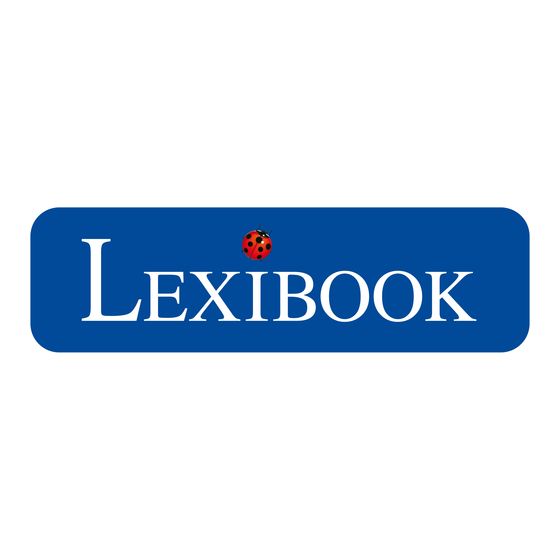
Tabla de contenido
Publicidad
Enlaces rápidos
Publicidad
Tabla de contenido

Resumen de contenidos para LEXIBOOK MFC162ES
-
Página 2: Bienvenido
La tableta tiene preinstaladas aplicaciones listas para su uso. Con su tableta Lexibook® podrá acceder a libros digitales gratuitos, juegos y vídeos ya instalados. Y con la aplicación Lexibook® Market en su tableta, podrá descargar e instalar miles de nuevas aplicaciones diseñadas para toda la familia. -
Página 3: Tabla De Contenido
1. Descubra su tableta Lexibook® ................8 Presentación de su tableta Lexibook® ..............8 Encendido y apagado de la tableta ................. 8 Activación del Wi-Fi de su tableta Lexibook® ............9 Menú Ajustes de su tableta Lexibook® ..............14 Conexión de auriculares ..................15 Utilización de una tarjeta de memoria .............. -
Página 4: Instrucciones Relacionadas Con La Seguridad
Instrucciones relacionadas con la seguridad PRECAUCIÓN: PARA REDUCIR EL RIESGO DE DESCARGAS ELÉCTRICAS NO RETIRE LA TAPA (NI EL PANEL POSTERIOR). EN EL INTERIOR NO EXISTEN COMPONENTES SUSCEPTIBLES DE REPARACIÓN POR PARTE DEL USUARIO. CONFÍE CUALQUIER REPARACIÓN QUE SEA NECESARIO REALIZAR EN EL APARATO A PERSONAL TÉCNICO CUALIFICADO. -
Página 5: Medidas De Seguridad Importantes
MEDIDAS DE SEGURIDAD IMPORTANTES ADVERTENCIA: ESTE PRODUCTO NO ES UN JUGUETE. SERÁ NECESARIA LA SUPERVISIÓN POR PARTE DE UN ADULTO. 1. Lea estas instrucciones. 2. Conserve estas instrucciones. 3. Preste atención a todas las advertencias. 4. Respete todas las instrucciones. 5. - Página 6 19. Mantenga el dispositivo alejado de objetos metálicos (monedas, llaves…). No lo coloque cerca de campos magnéticos que pudieran causar pérdidas de datos o daños en el dispositivo. 20. No deje caer el dispositivo al suelo. No lo exponga a golpes mecánicos, fricción o impactos.
-
Página 7: Advertencia Sobre Epilepsia
Contenido del paquete Cuando desembale el paquete, asegúrese de que están presentes los siguientes elementos: 1 x Lexibook® Power Tablet 1 x Cable USB 1 x Adaptador de CA 1 x Manual de instrucciones ADVERTENCIA: Todos los materiales de embalaje, como pueden ser cintas adhesivas, láminas de plástico, aprietacables y etiquetas, no son parte de este... -
Página 8: Descubra Su Tableta Lexibook
2. Por favor, espere mientras se carga el sistema operativo Google Android 3. Aparecerá la pantalla de bienvenida. 4. Para apagar su tableta Lexibook®, cierre todas las aplicaciones que se estén ejecutando y pulse el botón de “Encendido/Apagado” (5) durante 3 segundos. -
Página 9: Activación Del Wi-Fi De Su Tableta Lexibook
Activación del Wi-Fi de su tableta Lexibook® Presione el botón de Encendido/Apagado de la tableta. Según el modelo de tableta, el botón de Encendido/Apagado puede encontrarse en su parte superior o en el lado derecho de la misma. Cuando aparece la página de inicio, pulse el reloj ubicado en la parte inferior derecha. - Página 10 3. A continuación, pulse el botón “Ajustes”. 4. Pulse el interruptor “No” del wifi.
- Página 11 5. Por favor, espere mientras que el Wi-Fi se enciende. El wifi tarda de 5 a 10 segundos a encenderse. 6. La lista de redes wifi aparecerá en la parte derecha de la pantalla. Seleccione la red wifi deseada. El nombre de la red depende del modem wifi o del router. En caso de duda, verifique los manuales de instrucciones pertinentes o entre en contacto con el suministrador de la red.
- Página 12 7. Introduzca la contraseña de la red wifi. La contraseña depende del modem wifi o del router. En caso de duda, consulte los manuales de instrucciones pertinentes o entre en contacto con el suministrador de la red.
- Página 13 8. A continuación, pulse “Establecer conexión” para conectarse a la red wifi. Esto puede llevar de 5 a 20 segundos. Si la conexión no funciona, verifique que la contraseña es correcta y que se encuentra dentro del campo de alcance de la red wifi.
-
Página 14: Menú Ajustes De Su Tableta Lexibook
Menú Ajustes de su tableta Lexibook® • Vaya al menú “Ajuste” Existen dos formas de acceder al menú de ajustes de su tableta. En la pantalla inicial, haga clic en el botón de la parte inferior de la pantalla. A continuación, haga clic en el botón para acceder al menú... -
Página 15: Conexión De Auriculares
Copia de Para hacer una copia de seguridad de los datos de la tableta y seguridad y restaurar los valores de fábrica de ésta. reinicialización ¡Advertencia! Copie todos los datos de la tableta para evitar perderlos durante la reinicialización a los valores de fábrica. CUENTAS Añadir cuenta Para crear y administrar cuentas de correo electrónico en la... -
Página 16: Utilización De Una Tarjeta De Memoria
Utilización de una tarjeta de memoria Para almacenar archivos adicionales o para tener más espacio en la tableta, puedes comprar una tarjeta de memoria micro SD / TransFlash (no incluida), para insertarla en la tableta. También puedes borrar archivos de la tableta, tales como vídeos, canciones y libros electrónicos. - Página 17 • Extracción de la tarjeta de memoria Nota: ANTES de extraer la tarjeta de memoria, deberá desactivarla. 1. Desde el menú Ajustes, seleccione "Almacenamiento" y luego haga clic en "Desactivar tarjeta SD". 2. Pulse “Aceptar” para confirmar y espere a que se produzca la desactivación.
- Página 18 3. Ahora podrá retirar la tarjeta de memoria. Pulse la tarjeta al interior de la ranura para liberarla. Nota: No extraiga nunca la tarjeta de memoria sin antes desactivarla. No extraiga nunca la tarjeta de memoria mientras la tableta está leyendo o escribiendo en la tarjeta.
-
Página 19: Navegación
• Navegación con Galería Utilice la aplicación Galería para examinar sus imágenes. Las imágenes importadas a su tableta Lexibook® a través de USB o la tarjeta microSD se agregarán automáticamente a la Galería. • Precauciones al utilizar la pantalla táctil •... -
Página 20: Rotación De La Pantalla
Rotación de la pantalla Esta tableta está equipada con un sensor de movimiento que cambia automáticamente la orientación de la pantalla vertical u horizontalmente. Para cambiar la orientación de la pantalla, simplemente gire la tableta. El tamaño y la dirección actuales de la pantalla se ajustarán automáticamente. Notas: Para permitir la rotación automática de la pantalla, deberá... -
Página 21: Cómo Insertar El Enchufe Micro Usb
5. Pulse la tecla OCULTAR TECLADO o en cualquier lugar fuera del teclado para ocultar el teclado. Notas: También podrá conectar un teclado externo Lexibook® a su tableta Lexibook®. • Escritura de números Para escribir números, pulse el botón para visualizar el teclado. -
Página 22: Utilización De La Batería
2. El icono de carga de la batería indica el nivel de carga. Nota: Podrá utilizar la tableta mientras se está cargando. Esto podría requerir más tiempo para recargar totalmente la batería. 3. Cuando la pila esté completamente cargada (el icono de la pila aparecerá totalmente en azul), puede desenchufar el adaptador CA de la tableta y después, desenchufarlo de la pared. -
Página 23: Pantalla Inicial De Su Tableta Lexibook
2. Pantalla inicial de su tableta Lexibook® Barra de tareas La barra de tareas está ubicada en la parte inferior de la pantalla. • Iconos de estado: son los iconos que proporcionan información (nivel de la batería, estado de Wi-Fi, ...) •... -
Página 24: Aplicaciones De Su Tableta Lexibook
• Aplicaciones accesibles desde la pantalla inicial Cuando encienda su tableta Lexibook®, encontrará montones de contenidos preinstalados directamente en la pantalla inicial de su tableta Lexibook®. Podrá seleccionar cualquier aplicación haciendo clic en el icono correspondiente. Para obtener más información sobre las aplicaciones, consulte la sección “Aplicaciones preinstaladas en su tableta Lexibook®”. - Página 25 • Movimiento de iconos en la pantalla inicial Para organizar los iconos de las aplicaciones, mantenga el dedo o el lápiz (no incluido) pulsado sobre el icono correspondiente y arrástrelo a cualquier página de la pantalla inicial. • Adición o eliminación de iconos de la pantalla inicial 1.
-
Página 26: Aplicaciones Preinstaladas En Su Tableta Lexibook
3. Aplicaciones preinstaladas en su tableta Lexibook® Nota: Lexibook no garantizará el contenido ni los servicios accesibles a través de la tableta Lexibook®. Adicionalmente, Lexibook® no se responsabilizará de pérdidas de datos, daños o el deterioro de la unidad vinculados con la descarga o la actualización de las aplicaciones o el software de la tableta. - Página 27 Lexibook® Videostore Haga clic en este icono para iniciar la aplicación Lexibook® Videostore y acceder a sus dibujos animados favoritos. Podrá ver dibujos animados en línea o descargarlos a su tarjeta MicroSD (no incluida). Para obtener más información, consulte la sección "Lexibook®...
- Página 28 Haga clic en este icono para acceder a la versión completa del manual de su tableta Lexibook®. LXB Update Haga clic en este icono para descargar la última versión de Lexibook® Market y conseguir las actualizaciones y mejorar más recientes.
- Página 29 Aviary Haga clic en este icono para iniciar la aplicación “Aviary”. Edite, cambie colores, añada efectos graciosos, marcos, escenas y comparta fotos fácilmente. SoftMaker® Office Suite Haz clic en la carpeta SoftMaker® Office Suite para acceder a las aplicaciones de SoftMaker®. PlanMaker Haz clic en este icono para acceder a la hoja de cálculo y poder crear tus propias tablas.
- Página 30 "GNU General Public License v3.0”. El código fuente se encuentra disponible en http://code.google.com/p/calibre-ebook/downloads/list. Nota: Una vez haya agregado archivos de música, de imagen y de vídeo a su tableta Lexibook®, quedarán disponibles de forma automática en la aplicación correspondiente.
-
Página 31: Aplicaciones Accesibles Desde El Menú De Aplicaciones
Nota: El micrófono está ubicado cerca de la esquina inferior derecha de la parte frontal de la tableta. Ficheros Haga clic en este icono para abrir el explorador de su tableta Lexibook® y acceder al contenido de la tarjeta micro SD y de la memoria interna de la tableta. -
Página 32: El Navegador De Internet Lexibook® Protect
El Navegador de Internet Lexibook® Protect El navegador Lexibook® Protect es un navegador de internet que le permite bloquear hasta nueve categorías de sitios web cuyos filtros se actualizan de forma regular. Además, el navegador Lexibook® Protect posee una función mediante la cual puede bloquear todos los sitios web a excepción de aquellos que han sido... - Página 33 1. Al usar el navegador Lexibook® Protect por primera vez, se abre una ventana automáticamente. Cree y confirme una contraseña principal para acceder a la configuración del navegador. A continuación, seleccione “Aceptar”. 2. Aparecerá la pantalla de configuración. Marque las opciones deseadas y a continuación, seleccione “Volver”...
- Página 34 3. A la configuración del navegador también se puede acceder desde la barra de dirección del mismo. Seleccione el botón de “Configuración” ubicado en la parte superior derecha de la pantalla. 4. Introduzca la contraseña principal creada en el paso 1 y a continuación, seleccione “Aceptar”.
- Página 35 5. Aparecerá la pantalla de configuración. Marque las opciones deseadas y a continuación, seleccione “Volver” para volver al navegador. Para más información sobre la configuración del navegador, siga los pasos del 9 al 11. 6. Una vez que haya creado la contraseña principal (paso 1), también podrá acceder a la configuración desde la barra de opciones.
- Página 36 7. Introduzca la contraseña principal y a continuación, seleccione “Aceptar”. 8. Los botones “Parámetros”, “Más opciones” y “Salir del modo admin.” aparecen en pantalla. El botón “Salir del modo admin.” le permite volver al navegador.
- Página 37 9. En el menú de “Parámetros”, la opción « Bloquear todo » bloquea todos los sitios web a excepción de aquellos que ha agregado de forma manual a la lista blanca (lista de sitios web permitidos). Cuando está opción está activada, la sección “Categorías”...
- Página 38 11. En el menú de “Parámetros”, la sección “Lista negra y lista blanca” permite borrar los sitios web de la lista negra o de la lista blanca agregados con anterioridad. Para agregar sitios web a la lista negra o a la lista blanca, siga los pasos 13 y 14. La sección “Otro”...
- Página 39 13. Para agregar un sitio a la lista negra, vaya el sitio web en cuestión (por ejemplo “www.google.co.uk”) y seleccione “Lista negra” en el menú de “Más opciones” (paso 12). El sitio web quedará inmediatamente bloqueado. Para retirar el sitio web de la lista negra, selecciónelo en la opción “Lista negra”...
- Página 40 15. Para agregar un sitio web a la lista de favoritos, haga clic sobre la estrella gris ubicada en la parte superior derecha de la pantalla, en la barra de direcciones del navegador. La estrella se ilumina ( ) y el sitio web se agrega automáticamente al menú...
-
Página 41: Lexibook® Market
• Creación de una cuenta en Lexibook® Market 1. En la pantalla inicial, haga clic en el icono de Lexibook® Market para iniciar la aplicación. 2. Haz clic en el botón “Opciones” situado en la parte inferior de la pantalla. A... - Página 42 3. Selecciona “Quiero registrarme”. 4. Dos ventanas, “Términos y condiciones” y “Privacidad de datos” aparecerán en pantalla una detrás de la otra. Haz clic en “Aceptar” cada vez.
- Página 43 "Enviar”. • Conexión a Lexibook® Market 1. En la pantalla inicial, haga clic en el icono de Lexibook® Market para iniciar la aplicación. 2. Haz clic en el botón “Opciones” situado en la parte inferior de la pantalla, y a...
- Página 44 “Guardar”. También puedes seleccionar la opción “Acuérdate de mí”, si prefieres no tener que introducir tu información cada vez que te conectas al Lexibook® Market. • Búsqueda de aplicaciones en Lexibook® Market Existen 3 categorías de aplicaciones disponibles: • Aplicaciones para tu aparato •...
- Página 45 También podrá buscar aplicaciones en Lexibook® Market utilizando el motor de búsqueda: 1. Haz clic en el botón “Búsqueda” en la barra de herramientas. 2. Haz clic en el campo de entrada de información del recuadro de búsqueda para que aparezca el teclado virtual. Teclea la(s) palabra(s) clave de tu búsqueda y a continuación, pulsa "Buscar"...
- Página 46 • Instalación de una aplicación en la tableta 1. Dentro de Lexibook® Market, haga clic en la aplicación que desea descargar. 2. Sea paciente mientras se descarga la aplicación. 3. Haga clic en “Instalar” para iniciar la instalación.
- Página 47 4. Seleccione "Abrir" para utilizar inmediatamente la aplicación. 5. La aplicación se encontrará disponible en el menú de aplicaciones.
- Página 48 • Adquisición de una aplicación 1. Primero, debe entrar en su cuenta. Siga los pasos descritos en la sección anterior “Conexión a Lexibook® Market”. 2. En la página de la aplicación que desea comprar, haga clic en “Comprar” una vez haya comprobado el precio de la aplicación.
- Página 49 4. Primero, seleccione la moneda. A continuación, haga clic en “Continuar”. 5. Seleccione la forma de pago y haga clic en “Continuar”.
- Página 50 6. a) Si elige pagar por medio de “Paypal”, seleccione “El navegador en este dispositivo”, haga clic en “Continuar” y le llevará a la página web de “Paypal”. Siga estas instrucciones. b) Si elige pagar con su tarjeta de crédito, le llevará a la página web de “Wirecard”.
- Página 51 • Localización de aplicaciones adquiridas Si has desinstalado una aplicación comprada anteriormente, puedes volver a instalarla sin tener que comprarla de nuevo. 1. Conéctate al Lexibook® Market identificándote (ver “Conexión a Lexibook® Market”). 2. En la pantalla de búsqueda (ver “Localización de aplicaciones adquiridas”, teclea el nombre de la aplicación anteriormente adquirida.
- Página 52 • Cambio del idioma de Lexibook® Market De forma predeterminada, Lexibook® Market se mostrará en el idioma de su tableta. Si no fuera así, o si deseara visualizar Lexibook® Market en un idioma diferente, siga los pasos que se presentan a continuación.
- Página 53 3. En la lista desplegable que aparece, seleccione el idioma deseado. Para ello, deslice el dedo hacia la parte inferior o superior de la pantalla. 4. Pulse el botón “Guardar” de la esquina inferior derecha. Lexibook® Market se mostrará ahora en el idioma deseado. Para ver Lexibook® Market en un idioma diferente, repita los pasos 1 a 4 y seleccione el idioma deseado en el paso 3.
-
Página 54: Lexibook® Market Premium
Market Premium. • Crea una cuenta en Lexibook® Market Premium 1. En el escritorio, haz clic en el icono Lexibook® Market Premium para iniciar la aplicación. 2. En la pantalla se mostrará una ventana con los términos y condiciones de la aplicación. - Página 55 4. Introduce tu dirección de correo electrónico y haz clic en “Registro rápido” o “Registro normal”. • Conectarse a Lexibook® Market Premium 1. En el escritorio, haz clic en el icono Lexibook® Market Premium para iniciar la aplicación. 2. Introduce tu nombre de usuario y contraseña. La opción “Guardar nombre de usuario y contraseña”...
- Página 56 . Haz clic en la flecha que apunta hacia abajo para acceder a las subcategorías. También puedes buscar aplicaciones en Lexibook® Market Premium utilizando el motor de búsqueda: 2. Haz clic en el botón “Buscar” situado en la parte superior.
- Página 57 3. Escribe la(s) palabra(s) clave de tu búsqueda y pulsa “Intro” en el teclado. 4. Dependiendo del modelo de tableta, también podrás usar la búsqueda por voz para encontrar aplicaciones. Haz clic en el botón del micrófono situado en la parte superior.
- Página 58 • Instalar una aplicación en tu tableta 1. En Lexibook® Market Premium, haz clic en la aplicación que quieras descargar. 2. Espera hasta que la aplicación se haya descargado. 3. Haz clic en “Instalar” para iniciar la aplicación. 4. A continuación, se mostrará una ventana emergente de confirmación. Selecciona “Abrir”...
- Página 59 5. La aplicación estará disponible a partir de entonces en el menú de aplicaciones. • Añadir crédito a tu cuenta 1. Haz clic en el botón “Estado de cuenta” situado en la parte superior de la pantalla.
- Página 60 2. A continuación, haz clic en el botón “Agregar fondos a su cartera” y espera a que la página se cargue. 3. Escribe la cantidad que deseas añadir a tu cartera y elige un método de pago. Haz clic en el botón “Add funds” (Añadir crédito) para acceder a la página de procesamiento de pagos.
- Página 61 • Comprar una aplicación 1. Primero debes acceder a tu cuenta. Sigue los pasos descritos en la sección anterior titulada “Conectarse a Lexibook® Market Premium”. 2. En la página de la aplicación que quieras comprar, haz clic en “Compra” después de haber comprobado su precio.
- Página 62 3. Introduce los datos de tu tarjeta de crédito y tu dirección de correo electrónico. Pulsa “Continuar” para proceder. 4. Una vez introducida la información de facturación, pulsa en “Continuar”.
- Página 63 Si has desinstalado una aplicación descargada anteriormente, vuelve a instalarla sin tener que comprarla una segunda vez. 1. Identifícate para acceder a Lexibook® Market Premium (consulta la sección “Lexibook® Market Premium”). 2. En la página de búsqueda (consulta la sección “Encontrar aplicaciones adquiridas”), escribe el nombre de la aplicación descargada anteriormente.
- Página 64 Por defecto, el contenido de Lexibook® Market Premium se muestra en el idioma de tu tableta. De no ser este el caso, o si deseas mostrar el contenido de Lexibook® Market Premium en otro idioma, sigue los pasos que se describen más abajo.
-
Página 65: Lexibook® Videostore
3. Selecciona un idioma en la lista desplegable que aparece en la pantalla. Desliza el dedo hacia arriba o hacia abajo para ver los idiomas. 4. Para mostrar Lexibook® Market Premium en otro idioma, repite los pasos del 1 al 4 y selecciona un idioma en el paso 3. -
Página 66: Deezer
… y tenerla disponible en su tableta Lexibook® Con su tableta Lexibook®, podrá disfrutar de una prueba gratuita de 30 días. En su tableta Lexibook®, dispondrá de la aplicación Deezer® y una amplia selección de música. -
Página 67: Información Técnica
Información técnica Especificaciones de la tableta Pantalla LCD TFT de 7 pulgadas Resolución de la pantalla 1024 x 600 píxeles Sistema operativo Google Android 1 GHz Almacenamiento 8 GB – tarjetas Micro SD compatibles de hasta 32 GB DDR3 1GB Wi-Fi 802.11 b/g/n (integrado) Audio... - Página 68 El contenido del presente manual podría cambiar sin previo aviso. Queda prohibida la reproducción total o parcial de este manual sin el consentimiento previo por escrito del fabricante. Referencia: MFC162ES Diseñado y desarrollado en Europa – Fabricado en China © 2013 Lexibook®...
-
Página 69: Declaración De Conformidad
2, avenue de Scandinavie 91953 Courtaboeuf Cedex, Francia Declara bajo su total responsabilidad que el siguiente producto: Tipo de producto: Tableta Designación de tipo: MFC162ES Está en conformidad con las siguientes normas: EN 55022 : 2010 EN 61000-3-2 : 2006 +A1:2009+A2:2009...
