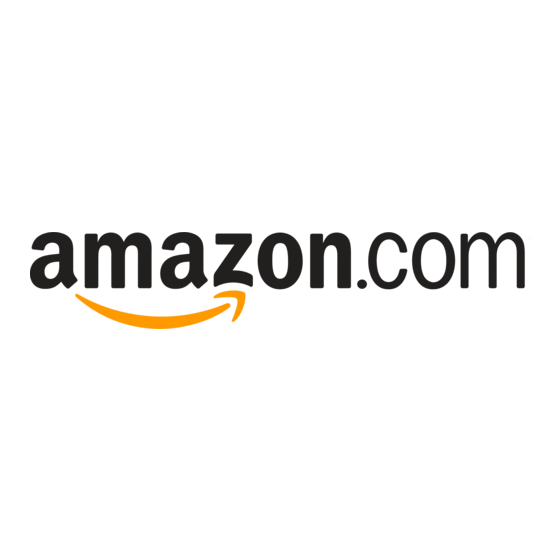
Tabla de contenido
Publicidad
Publicidad
Tabla de contenido

Resumen de contenidos para Amazon KINDLE 4.a EDICIÓN
- Página 1 GUÍA DEL USUARIO edición GUÍA DEL USUARIO DE KINDLE 4. EDICIÓN...
-
Página 2: Tabla De Contenido
Tabla de contenido BIENVENIDO CAPÍTULO 1: Introducción a su Kindle 1.1 Vistas del Kindle ............18 Vista frontal . - Página 3 CAPÍTULO 3: Leer en Kindle 3.1 Tipos de contenido ........... . 43 Libros .
- Página 4 CAPÍTULO 4: Búsqueda en Kindle 4.1 Introducción a Search (Buscar) ......... . 74 Tipos de búsquedas .
- Página 5 CAPÍTULO 6: Acceso a la Web 6.1 Uso de Basic Web ........... . . 93 Ingreso de un URL .
- Página 6 Su Kindle y Amazon.com 9.1 Compra de contenido para Kindle en Amazon.com ......115 Exploración de Kindle Store ..........115 Búsqueda en Kindle Store .
- Página 7 CAPÍTULO 10: Migración de contenido a su nuevo Kindle 10.1 Transferencia de libros ..........120 10.2 Transferencia de suscripciones periódicas .
-
Página 8: Bienvenido
Bienvenido a Gracias por comprar el Kindle de Amazon. Ésta es la sección de Bienvenida de la Guía del usuario de Kindle. Esta sección le ofrece una introducción a Kindle y destaca algunas funciones básicas para que pueda comenzar a leer lo antes posible. -
Página 9: Cómo Desplazarse
Si prefiere leer la Guía del usuario de Kindle junto con el dispositivo, puede descargar e imprimir una copia en PDF de esta guía en: http://www.amazon.com/kindledocuments Cómo desplazarse Puede navegar el Kindle utilizando el controlador de 5 posiciones; los botones Home (Inicio), Menu (Menú), Back (Atrás) y Next/Previous Page (Página siguiente/anterior) y... -
Página 10: Pantalla Fácil De Leer
Kindle. Acceso inalámbrico con Whispernet A través del servicio inalámbrico Amazon Whispernet, Amazon entrega contenido al Kindle cuando y donde usted lo desee, dentro del área de cobertura inalámbrica, utilizando la misma tecnología que un teléfono celular. En forma predeterminada, el Kindle viene con Whispernet incluido y ya activado. - Página 11 Para probarlo ahora, presione la tecla Text (Texto) , mueva el controlador de 5 posiciones para elegir el tamaño que prefiere y presione el controlador de 5 posiciones para seleccionar. El texto cambia al nuevo tamaño. Repita los mismos pasos para volver al tamaño de texto anterior o para cambiarlo a un tamaño que le resulte cómodo para leer.
-
Página 12: Su Preferencia De Número De Palabras Por Línea
Para obtener detalles, haga clic en el enlace “Learn more” (Más información) en la sección “Your orders and individual charges” (Sus pedidos y costos individuales) de la página Manage Your Kindle (Administre su Kindle) para su Kindle en Amazon.com. Permita que Kindle le lea También puede optar por activar la aplicación experimental, Text-to-Speech, que leerá... -
Página 13: Compre En Cualquier Momento Y En Cualquier Lugar
Para mover contenido eliminado previamente desde Amazon.com a su Kindle, Whispernet debe estar activado. Desde Home (Inicio), seleccione “Archived Items” (Materiales archivados) y podrá ver todo el contenido guardado en Amazon. com. Subraye el material que desea mover nuevamente hacia el Kindle y mueva el controlador de 5 posiciones hacia la derecha y luego presiónelo para iniciar la... -
Página 14: Hojee Sus Publicaciones Periódicas
Si desea comprar un material, Kindle utiliza Amazon 1-Click seguro y luego Whispernet envía el material a su Kindle por lo general en menos de un minuto. -
Página 15: Coloque Marcadores De Página En Su Lectura
“My Clippings” (Mis recortes) y guarda una copia de respaldo en los servidores de Amazon para que no se pierdan. Como ejemplo, esta oración está resaltada y tiene una nota adjunta como se lo indica el número uno de superíndice a la derecha de este texto. -
Página 16: Convierta Sus Propios Documentos
Back (Atrás) para regresar al lugar donde estaba leyendo. Si compró el Kindle con su cuenta de Amazon, ya está registrado con la información de su cuenta y está en condiciones de usarlo. Cuando ingrese en la pantalla Home (Inicio), verifique el extremo superior izquierdo de la pantalla para ver si aparece su nombre de Amazon (el mismo que ve cuando compra en Amazon.com). - Página 17 Inicio y luego presione el botón de Menú. Seleccione “Settings” (Configuraciones) y luego seleccione “register” (registrarse) en la página que aparece para ingresar su nombre de usuario y contraseña de Amazon. Si su nombre de usuario y contraseña de Amazon contienen caracteres que no figuran en el teclado del Kindle, presione la tecla Symbol (Símbolo)
-
Página 18: Capítulo 1: Introducción A Su Kindle
CAPÍTULO 1: Introducción a su Kindle En el capítulo de Bienvenida de la Guía del usuario de Kindle, podrá conocer muchas de las cosas que puede hacer con su Kindle. Este capítulo repasa todas las características físicas de Kindle y abarca los aspectos básicos del uso de los botones, los menús y el teclado del Kindle. - Página 19 Botón Home (Inicio): muestra el contenido guardado en el Kindle y también el contenido archivado en Amazon. Botón Next Page (Página siguiente): lo conduce a la página siguiente de su material de lectura. Para adecuarse a las diferentes formas de sostener el Kindle, hay un botón Next Page (Página siguiente) en ambos lados.
- Página 20 Tecla Text (Texto) : ajusta el tamaño de la letra y el número de palabras por línea para que se adapte a su preferencia de lectura. Además, le permite activar/desactivar Text-to-Speech y cambiar la configuración de rotación de la pantalla. GUÍA DEL USUARIO DE KINDLE 4.
-
Página 21: Vista Posterior
VISTA POSTERIOR El lado posterior del Kindle contiene parlantes estéreo para el contenido de audio. Parlante Parlante GUÍA DEL USUARIO DE KINDLE 4. EDICIÓN Capítulo1 · 21... -
Página 22: Vista Superior
VISTA SUPERIOR Botón de Entrada del encendido auricular Botón de encendido: se utiliza para colocar al Kindle en modo inactivo, volverlo a activar, encenderlo y apagarlo. Para colocar al Kindle en modo inactivo, deslice y suelte el botón de encendido. Aparecerá una imagen de pantalla completa. Mientras el Kindle está... -
Página 23: Vista Inferior
VISTA INFERIOR La parte inferior del Kindle contiene la luz indicadora de carga y un puerto micro-USB. Luz indicadora Puerto de de carga energía/USB Puerto de energía/Micro-USB: conecte el cable USB incluido en su Kindle en el puerto micro-USB/de energía y en el adaptador de energía* del Kindle. Para cargar la batería del Kindle conecte el adaptador a una toma eléctrica compatible con las estadounidenses. -
Página 24: Cómo Desplazarse
1.2 Cómo desplazarse Para desplazarse por el Kindle debe utilizar los botones, los menús y el teclado, los cuales se explican aquí. USO DE LOS BOTONES En la sección de Bienvenida, se brinda información sobre los botones de navegación (Previous Page [Página anterior], Next Page [Página siguiente] y Back [Atrás]). Para obtener una explicación de la función de cada botón, consulte la Vista frontal del Kindle. - Página 25 La siguiente ilustración muestra el menú Home (Inicio); la línea en negrita debajo de “Shop in Kindle Store” (Compre en Kindle Store) indica que está listo para seleccionarlo. GUÍA DEL USUARIO DE KINDLE 4. EDICIÓN Capítulo1 · 25...
-
Página 26: Menú De Aplicaciones
MENÚ DE APLICACIONES Puede visualizar un menú desde cualquier pantalla del Kindle. Cuando presiona el botón Menu (Menú), se muestran opciones relacionadas con la pantalla que está visualizando. El ejemplo de pantalla a continuación muestra la pantalla que normalmente vería cuando presiona el botón Menu (Menú) desde el interior de un libro. -
Página 27: Ingreso De Texto
1.3 Ingreso de texto Para usar el teclado del Kindle, a la mayoría de las personas les resulta más fácil sostener el dispositivo con ambas manos y usar las puntas de los pulgares para presionar las teclas. Eliminar/ Retroceder Volver Tecla Symbol (Símbolo) Tecla Shift Tecla ALT... - Página 28 Utilice el controlador de 5 posiciones para seleccionar el carácter que desea y aparecerá en el cuadro de entrada de texto. GUÍA DEL USUARIO DE KINDLE 4. EDICIÓN Capítulo1 · 28...
-
Página 29: Rotación De La Pantalla
1.4 Rotación de la pantalla La imagen de la pantalla del Kindle puede rotarse para que pueda ver el ancho completo de una página web o ampliar la página de un documento en PDF. Los botones funcionan del mismo modo en cualquiera de las rotaciones, pero los movimientos del controlador de 5 posiciones se intercambian para coincidir con la rotación. -
Página 30: Indicadores De Estado
1.5 Indicadores de estado En la parte superior de cada pantalla, también se visualizan indicadores de Whispernet y del estado de carga de la batería para mantenerlo informado. INDICADORES DE ESTADO DE WHISPERNET El indicador de estado de Whispernet le muestra si la radio inalámbrica está activada o desactivada, la potencia de la señal del servicio de Whispernet y la velocidad de conexión. -
Página 31: Indicadores De Estado De La Batería
INDICADORES DE ESTADO DE LA BATERÍA El Kindle está conectado al suministro de energía y la batería se está cargando. La luz indicadora de carga en la parte inferior del Kindle también se ilumina. Tenga en cuenta que, si el Kindle está conectado a un puerto USB de baja potencia como los que se encuentran en algunos teclados o computadoras obsoletas, sólo extraerá... -
Página 32: Cómo Familiarizarse Con El Contenido De Kindle
Kindle. Le muestra el material que acaba de llegar, qué está leyendo y el punto en el que se encuentra en su lectura. También le permite eliminar contenido del Kindle y mover contenido desde Amazon.com a su Kindle. Lea a continuación para conocer más detalles. -
Página 33: Libros Grabados En Audio
BLOGS Los blogs se basan en suscripciones y aparecen en la pantalla Home (Inicio) como entrada individual al igual que los libros. A medida que llega contenido adicional a los blogs, se agrega al material y las entradas anteriores son reemplazadas, de manera muy similar a como funcionan los blogs en una computadora. -
Página 34: Funciones De La Pantalla Home (Inicio)
FUNCIONES DE LA PANTALLA HOME (INICIO) Lo que visualiza en la pantalla Home (Inicio) varía según los materiales de lectura que ha comprado y el modo en que decide visualizar y clasificar esta lista. La muestra de pantalla y la lista a continuación explican las funciones que puede encontrar en la pantalla Home (Inicio). - Página 35 24 horas desde la llegada del material al Kindle, la etiqueta “new” (nuevo) desaparece. Archived Items (Materiales archivados): materiales guardados en Amazon.com que puede volver a descargar a su dispositivo. Audiobook title (Título del libro grabado en audio): la etiqueta “audio” indica que el material es un libro grabado en audio.
-
Página 36: Opciones De Visualización
OPCIONES DE VISUALIZACIÓN El siguiente ejemplo de pantalla muestra la ubicación de las opciones Show (Mostrar) y la lista a continuación explica cada una de las opciones. Si mueve el controlador de 5 posiciones hacia la izquierda, podrá seleccionar los materiales que desea visualizar en Home (Inicio). -
Página 37: Cómo Cambiar La Visualización De La Pantalla Home (Inicio)
Personal Docs (Documentos personales): muestra sólo los documentos personales guardados en el Kindle, incluidos los archivos PDF. Subscriptions (Suscripciones): muestra sólo las publicaciones periódicas y blogs guardados en el Kindle. Books (Libros): muestra sólo los libros y libros grabados en audio guardados en el Kindle. -
Página 38: Opciones De Clasificación
OPCIONES DE CLASIFICACIÓN La siguiente pantalla muestra la ubicación de las opciones Sort (Clasificar) y la lista a continuación explica cada una de las opciones. Si mueve el controlador de 5 posiciones hacia la derecha, podrá cambiar el modo en que se clasifican estos materiales. -
Página 39: Cómo Cambiar La Clasificación De La Pantalla Home (Inicio)
CÓMO CAMBIAR LA CLASIFICACIÓN DE LA PANTALLA HOME (INICIO) En forma predeterminada, el contenido se clasifica con el último primero, lo cual significa que todos los materiales nuevos y el contenido que está leyendo actualmente se ubican en la parte superior. Para cambiar esta opción, siga estos pasos: 1. -
Página 40: Menú De La Pantalla Home (Inicio)
MENÚ DE LA PANTALLA HOME (INICIO) El menú de la pantalla Home (Inicio) le permite navegar a otros lugares en el Kindle o realizar tareas especializadas. Para visualizar el menú de la pantalla Home (Inicio), presione el botón Menu (Menú) cuando visualice la pantalla Home (Inicio). La siguiente lista explica el menú. -
Página 41: Administración Del Contenido
Experimental: lo conduce a la página Experimental donde puede visualizar y utilizar algunos de los prototipos experimentales en los que estamos trabajando. Sync & Check for Items (Sincronizar y buscar materiales): se conecta a Amazon.com para descargar cualquier material recientemente disponible y sincroniza la última página leída y coloca marcadores de página a todos los libros en su dispositivo. -
Página 42: Más Información Sobre La Administración De Material
Amazon. Consulte el Capítulo 3 para obtener más información. ENTREGA INALÁMBRICA INTERNACIONAL (Kindle con servicio inalámbrico internacional únicamente) Si recibe o descarga... -
Página 43: Capítulo 3: Leer En Kindle
CAPÍTULO 3: Leer en Kindle Kindle conserva las mejores cualidades de los libros impresos, pero suma muchas funciones que están disponibles sólo a través de tecnologías digitales como la búsqueda de términos, el tamaño de texto modificable y recortes. Este capítulo explica más detalles sobre las funciones de lectura del Kindle. -
Página 44: Blogs
Kindle (que se encuentra en la página Settings [Configuraciones] de Kindle o en la página Manage Your Kindle [Administre su Kindle] en Amazon.com). Cuando decide enviar un PDF por correo electrónico, se lo proporcionaremos en forma inalámbrica directamente a su Kindle a través de Whispernet sin costo alguno. -
Página 45: Libros Grabados En Audio
LIBROS GRABADOS EN AUDIO Puede descargar y disfrutar miles de libros grabados en audio desde Audible. com. Debido al gran tamaño de los archivos, los libros grabados en audio deben descargarse a su PC o Mac a través de su conexión a Internet actual y luego transferirse al Kindle por USB. -
Página 46: Formato Del Contenido En Kindle
3.2 Formato del contenido en Kindle Cuando lee un libro en Kindle, encontrará que el formato en general coincide con la versión impresa del libro. Si el libro tiene una tabla de contenido, aparecerá en Kindle. Si el libro tiene capítulos, un prólogo, una tapa ilustrada y demás, también podrán verse. -
Página 47: Indicador De Progreso
INDICADOR DE PROGRESO En la parte inferior de cada página de su material de lectura, puede ver cuánto ha avanzado si observa el indicador de progreso. A medida que progresa en la lectura del contenido, verá una barra sólida que se extiende. El indicador de progreso también muestra marcas estructurales dentro del contenido como capítulos, artículos, marcadores de páginas, notas o partes resaltadas. - Página 48 Para seleccionar el tamaño del texto que desea utilizar mientras lee, siga estos pasos: 1. Presione la tecla Text (Texto) que se encuentra en la fila inferior del teclado. Aparecerán las opciones de tamaño de texto y también los controles para Text-to- Speech.
-
Página 49: Ajuste Del Número De Palabras Por Línea
AJUSTE DEL NÚMERO DE PALABRAS POR LÍNEA Puede cambiar el número de palabras por línea en el libro, periódico o documento personal que está leyendo para adaptarlo a sus preferencias de lectura. Si ajusta el número de palabras, se aumenta o disminuye el tamaño de los márgenes. Es posible que descubra que lee más rápido con menos palabras por línea. -
Página 50: Desplazarse De Un Lugar A Otro
3.3 Desplazarse de un lugar a otro Existen varias posibilidades para desplazarse de un lugar a otro una vez que ha abierto su material de lectura. Normalmente pasará las páginas utilizando los botones Next Page (Página siguiente) y Previous Page (Página anterior) (descriptos en el Capítulo 1). - Página 51 Sync to Furthest Page Read (Sincronizar a la última página leída): se conecta a Amazon.com y compara su ubicación de lectura actual con la ubicación guardada en Amazon. Si ha avanzado más en el libro utilizando otro dispositivo, Kindle le brinda la posibilidad de avanzar hasta la última página leída.
- Página 52 Add a Note or Highlight (Agregar nota o resaltado): pasa al modo de comentario. Más adelante en este capítulo, se brindan detalles sobre cómo crear una nota o parte resaltada. My Notes & Marks (Mis notas y marcas): muestra una página que contiene todas las notas, las partes resaltadas y los marcadores de página actuales en el material.
- Página 53 Si está leyendo un blog, verá las siguientes opciones: GUÍA DEL USUARIO DE KINDLE 4. EDICIÓN Capítulo 3 · 53...
-
Página 54: Navegación En Una Publicación Periódica
NAVEGACIÓN EN UNA PUBLICACIÓN PERIÓDICA En la parte inferior de un periódico o revista verá opciones para navegar rápidamente dentro de una publicación. Cuando esté mirando un blog, verá opciones de navegación similares. Previous Article (Artículo anterior): lo conduce al artículo anterior al mover el controlador de 5 posiciones hacia la izquierda. - Página 55 Para navegar a una sección en particular, utilice el controlador de 5 posiciones para destacar el título de la sección y luego presione el controlador de 5 posiciones para seleccionar. Para salir de esta vista y volver a donde estaba leyendo por última vez en la revista o periódico, seleccione “Close Sections List”...
-
Página 56: Selección De Enlaces Internos
Para navegar hacia un artículo en particular dentro de una sección o blog, simplemente mueva el controlador de 5 posiciones para destacar el título del artículo y presione para seleccionar. Para salir de esta vista, seleccione “Close Articles List” (Cerrar lista de artículos) ubicado en la parte inferior de la pantalla. SELECCIÓN DE ENLACES INTERNOS Su material de lectura también puede contener enlaces a otros sitios del documento. -
Página 57: Visualización De Un Cuadro
Kindles. Si desea desactivar Whispersync, siga estos pasos: 1. Visite http://www.amazon.com/manageyourkindle 2. En la parte inferior de la página, haga clic en el enlace “Manage synchronization between devices” (Administrar sincronización entre dispositivos). -
Página 58: Búsqueda De Definiciones
3.4 Búsqueda de definiciones Mientras lee un libro, publicación periódica o documento personal (excepto PDF), puede ver una breve definición de un término utilizando la función de búsqueda. Puede seleccionar el diccionario que desea utilizar cuando busca palabras mientras lee. El diccionario predeterminado es The New Oxford American Dictionary incluido en su Kindle, pero puede cambiar la opción de diccionario comprando otro diccionario de la categoría “Kindle Default Dictionary”... -
Página 59: Uso De Marcadores De Página
Todos sus comentarios en un libro de Kindle tienen una copia de respaldo en los servidores de Amazon en caso de que usted transfiera su Kindle a otra persona o pierda o rompa el dispositivo. Cuando descarga de Amazon.com un libro que tiene comentarios anteriores, sus comentarios y la última ubicación leída estarán... -
Página 60: Cómo Colocar Un Marcador De Página
CÓMO COLOCAR UN MARCADOR DE PÁGINA Para colocar un marcador de página: 1. Ubíquese en la página que desea marcar. 2. Presione el botón de Menu (Menú). 3. Mueva el controlador de 5 posiciones hacia abajo hasta que “Add a Bookmark” (Agregar marcador de página) quede subrayado. -
Página 61: Uso De Partes Resaltadas
Para eliminar varios marcadores de página de una sola vez: 1. Presione el botón de Menú. 2. Mueva el controlador de 5 posiciones hacia abajo hasta que “My Notes & Marks” (Mis notas y marcas) quede subrayado. Presione el controlador de 5 posiciones para seleccionarlo. -
Página 62: Cómo Eliminar El Resaltado
CÓMO ELIMINAR EL RESALTADO Para eliminar el resaltado, siga estos pasos: 1. Coloque el cursor sobre la parte resaltada que desea eliminar. 2. Presione la tecla Delete (Eliminar) O bien, 1. Presione el botón de Menu (Menú). 2. Mueva el controlador de 5 posiciones hacia abajo hasta que “My Notes & Marks” (Mis notas y marcas) quede subrayado. -
Página 63: Visualización De Comentarios
Sugerencia: También puede ver las notas y las partes resaltadas que haya creado para cada uno de sus libros de Kindle en http://kindle.amazon.com. VISUALIZACIÓN DE COMENTARIOS Para visualizar sus marcadores de página, partes resaltadas y notas, presione el botón de Menu (Menú) y seleccione “My Notes &... -
Página 64: Uso De Recortes
Cada entrada tiene un número de ubicación seguido del marcador de página, el pasaje resaltado o la nota. Sus comentarios figuran en el orden en que aparecen en el contenido. El número de comentarios que puede realizar es ilimitado. Utilice los botones Next Page (Página siguiente) y Previous Page (Página anterior) para dar vuelta la página del mismo modo que lo haría con un libro. -
Página 65: Más Información Sobre Mis Recortes
MÁS INFORMACIÓN SOBRE MIS RECORTES No puede modificar el archivo “My Clippings” (Mis recortes) desde Kindle, pero puede modificar el archivo en su computadora. Para modificar el archivo “My Clippings” (Mis recortes): 1. Conecte el Kindle a su computadora utilizando el cable USB. 2. -
Página 66: Lectura De Archivos Pdf
3.6 Lectura de archivos PDF El Kindle puede mostrar la mayoría de los documentos en PDF. (Tenga en cuenta que no admite archivos PDF protegidos por contraseña.) Cuando el Kindle está configurado con orientación vertical, los documentos PDF se muestran con el diseño original y ocupan la pantalla completa del dispositivo. Los márgenes en blanco de los documentos PDF se recortan automáticamente para maximizar la cantidad de contenido mostrado en pantalla. - Página 67 Con la orientación horizontal, Kindle automáticamente agranda el documento para que coincida con el ancho de la pantalla a fin de mejorar la legibilidad. Un trazo negro define el límite de la página del documento PDF. Tanto en la orientación vertical como horizontal, la parte inferior de la pantalla muestra cuánto ha avanzado en un material específico como porcentaje y muestra el número de página actual, además del número total de páginas del documento actual.
-
Página 68: Uso Del Menú Pdf
USO DEL MENÚ PDF Las opciones disponibles cuando lee un archivo PDF son algo diferentes de las que se ofrecen cuando usted lee un libro o publicación periódica en Kindle. Las opciones que no están disponibles en archivos PDF aparecen desactivadas en gris en el menú. GUÍA DEL USUARIO DE KINDLE 4. -
Página 69: Escuchar Materiales Grabados En Audio
Cover (Tapa): conduce a la portada del material que está leyendo. Go to Beginning (Ir al comienzo): lo conduce al comienzo del archivo PDF. Go to Page… (Ir a la página...): muestra un cuadro para entrada de texto en la parte inferior de la pantalla, para que usted pueda especificar una página a la que desea acceder en el contenido. -
Página 70: Descripción
Título del libro Descripción Indicador de progreso Inicio Siguiente sección Sección Adelantar anterior 30 segundos Retroceder Pausa/Reproducir 30 segundos Progress Indicator (Indicador de progreso): indica cuánto ha avanzado en el libro grabado en audio, el tiempo transcurrido y la sección en la que se encuentra. Pause/Play (Pausa/Reproducir): coloca pausa o reproduce el libro grabado en audio (no hay control de detención). -
Página 71: Audio De Fondo
Previous Section (Sección anterior): retrocede a la sección anterior en el libro grabado en audio. Back 30 Seconds (Retroceder 30 segundos): retrocede treinta segundos desde la ubicación actual. Next Section (Siguiente sección): avanza a la sección siguiente en el libro grabado en audio, que en general es el siguiente capítulo. -
Página 72: Text-To-Speech
TEXT-TO-SPEECH El Kindle puede leer en voz alta sus libros (cuando así lo permita el titular de los derechos), periódicos, revistas, blogs y documentos personales con la aplicación de Kindle Experimental, Text-to-Speech. Para activar Text-to-Speech, siga estos pasos: 1. Presione la tecla Text (Texto) GUÍA DEL USUARIO DE KINDLE 4. - Página 73 2. Mueva el controlador de 5 posiciones hacia abajo de manera tal que “turn on” (activar) quede subrayado. Presione el controlador de 5 posiciones para seleccionar. En breve escuchará el contenido reproducido en voz alta. Puede escucharlo a través de los parlantes externos de Kindle o puede conectar auriculares en la entrada correspondiente.
-
Página 74: Capítulo 4: Búsqueda En Kindle
Kindle busca el término en los metadatos solamente (nombre del autor y nombre del archivo). Además, Kindle también guarda y busca en los metadatos el contenido que usted tiene guardado en Amazon.com. BÚSQUEDA REMOTA Kindle puede realizar búsquedas remotas en varias ubicaciones diferentes utilizando Whispernet. -
Página 75: Cómo Realizar Una Búsqueda
BÚSQUEDA DE DEFINICIONES Puede limitar una búsqueda al diccionario. Kindle busca en el diccionario predeterminado las definiciones de la palabra que ha ingresado. CÓMO REALIZAR UNA BÚSQUEDA Para realizar una búsqueda, siga estos pasos: 1. Escriba el término de búsqueda; la línea de Search (Buscar) aparecerá automáticamente. -
Página 76: Página Search Results (Resultados De Búsqueda)
4.2 Página Search Results (Resultados de búsqueda) Cuando busca en todo el contenido, Kindle analiza los materiales de lectura que tiene en su Kindle y los metadatos (como título y autor) de los materiales que tiene en Archived Items (Materiales archivados). Esto incluye materiales comprados, documentos personales y comentarios que ha creado. -
Página 77: Resultados De Búsqueda De Un Material Específico
La pantalla muestra los títulos de los materiales que contienen el término de búsqueda e indica cuántas veces aparece el término. La lista está ordenada por el número de apariciones del término de búsqueda en cada material. Si el término aparece en el título de un material archivado, entonces ese material figura en la lista primero y no incluye el número de apariciones. - Página 78 Para ir a una ubicación específica en el contenido donde aparece el término de búsqueda, utilice el controlador de 5 posiciones para subrayar la ubicación y presiónelo para seleccionar. Si los resultados de búsqueda abarcan varias páginas, utilice los botones Next Page (Página siguiente) y Previous Page (Página anterior) para navegar entre las páginas.
-
Página 79: Resultados De Búsqueda De Una Definición
RESULTADOS DE BÚSQUEDA DE UNA DEFINICIÓN Cuando desea buscar el significado de una palabra, puede limitar una búsqueda al diccionario. Kindle busca en el diccionario predeterminado las definiciones de la palabra que usted ingresa. Para encontrar una definición, siga estos pasos: 1. -
Página 80: Realización De Búsquedas Remotas
4.3 Realización de búsquedas remotas Para buscar en forma remota, debe tener Whispernet activado. Puede seleccionar cualquiera de las búsquedas remotas descriptas en esta sección. Si Whispernet aún no está encendido, presione el botón Menu (Menú). Mueva el controlador de 5 posiciones para subrayar “Turn Wireless On” (Activar inalámbrico) y presione el controlador de 5 posiciones para seleccionar y activar Whispernet. - Página 81 Puede restringir los resultados por categorías haciendo clic en la lista desplegable que se encuentra en el extremo superior derecho de la página Search Results (Resultados de búsqueda). Sugerencia: También puede limitar una búsqueda en Kindle Store al nombre del autor escribiendo “@author”...
-
Página 82: Capítulo 5: Kindle Store
Todas sus compras para el Kindle utilizan Amazon 1-Click para comprar de manera sencilla y Amazon automáticamente realiza una copia de respaldo de sus compras en caso de que pierda el Kindle o desee volver a descargar un título. -
Página 83: Kindle Storefront
Search Store (Buscar en la tienda): ingrese sus criterios de búsqueda aquí y Amazon buscará coincidencias en toda la Kindle Store y le mostrará los resultados de búsqueda. -
Página 84: El Menú Store (Tienda)
EL MENÚ STORE (TIENDA) El menú que visualiza mientras está conectado a Kindle Store le permite visitar otros lugares en la tienda con facilidad e incluye las selecciones mencionadas a continuación. GUÍA DEL USUARIO DE KINDLE 4. EDICIÓN Capítulo 5 · 84... -
Página 85: Exploración De La Tienda
Blogs: muestra los blogs actualmente disponibles en Kindle Store. Top Sellers (Los más vendidos): muestra una lista de los libros más vendidos de Amazon. Fuera de los EE.UU., Kindle con servicio inalámbrico internacional mostrará en cambio Kindle Best Sellers (Libros más vendidos de Kindle). -
Página 86: Muestra De Listados De Exploración
MUESTRA DE LISTADOS DE EXPLORACIÓN El siguiente ejemplo muestra el tipo de listados que visualizará en la página de exploración Books (Libros). Browse path (Ruta de exploración): muestra los pasos en la ruta que utilizó para llegar a la página actual. Number of titles in the category (Número de títulos en la categoría): muestra el número de materiales disponibles en la categoría particular. -
Página 87: Acceso A Detalles
ACCESO A DETALLES La página de detalles del producto para libros y publicaciones periódicas proporciona la información más pertinente sobre un material. Para acceder a la página de detalles del producto para un material específico, utilice el controlador de 5 posiciones para seleccionarlo. -
Página 88: Detalles Adicionales Para Publicaciones Periódicas
Manage Your Kindle (Administre su Kindle) en Amazon en cualquier momento durante este período. Después del período de prueba, su suscripción se enviará automáticamente al precio mensual habitual. -
Página 89: Cómo Guardar Materiales Para Más Adelante
La página Recommendations (Recomendaciones) proporciona una lista de materiales que podrían agradarle según el tipo de contenido (digital e impreso) que ha adquirido en el pasado ya sea en Kindle o en Amazon.com. Para acceder a esta página, seleccione “Recommended for You” (Recomendado para usted) desde Kindle Storefront o desde el menú... -
Página 90: Cómo Escribir Sus Propias Calificaciones Y Críticas
CÓMO ESCRIBIR SUS PROPIAS CALIFICACIONES Y CRÍTICAS Puede compartir sus opiniones con otros lectores calificando y realizando una crítica de los materiales que ha leído. Para acceder a esta página, seleccione “Customer Reviews” (Críticas de clientes) en la página de detalles del producto del material sobre el cual desea realizar una crítica y luego seleccione “Write a Review”... -
Página 91: Cómo Ingresar Una Calificación Y Crítica
El siguiente ejemplo de pantalla muestra el tipo de información que puede ingresar. CÓMO INGRESAR UNA CALIFICACIÓN Y CRÍTICA 1. Indique la calificación que merece el material según su criterio seleccionando la línea con el número de estrellas correspondiente. 2. Seleccione “Title” (Título) en ingrese un título para su crítica. Seleccione “ok” (aceptar) para enviar el título. -
Página 92: Cómo Realizar Compras
CÓMO COMPRAR SUS SELECCIONES Todas las compras de Kindle Store utilizan Amazon 1-Click, lo cual le permite comprar materiales de lectura con una única selección. Para realizar la compra, seleccione “Buy” (Comprar) desde cualquier página de detalles del producto del material que desea. -
Página 93: Capítulo 6: Acceso A La Web
CAPÍTULO 6: Acceso a la Web Su Kindle incluye una aplicación Experimental llamada Basic Web, que es un explorador web optimizado para leer sitios web principalmente basados en texto. Es compatible con JavaScript, SSL y cookies pero no es compatible con complementos multimedia (Flash, Shockwave, etc.) o programas Java. -
Página 94: Ingreso De Un Url
Progreso Modo de de carga visualización Ubicación Retroceder y adelantar una página Buscar en Google Campo de Volver a cargar o texto URL detener carga INGRESO DE UN URL Para ingresar el URL para un sitio web, navegue a la parte superior de la pantalla o presione Menu (Menú) y seleccione “Enter URL”... -
Página 95: Uso De Next Page (Página Siguiente) Y Previous Page (Página Anterior)
Mientras explora, también puede acceder a la misma lista de marcadores de página seleccionando “Bookmarks” (Marcadores de página) desde el menú explorador (simplemente presione el botón Menu [Menú]). Para agregar un sitio web a la página Bookmarks (Marcadores de página), simplemente navegue al sitio que desea agregar como marcador y presione el botón Menu (Menú). - Página 96 Con el controlador de 5 posiciones, resalte el enlace al que desea acceder y presione el controlador de 5 posiciones. El navegador abrirá esa página. Si desea ingresar información en un campo de entrada en una página web para realizar búsquedas en ese sitio, por ejemplo, debe mover el cursor a ese campo de entrada y empezar a escribir.
-
Página 97: Uso De History (Historial)
USO DE HISTORY (HISTORIAL) Puede regresar con facilidad a los sitios web que ha visualizado recientemente presionando el botón Menu (Menú) y seleccionando “History” (Historial). Aparecerá una lista de los sitios web recientemente visitados entre los que podrá seleccionar. Como se mencionó antes, también puede utilizar esta lista para agregar un sitio a sus Bookmarks (Marcadores de texto) moviendo el controlador de 5 posiciones a la derecha. -
Página 98: Otras Funciones
Turn Wireless Off (Desactivar inalámbrico): desactiva la conexión a Whispernet. Si desactiva el servicio inalámbrico, no podrá utilizar el explorador. Shop in Kindle Store (Comprar en Kindle Store): lo conduce a Kindle Storefront. Enter URL (Ingrese el URL): lo conduce directamente al campo del URL donde puede ingresar una dirección web para visitar. -
Página 99: Descarga De Archivos
DESCARGA DE ARCHIVOS Algunos sitios web pueden tener libros o documentos que puede descargar y leer en su Kindle. Cuando selecciona estos libros o documentos utilizando Basic Web, se le solicitará que confirme si desea descargarlos a Home (Inicio) del Kindle. Los tipos de archivos que puede descargar incluyen contenido de Kindle (.AZW, .AZW1), libros de Mobipocket sin protección (.MOBI, .PRC) y archivos de texto (.TXT). - Página 100 Switch to Advanced Mode (Cambiar a modo avanzado): cambia entre el modo básico y el avanzado cuando visualiza Basic Web. Clear Cache (Borrar memoria caché): quita los archivos de Internet temporales del Kindle. Mueva el resaltado en pantalla a “Clear Cache” (Borrar memoria caché) y presione el controlador de 5 posiciones para borrar la memoria caché.
-
Página 101: Configuración Y Experimental
CAPÍTULO 7: Configuración y Experimental Utilice la página Settings (Configuraciones) del Kindle para personalizar elementos en el dispositivo, como el nombre de su Kindle, copia de respaldo automática, información personal, etc. La página Settings (Configuraciones) también le ofrece información acerca del Kindle, como el número de versión del software. La página Experimental contiene un número de conceptos prototipo en los que estamos trabajando. - Página 102 Registration (Registro): es el nombre de la cuenta de Amazon.com en la cual está registrado su Kindle. Todos los cargos de Kindle Store, entre otros, se aplicarán a la tarjeta de crédito asociada con su cuenta 1-Click. Device Name (Nombre del dispositivo): puede cambiar el nombre del dispositivo según su preferencia.
-
Página 103: Registro O Cancelación De Registro Del Kindle
Version (Versión): indica qué versión de software usa su Kindle. REGISTRO O CANCELACIÓN DE REGISTRO DEL KINDLE Su Kindle debe estar registrado con la información de su cuenta de Amazon.com para utilizar muchas de las funciones, como la compra de contenido. Si pierde su Kindle o lo transfiere a otro usuario, debe cancelar el registro del Kindle en su cuenta. -
Página 104: Cancelación Del Registro Del Kindle
Su Kindle adquiere un nombre predeterminado cuando se registra por primera vez. Este nombre se basa en el nombre de su cuenta de Amazon.com y se muestra en la parte superior de la pantalla Home (Inicio). Si desea modificar este nombre en su Kindle únicamente, siga estos pasos:... -
Página 105: Selección De Su Diccionario Principal
Automatic Backup (Copia de respaldo automática) realiza una copia de respaldo del último punto leído, de todas sus notas y de los marcadores de página en Amazon.com en cualquiera del contenido que adquiere. Si elimina un material de su Kindle o si pierde el dispositivo, se lo roban o se daña, automáticamente puede recuperar sus... - Página 106 Shop in Kindle Store (Comprar en Kindle Store): lo conduce a la tienda de Kindle. Disable Annotations Backup (Deshabilitar copia de respaldo de comentarios): en forma predeterminada Amazon realiza una copia de respaldo del último punto leído en el contenido y de cualquier comentario realizado en contenido de Kindle Store.
-
Página 107: Experimental
Legal: proporciona avisos de marca comercial, derechos de autor y otros avisos acerca del software instalado en su Kindle. Sync & Check for Items (Sincronizar y buscar materiales): se conecta a Amazon.com para descargar cualquier material recientemente disponible y sincroniza la última página leída y los comentarios de todos los libros en su dispositivo. -
Página 108: Capítulo 8: Kindle Y Su Computadora
CAPÍTULO 8: Kindle y su computadora Puede descargar y leer contenido basado en texto en su Kindle sin utilizar la computadora. Sin embargo, si desea acceder a libros grabados en audio o archivos MP3, necesita transferirlos conectando el Kindle a la computadora a través del USB. Además, puede realizar otras tareas utilizando su computadora como se describe en este capítulo. - Página 109 Cuando está conectado a su PC, el Kindle pasará al modo de unidad USB y la computadora recargará la batería. El servicio de Whispernet estará desactivado en forma temporal y no recibirá ninguna de sus suscripciones mientras se encuentre en este modo. Además, el Kindle no puede utilizarse como dispositivo de lectura mientras se encuentra en modo de unidad USB, pero volverá...
-
Página 110: Transferencia De Archivos Cuando Whispernet No Está Disponible
8.2 Transferencia de archivos cuando Whispernet no está disponible ADMINISTRACIÓN DE SUS DOCUMENTOS Si su Kindle está fuera de la cobertura de Whispernet, aún así puede agregar contenido al dispositivo conectándolo a una computadora para instalarlo como unidad USB. Después de que el Kindle se instala en la computadora, verá tres directorios o carpetas predeterminados. -
Página 111: Conversión Y Transferencia De Documentos
Los archivos convertidos en forma inalámbrica pueden enviarse a su Kindle a través de Whispernet a cambio de una tarifa o a la dirección de correo electrónico asociada con su cuenta de Amazon sin cargo. FORMATOS COMPATIBLES PARA LA CONVERSIÓN Además de los formatos de archivo mencionados anteriormente, también puede... - Página 112 La configuración predeterminada establece que sólo se reenviará el material enviado desde la dirección de correo electrónico de su cuenta de Amazon.com. Puede agregar direcciones de correo electrónico a la lista ingresando en: http://www.amazon.com/manageyourkindle...
-
Página 113: Libros Grabados En Audio Y Mp3
La primera vez que reproduce un libro grabado en audio de Audible, se le solicitará que registre su Kindle en Audible. Asegúrese de registrarse con el nombre de usuario y contraseña de su cuenta de Audible, no con los datos de su cuenta de Amazon. GUÍA DEL USUARIO DE KINDLE 4. -
Página 114: Transferencia De Mp3
Para transferir libros grabados en audio a su Kindle, siga estos pasos: 1. Conecte el Kindle a su computadora utilizando el cable USB proporcionado con el dispositivo. 2. El Kindle debería aparecer en la computadora en la misma ubicación en la que normalmente encontraría un controlador USB externo. -
Página 115: Capítulo 9: Su Kindle Y Amazon.cOm
9.1 Compra de contenido para Kindle en Amazon.com Esta sección le informa cómo comprar contenido para su Kindle en Amazon.com. Al igual que con las compras en Kindle Store, el contenido de Kindle se envía automáticamente en forma inalámbrica a su Kindle. -
Página 116: Acceso A Detalles
Similar a los pedidos directamente desde su Kindle, puede realizar pedidos desde páginas de detalles en Amazon.com y recibir el contenido por lo general en menos de un minuto. Una vez que realiza una selección, su pedido se envía automáticamente en forma inalámbrica a su Kindle. -
Página 117: Administración De Su Kindle Desde Amazon.cOm
9.2 Administración de su Kindle desde Amazon.com Esta sección le ofrece instrucciones sobre cómo encontrar y utilizar la página Manage Your Kindle (Administre su Kindle) en Amazon.com. La página Manage Your Kindle (Administre su Kindle) es una herramienta versátil en línea que puede utilizar para visualizar y administrar el contenido, la configuración personal y la información de la... -
Página 118: Administración De Sus Pedidos
Your default 1-Click payment method (Método de pago predeterminado de 1-Click): le permite actualizar el método de pago que Kindle utiliza para realizar compras en Amazon.com. Todas las transacciones del Kindle se completan con 1-Click. Los cambios realizados en el método de 1-Click predeterminado se aplicarán a sus futuras transacciones de 1-Click en Amazon.com, pero no cambiarán sus suscripciones... -
Página 119: Descarga De Contenido De Su Computadora
Customer Servicie (servicio de atención al cliente) quienes lo atenderán con agrado. Desde los EE.UU.: web: http://www.amazon.com/kindlesupport correo electrónico: kindle-cs-support@amazon.com teléfono: 1-866-321-8851 (llamada gratuita) Fuera de los EE.UU.: teléfono: 1-206-266-0927 (llamada con cargo) GUÍA DEL USUARIO DE KINDLE 4. -
Página 120: Migración De Contenido A Su Nuevo Kindle
Migración de contenido a su nuevo Kindle Si ya posee otro Kindle, esta sección le ayudará a comprender cómo transferir el contenido al nuevo dispositivo. En Amazon.com se guardan copias de todos sus libros y ediciones recientes de periódicos y revistas adquiridos en Kindle Store. -
Página 121: Transferencia De Suscripciones Periódicas
10.2 Transferencia de suscripciones periódicas Para transferir una suscripción periódica de un Kindle a otro, siga estos pasos: 1. Desde el explorador web de su computadora abra: http://www.amazon.com/manageyourkindle 2. Desplácese hasta la sección denominada “Your Active Kindle subscriptions” (Suscripciones activas del Kindle). -
Página 122: Transferencia De Documentos Personales
10.3 Transferencia de documentos personales Para transferir documentos personales guardados en un Kindle a otro Kindle, siga estos pasos: 1. Conecte el Kindle desde el que desea transferir información a su computadora utilizando el cable USB proporcionado para ese Kindle en particular. 2. -
Página 123: Transferencia De Libros Grabados En Audio
La primera vez que reproduce un libro grabado en audio en su nuevo Kindle, se le solicitará que registre el dispositivo en Audible. Asegúrese de registrarse con el nombre de usuario y contraseña de su cuenta de Audible, no con los datos de su cuenta de Amazon. GUÍA DEL USUARIO DE KINDLE 4. EDICIÓN... -
Página 124: Transferencia De Mp3
10.5 Transferencia de MP3 Para transferir MP3 guardados en un Kindle a otro Kindle, siga estos pasos: 1. Conecte el Kindle desde el que desea transferir un MP3 a su computadora utilizando el cable USB proporcionado para ese Kindle en particular. 2. -
Página 125: Capítulo11: Resolución De Problemas
CAPÍTULO 11: Resolución de problemas Puede resolver muchos problemas con su Kindle, de manera rápida y sencilla. Si surge cualquiera de los siguientes problemas con su Kindle, haga clic en el problema para obtener ayuda. • El Kindle no se enciende/El Kindle no responde o parece estático. •... - Página 126 EL KINDLE NO SE ENCIENDE/EL KINDLE NO RESPONDE O PARECE ESTÁTICO. Recargue el Kindle utilizando el adaptador de energía proporcionado con el dispositivo y enchúfelo a una toma de CA. Asegúrese de que la luz de carga junto al puerto micro-USB se encienda mientras está cargando el dispositivo. Deje que el dispositivo se cargue de esta manera durante 30 minutos como mínimo.
- Página 127 SÓLO RECIBÍ UNA DESCARGA PARCIAL DEL CONTENIDO DEL KINDLE O EL CONTENIDO DEL KINDLE PARECE ESTAR ALTERADO. Elimine el contenido y vuelva a descargarlo desde Archived Items (Materiales archivados) siguiendo estos pasos: 1. Utilice el controlador de 5 posiciones para seleccionar el contenido desde Home (Inicio).
- Página 128 EL KINDLE NO SE CARGA CUANDO USO EL ADAPTADOR DE ENERGÍA. Verifique que la luz de carga junto al puerto micro-USB del Kindle esté encendida. De lo contrario, intente con otra toma de CA. Si la luz de carga aún no se enciende, intente reiniciar el Kindle del siguiente modo: 1.
- Página 129 NINGUNO DE MIS PROBLEMAS FIGURA EN ESTA LISTA. ¿QUÉ DEBO HACER? Muchos problemas pueden resolverse reiniciando el Kindle. Intente lo siguiente: 1. Presione el botón Home (Inicio). 2. Presione el botón Menu (Menú). 3. Seleccione “Settings” (Configuraciones). 4. Presione el botón Menu (Menú). 5.
-
Página 130: Apéndice
SERVICIO PARA EL DISPOSITIVO En caso de que necesite algún tipo de servicio de asistencia para su Kindle, consulte exclusivamente con el personal autorizado de Amazon.com poniéndose en contacto con nosotros a través del servicio de atención al cliente cuyos datos se especifican debajo del apartado de consejos y resolución de problemas. -
Página 131: Seguridad De Los Auriculares
SEGURIDAD Y CONFORMIDAD EN CUANTO A LA TECNOLOGÍA INALÁMBRICA Desconecte el sistema de prestación de servicios inalámbricos “Whispernet” de Amazon en zonas en las que esté prohibido el uso de la tecnología inalámbrica o en caso de que pudiera provocar interferencias o suponer algún peligro. Más abajo se describen algunas situaciones específicas. -
Página 132: Pasos Para Minimizar La Interferencia
PASOS PARA MINIMIZAR LA INTERFERENCIA En caso de que el Kindle provoque interferencias dañinas en la recepción de televisión o de radio (que podrá determinar apagando y volviendo a encenderlo), puede intentar corregir estas interferencias tomando una o más de las siguientes medidas: vuelva a orientar o ubique en un lugar distinto la antena receptora de la radio o de la televisión;... -
Página 133: Declaración De Conformidad De La Ue
Seattle, WA 98144-2734, USA Fecha: 6 de agosto de 2009 Nosotros, Amazon Fulfillment Services Inc., y con sede en 1200 12th Avenue South Suite 1200, Seattle WA 98144-2734 declaramos, asumiendo toda la responsabilidad, que el producto, en la configuración sometida a pruebas de Dispositivo de Visualización Electrónica con el cable cargador USB exclusivamente:... -
Página 134: Número De Certificación Ul
La documentación técnica pertinente relativa al equipo anteriormente mencionado estará disponible en: Amazon EU Sàrl, 5 Rue Plaetis, L-2338 Luxemburgo, Gran Ducado de Luxemburgo Persona autorizada: Nombre: Ian Freed Cargo: Vicepresidente Argentina CNC: 17-7838 RECICLAJE DEL KINDLE En algunas zonas, el desecho de algunos dispositivos electrónicos está... -
Página 135: Contrato De Licencia Y Condiciones De Uso Del Kindle
Y LOS SERVICIOS RELACIONADOS CON ÉSTE (INCLUSO CON CARÁCTER MERAMENTE ENUNCIATIVO CUALESQUIERA REGLAS O NORMATIVAS DE USO QUE SE ESPECIFIQUEN EN EL SITIO WEB AMAZON.COM O EN LA TIENDA KINDLE, ADEMÁS DE LA POLÍTICA SOBRE PRIVACIDAD DE AMAZON.COM CUYO TEXTO SE ENCUENTRA EN WWW.AMAZON.COM/PRIVACY) (EN CONJUNTO, ESTE “CONTRATO”) ANTES DE UTILIZAR EL DISPOSITIVO KINDLE. -
Página 136: Conexión Inalámbrica
única y exclusivamente en el Dispositivo o siempre que así lo autorice Amazon como parte del Servicio, y única y exclusivamente para su uso personal y no comercial. El Contenido Digital se considerará autorizado para usted por parte de Amazon de conformidad con el presente Contrato salvo que Amazon especifique lo contrario. -
Página 137: Software
Definiciones. Las siguientes condiciones se aplican al Dispositivo y a (a) todo software (así como al medio a través del que se distribuye dicho software) de Amazon o de terceros que esté preinstalado en el Dispositivo en el momento de la compra o que Amazon suministre como actualizaciones/mejoras del software preinstalado (en adelante, en su conjunto, el “Software del Dispositivo”), salvo que acuerde otras... - Página 138 Dispositivo o del Software. Actualizaciones automáticas. Con objeto de mantener actualizado su Software, Amazon podrá automáticamente ofrecer el Dispositivo con actualizaciones/mejoras del Software. Normativa sobre exportación. Por el presente acuerda cumplir con todas las restricciones y normativas sobre exportación y reexportación del Ministerio de...
-
Página 139: General
Dispositivo no conlleva que se le cedan ni el título ni la titularidad de ningún derecho de propiedad intelectual de Amazon ni de sus proveedores. El conjunto del Software se ha otorgado bajo licencia, no se ha vendido, y dicha licencia tiene carácter no exclusivo. - Página 140 PARA UN OBJETIVO EN PARTICULAR, PRECISIÓN, POSESIÓN PACÍFICA Y NO VULNERACIÓN DE DERECHOS DE TERCEROS. NINGUNA INFORMACIÓN ORAL O ESCRITA NI NINGÚN TIPO DE ASESORAMIENTO OFRECIDO POR AMAZON O CUALQUIER REPRESENTANTE AUTORIZADO CONSTITUIRÁ GARANTÍA ALGUNA. LA LEGISLACIÓN APLICABLE EN ALGUNAS JURISDICCIONES NO PERMITE LA DENEGACIÓN DE GARANTÍAS IMPLÍCITAS.
-
Página 141: Un Año De Garantía Limitada
Contrato a su entera discreción mediante su publicación en la Tienda Kindle o en el sitio web Amazon.com. El uso ininterrumpido por su parte del Dispositivo y del Software tras la fecha efectiva de cualquier modificación se considerará... -
Página 142: Limitaciones
Dispositivo: E-mail: kindle-cs-support@amazon.com Teléfono: para Estados Unidos 1-866-321-8851 (llamada gratuita) fuera de Estados Unidos: 1-206-266-0927 (llamada no gratuita) En términos generales, deberá remitirnos el Dispositivo en su embalaje original o en un embalaje con una protección similar a la dirección que especifique el servicio... -
Página 143: Notificaciones De Patente
POR LA LEY, INCLUYENDO, CON CARÁCTER NO LIMITATIVO, GARANTÍAS DE COMERCIALIZACIÓN, IDONEIDAD PARA UN FIN DETERMINADO O GARANTÍAS FRENTE A VICIOS LATENTES U OCULTOS. EN EL SUPUESTO DE QUE NO PODAMOS RENUNCIAR CONFORME A DERECHO A LAS GARANTÍAS IMPLÍCITAS O AMPARADAS POR LA LEY, ENTONCES, EN LA MEDIDA EN QUE ASÍ LO PERMITA LA LEGISLACIÓN VIGENTE, DICHAS GARANTÍAS QUEDARÁN LIMITADAS EN SU DURACIÓN A LA DURACIÓN DE ESTA GARANTÍA LIMITADA EXPRESA ASÍ... -
Página 144: Notificaciones De Copyright Y Marcas Comerciales
El software del dispositivo Kindle de Amazon (“Amazon Kindle device software”, la guía de inicio rápido del Kindle de Amazon (“Amazon Kindle Quick Start Guide”) y la Guía de usuario del Kindle de Amazon (“Amazon Kindle User’s Guide”) © 2004 - 2009 Amazon Technologies, Inc.

