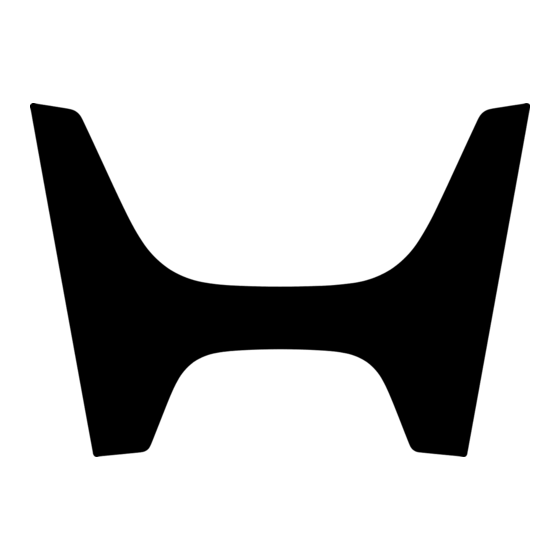
Resumen de contenidos para Honda CRV
- Página 1 Guia del usuario SISTEMA DE NAVEGACIÓN MULTIMEDIA HONDA CRV Centro de entretenimiento Android...
-
Página 2: Tabla De Contenido
Contenido Por favor, antes de usar el software, lea atentamente las instrucciones y consérvelas para su eventual consulta 01. PRECAUCIONES 02. OPERACIONES BÁSICAS Panel frontal 03. MENÚ PRINCIPAL 04. MODO RADIO 05. ARCHIVOS MULTIMEDIA Música Video 06. MODO TELÉFONO / BLUETOOTH Reproducción de música por medio BT 07. - Página 3 Contenido 09. APP - APLICACIONES Instalación de aplicaciones Cámara de visión trasera (opcional) Auxiliar (AV en) 10. EASY CONNECT 11. AJUSTES DEL SISTEMA Ajustes Android Conexiones inalámbricas y redes 12. CABLEADO Y CONEXIONES 13. ESPECIFICACIONES 14. EN CASO DE FALLA Nota: este manual aplica para modelos con o sin reproducción de discos.
-
Página 4: Precauciones
01. PRECAUCIONES 1. Ver TV u otros programas de entretenimiento mientras conduce está prohibido. Por la seguridad personal y de otros por favor no vea u opere el producto mientras conduce. Consulte las leyes locales sobre regulaciones de uso. 2. La unidad está diseñada para un sistema de 12 V con tierra negativa. Por favor no instale la unidad directamente en buses o camiones de 24 V. - Página 5 4. No altere ni desensamble la unidad de ninguna manera. Cualquier intento puede causar daños a la unidad e invalidar la garantía. 5. Nunca limpie la superficie de la pantalla de la unidad con solventes químicos o detergentes corrosivos porque pueden causar daños permanentes en la pantalla LCD TFT.
- Página 6 caliente a una temperatura confortable antes de encender la unidad. 8. A temperaturas extremadamente bajas el movimiento de las películas puede ser lento y las imágenes pueden ser oscuras, esto no es por un mal funcionamiento. La unidad trabajará normalmente una vez alcance su temperatura de trabajo.
- Página 7 11. Use únicamente los tornillos y los accesorios de montaje suministrados. 12. Consulte cualquier duda a un distribuidor autorizado. 13. Si su dispositivo móvil se encuentra totalmente descargado, se recomienda no conectarlo a los puertos USB del Centro de Entretenimiento, esto podría generar problemas de funcionamiento.
-
Página 8: Operaciones Básicas Panel Frontal
02. Operaciones básicas Panel Frontal POWER: Presione para encender / apagar la unidad Cuando la unidad esté conectada y energizada, presione cualquier botón para encenderla. Cuando esté encendida presione este botón más de 2 segundos para apagarla. REGRESAR AL MENÚ PRINCIPAL: Mientras ejecuta cualquier aplicación, presione para cerrar el aplicativo y volver al menú... -
Página 9: Botón Reset
HOME: Presione para ir a la página principal sin cerrar el aplicativo en curso. MIC: Micrófono para Bluetooth. Manténgalo en buenas condiciones para garantizar llamadas de calidad. BOTÓN RESET: Presiónelo cuando no responda a los comandos o haya mal funcionamiento. Todos los ajustes y estaciones de radio se borrarán. VENTANA DE INSERCIÓN DEL DISCO (opcional): Por esta ventana se inserta el disco. -
Página 10: Conector Usb
RANURA SD (opcional): Inserte una tarjeta SD que contenga archivos de audio, fotos o video, estas pueden ser reproducidas por la unidad. *Según el formato. Los mapas GPS no trabajan en esta ranura. RANURA GPS (Opcional): Puede ser utilizada como puerto de lectura Multimedia, los mapas están instalados en el disco duro de la unidad y este puerto queda libre. - Página 11 Nota: 1. Por favor use discos legales normales y manténgalos limpios para que la unidad funcione bien durante muchos años. 2. La unidad solo acepta discos de 12 cm de diámetro. Por favor no introduzca discos de 8 cm de diámetro ni discos con formas irregulares. Forzar la inserción de estos discos podrá...
-
Página 12: Menú Principal
03. Menú Principal: Interfaz de Operación El Centro de Entretenimiento para vehículos provee: radio, video, navegación (opcional), Auxiliar in, DVD (opcional), USB S/D (opcional), iPod (opcional), teléfono bluetooth, audio streaming, acceso a aplicaciones y ajustes. Este menú principal no es modificable ni personalizable. Las funciones pueden ser operadas empleando la pantalla táctil.Toque cada ícono para ingresar en la... -
Página 13: Modo Radio
04. Modo radio Presione el ícono “Radio” en el menú principal para entrar al modo reproducción de radio. Radio 104.9 Anterior / Siguiente: Presione menos de un segundo para buscar la emisora anterior o siguiente. Para disminuir o avanzar manualmente la frecuencia presione y mantenga por más de 1 segundo. - Página 14 Scan: Realiza un escaneo y memoriza las estaciones automáticamente, se detendrá cuando finalice la búsqueda y quedará activo en la primera estación encontrada. Estéreo / Monofónico en la banda de FM: Presiónelo para seleccionar entre estéreo o monofónico. Especialmente cuando la señal es débil, seleccionar monofónico reduce la interferencia.
- Página 15 P1 a P6: Estaciones memorizadas. Presione para seleccionar la estación almacenada. Para memorizar manualmente una emisora: seleccione la estación deseada, presione y mantenga durante más de 3 segundos alguna de las posiciones de memoria de P1 a P6.
-
Página 16: Archivos Multimedia
05. Archivos Multimedia Con esta función podrá reproducir archivos multimedia como música, video o imágenes. Al conectar la memoria externa a la unidad, esta la detectará y reproducirá automáticamente. Si se trata de activar la función sin conectar un dispositivo USB aparecerá el mensaje en pantalla “ No USB/SD”. M ÚSICA Toque el ícono “Música”... - Página 17 Presione para seleccionar el medio donde está almacenada la información, luego seleccione su pista en la lista de archivos disponibles. La unidad iniciará la reproducción. Música Música Primera Canción Canción Canción Segunda Canción ( 1 / 7 ) ( 1 / 7 ) T ercera Canción Cuarta Canción 00:00:19...
- Página 18 Audio: Presione para seleccionar los preajustes de ecualización. Anterior: Presione para seleccionar pista anterior. Siguiente: Presione para seleccionar pista siguiente. Play/ Pause: Presione para reproducir/ vuelva a presionar para pausar reproducción. Papelera: Presione para eliminar una selección de la lista de reproducción.
-
Página 19: Video
VIDEO Toque el ícono “Video” del menú principal para entrar al modo de reproducción de video. Seleccione el medio de almacenamiento y la carpeta con la lista de archivos disponibles. Video T odos los videos Flash Video 3 video 7 mnt7usb._ storage2/ USB2... - Página 20 Una vez seleccionados en el medio digital y el archivo, el dispositivo iniciará la reproducción. Video 00:00:19 00:00:19 Ampliar: Presione para ampliar la visualización en pantalla completa. Detener: Presione para detener la reproducción.
- Página 21 Anterior: Presione para reproducir capítulo anterior. Siguiente: Presione para seleccionar capítulo siguiente. Play/ Pause: Presione para reproducir/ vuelva a presionar para pausar reproducción. Papelera: Toque para eliminar una selección en la lista de reproducción. Archivo: Presione para seleccionar el medio de almacenamiento y la carpeta con la lista de archivos disponibles.
-
Página 22: Modo Teléfono / Bluetooth
® 06. Teléfono / Bluetooth Entre al menú principal, presione el ícono “Teléfono” para entrar en el menú “BLUETOOTH”, el sistema soporta esta función y puede ser conectada con varios teléfonos móviles. Bluet ooth Si la unidad no está conectada a algún teléfono móvil los íconos de la interfaz aparecerán deshabilitados en blanco y negro. - Página 23 Para reconocer el nombre o pin del dispositivo ingrese a “Ajustes” en el menú “BLUETOOTH”. Bluetooth Emparejando con el teléfono Móvil: Encienda el Bluetooth en el teléfono para buscar el equipo, al encontrarlo, selecciónelo, cuando indique ingrese el código de aceptación para confirmación (Por defecto es: 0000).
- Página 24 Cuando el sistema haya sido conectado con el teléfono indicará “CONECTADO”, la interfaz de la unidad habilitará los íconos y se mostrarán en color como la muestra la figura. Dependiendo del modelo de teléfono celular, intentos múltiples podrán ser requeridos. Presione el ícono “Dispositivos”...
- Página 25 Contactos: La primera vez que enlace su teléfono con la unidad para uso de sus contactos presione . Verifique en su celular que aparezca el mensaje de autorización para compartir contactos con su centro de entretenimieto. Cada vez que vincule el celular con la unidad, ésta leerá automáticamente la agenda de su dispositivo.
- Página 26 Seleccione el ícono “Llamar” en el menú “Bluetooth” y digite el número telefónico en el teclado de la pantalla o desde el teléfono móvil. Toque el botón para iniciar la llamada. Toque el botón y el sistema transferirá el sonido del teléfono a los altavoces del vehículo, habilitando al usuario a hablar por medio del micrófono incorporado en la unidad.
- Página 27 pantalla Bluetooth y enmudecerá el audio que se esté reproduciendo. Toque el botón para responder la llamada o presione el botón para rechazarla. Seleccione para cambiar la voz al teléfono móvil y tener privacidad. El número ID que llama se mostrará en la pantalla. Historial de llamadas: Toque el botón en el teclado y se desplegará...
-
Página 28: Reproducción De Música Por Medio Bt
R eproducción música por medio d e BT Después de una correcta conexión con el dispositivo Bluetooth. Toque el ícono “Música” en el menú “Teléfono”. Seleccione una canción en el celular para reproducirla. - Página 29 El sonido será escuchado en los altavoces del vehículo, luego, el control se podrá efectuar desde la unidad. ** También podrá acceder desde la ventana de “Aplicaciones” presionando el ícono “Bluetooth”.
-
Página 30: Modo Ipod Iphone
® ® 07. Modo iPod iPhone ® ® El sistema soporta la conexión de iPod iPhone para la reproducción de audio. Después de una correcta conexión, el sistema comenzará a leer automáticamente los archivos de audio contenidos. El usuario podrá controlar la reproducción mediante la pantalla táctil de la unidad. - Página 31 Retroceder en la pista. Detener: Presione para detener reproducción. Anterior: Presione para seleccionar pista anterior. Siguiente: Presione para seleccionar pista siguiente. 08:19 iPod iPod IPod de Camilo T odas las canciones Divine Intervention Lista r epr. 11 Canciones Artista Divine Intervention Album Artista 20 Canciones...
- Página 32 Play / Pause: Presiona para reproducir / vuelva a presionar para pausar reproducción. Repetir: Presione para seleccionar modo de repetición. Avanzar en la pista. 08:19 iPod iPod Primera Canción IPod de Camilo T odas las canciones Segunda Canción Lista r epr. Comprado T ercera Canción Canción...
- Página 33 Lista de reproducción: Presione para desplegar la lista de archivos disponibles. ** Nota: Esta unidad es compatible con: iPod Nano 5a generación en adelante iPod Touch 5a generación en adelante iPhone 4a generación en adelante...
-
Página 34: Navegación Gps
08. Navegación GPS En el menú principal seleccione GPS para un acceso directo a la aplicación de navegación de su preferencia. Esta debe ser previamente instalada y para eso podrá escoger alguna que se acomode a sus necesidades en el “PlayStore” Android. -
Página 35: Ajustes Del Gps
AJUSTES DEL GPS Una vez realizada la instalación del aplicativo podrá ajustar las opciones de navegación GPS del dispositivo. - Página 36 - GPS monitor Habilita la voz del GPS en la unidad y ajusta la proporción de volumen entre la fuente de audio y la voz GPS. - Mezcla GPS Tiene dos opciones: “Mix” que combina la fuente del audio con la del navegador y “Switch”...
- Página 37 - Monitor GPS Le permite verificar la correcta comunicación entre la antena y la señal satelital Toque el ícono “APP” del menú principal para acceder a las aplicaciones disponibles en la unidad. Para instalar una nueva aplicación verirfique que la unidad está...
-
Página 38: App Aplicaciones
09. APP APLICACIONES Instalación de aplicaciones Toque el ícono “APP” del menú principal para acceder a las aplicaciones disponibles en la unidad. Para instalar una nueva aplicación verifique que la unidad está conectada a internet Deslice para pasar a la página siguiente Página 1 Página 2... - Página 39 En el menú “APP” (Aplicaciones) presione “PlayStore”. Si dispone de una cuenta en google digítela, de lo contrario deberá crear una nueva. Una vez realizado el registro encontrará disponibles para recarga gratis y para compra más de dos millones de aplicaciones para su dispositivo.
-
Página 40: Cámara De Visión Trasera (Opcional)
Cámara de visión trasera (Opcional) Cuando exista una cámara trasera y esté conectada, la imagen aparecerá únicamente cuando se accione la reversa del vehículo. Auxiliar (AV en) (Opcional) En el menú “APP” (Aplicaciones) presione el ícono “AUX”. La función amplifica los sonidos de equipos externos como: cámara, mp3, GPS, etc. - Página 41 Botón Comado de Voz Este botón lo llevará a la aplicación de búsqueda por voz de Google por medio de “OK Google”. Puede utilizar la voz en la “Aplicación Google” para realizar acciones como por ejemplo: hacer búsquedas, obtener indicaciones y crear recordatorios.
- Página 42 ¿Qué es [Android] ? Define [Onomatopeya] [Esposa] de [Barack Obama] [Autor] de [Cien años de Soledad] [Edad] de [Jennifer Lawrence] ¿Dónde nació [Chespirito] Muéstrame imágenes de [Las pirámides de Guiza] Poner a funcionar aplicaciones Abrir [WhatsApp] Ejecutar [Facebook] Notas y recordatorios Recuérdame [apagar el horno] a las [3:30pm]...
- Página 43 Crear nota/ Nota para mí [Comprar la leche] Alarmas y Calendario Despiértame a las [6 am /3 horas] Poner un temporizador para [30 minutos] Poner una alarma para las [9 am] Crear un evento en el calendario [salir a festejar con mis amigos] el [domingo a las 9pm] Horarios ¿Qué...
- Página 44 Clima ¿Cómo está el clima? ¿Va a llover [mañana/ el martes]? ¿Cómo está el clima en [Madrid]? ¿Cómo estará el clima en [Madrid] el [viernes]? Mapas y Navegación Mapa de [Barcelona] Encontrar [el/la] [Torre Eiffel] ¿Dónde queda [el/la] [Louvré]? Muéstrame el [centro comercial] más cercano ¿Cómo llegar a [Valencia]?
- Página 45 ¿Qué tan lejos está [Madrid] de [Barcelona]? Dirección de la [Embajada Americana] Lugares de interés en [Bogotá] Cálculos y conversiones [32] porciento de [1557] Raíz cuadrada [17] Convertir [moneda/medida] a [moneda/medida]. Por ejemplo, convertir 1250 [euros] a [pesos]. Navegación Ir a [sinoloveo.com] Abrir [www.whatsnew.com]...
- Página 46 Entretenimiento YouTube [cómo cocinar pollo] Actriz [sinsajo] ¿Quién actuó en [Harry Potter]? ¿Quién es el productor de [TED]? Tiempo de duración [Harry Potter] Toca algo de música Películas hoy Información de vuelos Vuelos Vuelo [AA 125] Estado de vuelo [AA 125]...
- Página 47 ¿Ya despegó el [LH 217]? Nota: para que la función opere correctamente, la unidad deberá tener configurada una cuenta en Gmail y señal de internet. Radio Aire acondicionado Radio Para mayor comfort controle 1 04.9 el aireacondicionado del vehículodesde la pantalla. 27.O A / C MODE:...
-
Página 48: Easy Connect
10. “EASY CONNECT” La aplicación “EasyConnect” habilita la opción para ver la pantalla de su dispositivo móvil en la del radio logrando un espejo de su pantalla. Esta aplicación puede ser utilizada por usuarios Android y usuarios iOS. Para los usuarios Android en los dispositivos se debe habilitar la función de depuración vía USB. - Página 49 Tocar 7 veces el ítem de número de Regrese a ajustes teléfono, aparecerá compilación o Versión No. (en algunos una nueva casilla llamada “Desarrollo”. equipos).
- Página 50 Ingrese y habilite “Depuración USB. De “Aceptar” a las condiciones de “Depuración USB”...
- Página 51 Una vez realizada esta configuración, ingrese a la aplicación EasyConnect. Ya habilitada esta función en su equipo, proceda a conectar su teléfono a la unidad por medio del puerto USB (con el cable original de cada equipo).
- Página 52 Y seleccione un Ícono Android USB. La aplicación verificará el Modo de depuración de USB, la capacidad de carga del cable y si las configuraciones, permisos y el cable se encuentran correctos comenzará a realizar el espejo de pantalla.
- Página 53 La aplicación arrancará con el modo “Aplicación” Drive Mode de Android para que el cliente tenga mayor control de su unidad mientras está conduciendo. El audio del dispositivo deberá estar configurado vía Bluetooth para escuchar las fuentes de audio.
- Página 54 Android WiFi: Presione este botón para poder realizar la conexión inalámbrica de los dispositivos Android a la unidad del radio. Se debe tener en cuenta que los pasos anteriores se hayan realizado con éxito. Como adicional, la unidad y el teléfono deben estar en la misma red WiFi, o en su defecto el teléfono debe realizar una conexión de compartir datos vía WiFi...
- Página 55 Una vez estas condiciones se cumplan ingrese al modo “Android WiFi”. El aplicativo verificará: conexión WiFi, permisos de la unidad y una previa conexión vía cable. Cumplidas estas condiciones el “espejo de pantalla” se realizará arrancando la aplicación “Drive Mode de Android” para obtener mayor control de su unidad mientras conduce.
- Página 56 Manejo de la aplicación DRIVE MODE Podrá personalizar las aplicaciones que utilice con mayor frecuencia mientras está conduciendo. Tocando los íconos “add Aplication” aparecerán todas las aplicaciones instaladas en el dispositivo móvil, podrá seleccionar la que desee.
- Página 57 Botón Menú de la aplicación: Cuando oprima esta opción se desplegarán las siguientes funciones: Repetir esta operación cuantas veces lo requiera.
- Página 58 Regreso de la aplicación en ejecución. Opciones de la aplicación en el momento de ejecutarse Ir a pantalla principal del dispositivo móvil Ajustes generales de la aplicación “Drive Mode” Realiza desconexión del dispositivo móvil de la unidad principal.
- Página 59 Ajustes generales de la aplicación “Drive Mode”. Settings Smooth mode improve control experience EasyConnected autostart EasyConnected autostart after to USB or WiFi hotspot Connect automatically Current connection mode default mode Bluetooth prompt Bluetooth connection is prompted when entering mutually control About About Easyconnected Para los usuarios iOS se debe realizar el procedimiento de compartir datos para...
- Página 60 En “Configuración” Habilitar la pestaña “Compartir internet”...
- Página 61 Ingresar en la unidad a “Ajustes” de iPhone WiFi Android y encender el módulo WiFi. Una vez realizada Buscar la red que ha creado el correctamente el enlace WiFi dispositivo iOS. ingrese al aplicativo “EasyConect” con el botón “iPhone WiFi”. Habilitar el botón Air Play.
- Página 62 Seleccione el dispositivo “EC-Mirror-Mj”, y habilite la pestaña de “Duplicación” (Mirroring) De esta forma ha realizado el espejo de pantalla en la unidad principal. Solo podrá visualizar lo proyectado en la pantalla del dispositivo móvil, NO podrá manipular las aplicaciones desde la pantalla de la unidad.
-
Página 63: Ajustes Del Sistema
11. Ajustes del sistema Presione “Ajustes” en la pantalla del menú principal y podrá realizar la configuración de su equipo. Activar con cualquier tecla: Activa el encendido con el toque de cualquier botón en el panel de control. Advertencia de video: Permite que la unidad pueda reproducir video cuando el vehículo está... - Página 64 Ajuste del volumen inicial: Si esta función está activa el nivel de volúmen en que su equipo iniciará cada vez que se enciende será el que se encuentra programado en el menú de “Audio” / “Volumen”. Control volumen reversa: Habilita o deshabilita la atenuación de la fuente de audio que se está...
- Página 65 Ajustes de hora: Permite al usuario obtener el control manual para la fijación de Fecha/Hora de la unidad o sincronizarla con los datos que obtenga de la red WiFi u otros datos que se ejecuten en el momento.
- Página 66 Ecualizador: El sistema ofrece efectos predeterminados de audio para seleccionar: Usuario / Pop / Vivo / Clásica / Rock / Baile / Suave. Altavoces: El sistema ofrece un ajuste personalizado de cada salida: Loud (sonoridad): Active para destacar los tonos graves y agudos cuando el volumen es tenue, Driver (frontal conductor), Front (frontal copiloto), Rear (trasero).
- Página 67 Aprender timón: Oprima el botón en la pantalla y este comenzará a titilar, en ese momento oprima el botón del mando que corresponda a esa función, si la unidad recibe correctamente la señal del timón, el botón dejará de titilar. Siga el mismo procedimiento para programar los otros botones.
- Página 68 programarlos, presione “SALVAR” en la pantalla para terminar la programación y salir del ajuste. Fábrica: Menú reservado unicamente para personal calificado relacionados con el ajuste de la unidad. Versiones: el sistema le mostrará la información del Software y el número de serie de la unidad.
- Página 69 PANTALLA: Ajusta el brillo, contraste, tinte y saturación de pantalla. AUDIO: Determina el volumen de encendido del centro de entretenimiento y los ajustes básicos de audio.
-
Página 70: Ajustes Android
GPS: En este menú el usuario podrá seleccionar la aplicación de inicio al usar el navegador GPS. ® AJUSTES DE ANDROID : Para ingresar a ® los ajustes de Android vaya al menú “APP” (Aplicaciones), allí seleccione “Ajustes”... - Página 71 En estos “Ajustes”, se incluyen: las conexiones inalámbricas y redes, del dispositivo, personales de seguridad o administración de cuentas del usuario y ajustes del sistema.
-
Página 72: Conexiones Inalámbricas Y Redes
CONEXIONES INALÁMBRICAS Y REDES WIFI: Permite configurar y verificar la conexión a internet. Esta unidad posee MÓDULO WIFI el cual permite al usuario conectarse a las redes disponibles. Configuración de los datos de acceso: Presione “WiFi y seleccione la red a la que desea conectarse e ingrese la contraseña con el teclado. -
Página 73: Dispositivo
DISPOSITIVO Almacenamiento: Encuentra información del espacio total que ocupa el almacenamiento interno de la memoria INAND, tarjetas SD y USB, si están instaladas. - Página 74 Aplicaciones: Maneja todas las aplicaciones guardadas, instaladas y ejecutadas en el sistema. DVD, Div(R)VOD (opcional) PERSONAL Acceso a tu ubicación: Permite seleccionar la fuente de la localización satelital GPS o WIFI.
- Página 75 Seguridad Configura las opciones de seguridad del dispositivo. Idioma y entrada de texto Selecciona el idioma de operación del sistema y el tipo de teclado. Screenshot Le permite realizar una captura de pantalla, la cual quedará almacenada en la...
- Página 76 memoria interna del dispositivo Copia de seguridad Permite al usuario realizar un back up de datos y aplicaciones del dispositivo antes de restrablecer los valores de fábrica. SISTEMA/ Accesibilidad Configura ayudas para mejorar la interacción con el dispositivo. Información tablet.
-
Página 77: Cableado Y Conexiones
12. Cableado y conexiones CABLE COLOR FUNCIÓN A1 ~ A8 IPOD GRIS TIMÓN 2 ROSADO CAN (+) BLANCO CAN (-) VERDE TIMÓN AZUL REMOTO C3, 4 ,5, 6... - Página 78 CABLE COLOR FUNCIÓN CABLE COLOR FUNCIÓN PURPURA PARLANTE RR + CAFÉ FRENO MANO PURPURA/NEGRO PARLANTE RR - ROSADO REVERSA GRIS PARLANTE RF + GRIS/NEGRO PARLANTE RF - ROJO BLANCO PARLANTE LF + AZUL ANTENA CONTROL BLANCO/NEGRO PARLANTE LF- NARANJA ILUMINACION VERDE PARLANTE LR+ AMARILLO...
-
Página 79: Especificaciones
13. Especificaciones VIDEO ITEM ESPECIFICACIÓN OBSERVACIONES NTSC - M, PAL, SECAM Sistema ITEM ESPECIFICACIÓN OBSERVACIONES Formatos compatibles AVI-MPEG4, MPGE. video 87.5 a 108 MHz Rango de frecuencia MP3, WMA, Sensibilidad límite < 10 dB μV a S / N = 30 dB HDCD, SVCD, VCD, JPEG, Respuesta en frecuencia 30 Hz a 15 kHz... -
Página 80: Parámetros
PARÁMETROS ITEM ESPECIFICACIÓN Voltaje de trabajo 12 VDC 10.8 a 16 VDC Rango de voltaje 10 Amperios Corriente máxima -20 oC a + 60 oC Temperatura de almacenamiento De -30 oC a + 70 oC Temperatura de almacenamiento Humedad 45% a 80% 20% a 90% Humedad de almacenamiento Peso... - Página 81 AUDIO ESPECIFICACIONES UNIDAD ITEM ESPECIFICACIÓN OBSERVACIONES ITEM ESPECIFICACIÓN Sound ADAU 1401 85 dB A Relación señal / Ruido Quad Core 4 nucleos 95 dB Rango dinámico Sistema operativo Android 4.4.4 Potencia máxima de salida 50 W x 4 (200 W) Tamaño de pantalla 6.2 / 2.0 / 8”...
-
Página 82: En Caso De Falla
14. EN CASO DE FALLA PROBLEMA No enciende CD no puede ser leído. SD puede ser leída en el computador pero no puede ser Control remoto no funciona. leída la unidad. No hay voz o el nivel es bajo. O actúa la función de repetición no de búsqueda en Tono bajo con distorsión severa. - Página 83 CAUSA La unidad no enciende o el fusible de la unidad o el vehículo No hay operación. se dañan. El voltaje es mayor al rango y el sistema de auto- Hay CD en la unidad. protección actuó. El formato de grabación no es co9mpatible con la unidad. El Batería del control remoto agotada o equivocada.
- Página 84 CAUSA Remplace por el fusible correcto. Ajuste el voltaje. Presione Extraiga el CD de la unidad, luego, inserte el deseado. reset para reiniciar el sistema. Use un CD compatible con la unidad. Inserte el CD con la Reemplace por una batería nueva. etiqueta hacia arriba.
