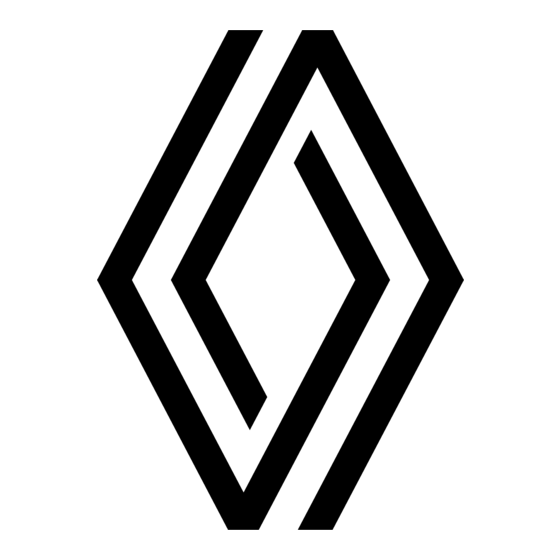
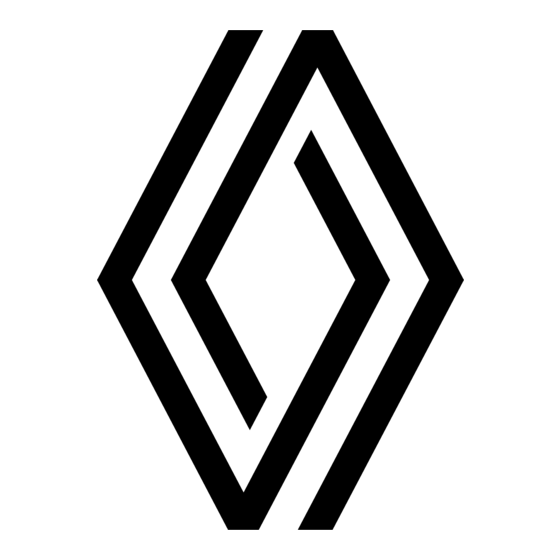
Renault R-Link 2 Manual De Instrucciones
Ocultar thumbs
Ver también para R-Link 2:
- Manual de instrucciones (146 páginas) ,
- Manual de instrucciones (24 páginas)
Tabla de contenido
Publicidad
Enlaces rápidos
Publicidad
Capítulos
Tabla de contenido

Resumen de contenidos para Renault R-Link 2
- Página 1 R-Link 2...
-
Página 3: Precauciones De Utilización
Precauciones de utilización Es indispensable seguir las precauciones de utilización del sistema, que se detallan a continuación, por razones de seguridad o riesgo de sufrir daños materiales. Debe respetar obligatoriamente las leyes del país en el que se encuentre. Precauciones que conciernen a la manipulación del sistema –... -
Página 5: Información General
capítulos información general ..........navegación ............Multimedia ............teléfono ..............aplicaciones ............Vehículo ..............sistema ..............Índice ................ -
Página 7: Tabla De Contenido
Información general Descripción general ............. . Presentación de los mandos . -
Página 8: Descripción General
descriPción general (1/2) G Temperatura exterior. H Acceda a las opciones de la pantalla de inicio (menú contextual): – “Editar páginas de inicio”: consulte el capítulo “Añadir y gestionar los wid- gets”; – “Cambiar perfil”; – “Cambiar tema”: puede modificar el estilo del reloj;... -
Página 9: Pantalla De Menús
descriPción general (2/2) Menú Menú Navegación Multimedia Navegación Multimedia Teléfono Teléfono Aplicaciones Aplicaciones Vehículo Sistema Conectar Vehículo Sistema Conectar Pantalla de menús R “Opciones” (el botón aparece som- breado cuando está inactivo): sirve Según el menú, la barra N muestra dos para acceder al menú... -
Página 10: Presentación De Los Mandos
Presentación de los Mandos (1/5) Mandos de la pantalla 1 Función Presión breve: Encendido/Apagado. Mantenga pulsado (aproximadamente cinco segundos): reiniciar el sis- tema. Aumento del volumen. Reducción del volumen. Acceso a las páginas de inicio. Acceso al menú de ajuste de los dispositivos de ayuda a la conducción. Mandos de la pantalla 2 Acceso al menú... - Página 11 Presentación de los Mandos (2/5) Mandos de la pantalla 3 Función Acceder al menú de ajustes del sistema de ayuda a la conducción o acceder a los ajustes del usuario. Acceso a las páginas de inicio. Presión breve: Encendido/Apagado. Mantenga pulsado (aproximadamente cinco segundos): reiniciar el sis- tema.
- Página 12 Presentación de los Mandos (3/5) Mandos de la pantalla 4 Función Acceso a las páginas de inicio. Visualización de una pantalla vacía. Presión breve: Encendido/Apagado. Mantenga pulsado (aproximadamente cinco segundos): reiniciar el sis- tema. Rotación: ajuste del volumen de la fuente que se está escuchando. Acceder al menú...
- Página 13 Presentación de los Mandos (4/5) telemando Función Vuelva a la pantalla anterior. Acceso a las páginas de inicio. Acceso al menú de opciones (menú contextual). Movimiento: – navegación en la zona seleccionada; – arriba / abajo: desplazarse por las distintas zonas de un menú (barra superior, zona central y barra inferior);...
-
Página 14: Mando Bajo El Volante
Presentación de los Mandos (5/5) Mando bajo el volante Función Selección de la fuente de audio. Acceder a las funciones del teléfono. Subir el volumen de la fuente que se está escuchando. Cortar / restablecer el sonido de la radio. Poner en pausa / reanudar la reproducción de la pista de audio. -
Página 15: Principios De Utilización
PrinciPios de utilización (1/5) Menú Pantalla multimedia 1 – deslice de izquierda a derecha para – Panning (movimiento panorámico): pasar de una página a otra dentro de mantenga el dedo apoyado en una desplazarse en un menú los menús. parte de la pantalla mientras lo des- liza. -
Página 16: Mandos De Pantalla
PrinciPios de utilización (2/5) Mandos de pantalla encendido/apagado – cuando los abrientes del vehículo se bloquean. acceso directo al menú activar la pantalla del sistema 1 Pantalla multimedia. multimedia 2 Ir a las páginas de inicio. El sistema multimedia se inicia: 3 Acceda al menú... - Página 17 PrinciPios de utilización (3/5) – pulse la palanca de control 8 para abrir el elemento seleccionado; – en los menús con pestañas, mueva la palanca de control 8 a izquierda y derecha para ir de una pestaña a otra. Validar una elección Pulse la palanca de control 8 para con- firmar un cambio.
-
Página 18: Barra De Desplazamiento
PrinciPios de utilización (4/5) Contactos Adrien Amandine Anthony Camille Aurélie Menú Camille Buscar Menú Barra de desplazamiento Presentación de las páginas Estos widgets le permiten acceder di- rectamente a la pantalla principal de de inicio La barra 9 le indica la posición de la la función o, en algunos casos, con- pantalla actual dentro de la página. -
Página 19: Presentación Del Manual De Utilización Integrado En Su Sistema Multimedia
11 para obtener las apli- Para consultar el manual de utilización en línea R-Link Store; caciones de la R-Link Store. de su sistema multimedia «R-Link 2» – la función «Vehículo» permite ges- desde la pantalla multimedia, pulse el tionar determinados equipamientos botón 12 y, a continuación, «Manual del... -
Página 20: Encendido Y Apagado
encendido y aPagado (1/2) Seguridad e intercambio de datos Advertencia. Intercambio de datos no autorizado Ha elegido compartir información fuera del vehículo. Puede modificar este ajuste en el menú Aplicaciones. Privacidad Perfil Idioma encendido Pantalla de hora y – Pulse «Perfil» para modificar el perfil de usuario. -
Página 21: Reiniciar El Sistema
encendido y aPagado (2/2) reiniciar el sistema Se pueden reinicializar todos los pa- rámetros del sistema y eliminar cual- quier dato personal. Para ello, en el menú principal, seleccione «Sistema», «Reset general» y, a continuación, pulse «Sí» para validar. El sistema se reinicializará. -
Página 22: Añadir Y Gestionar Los Widgets
añadir y gestionar los widgets (1/2) Configuración de páginas de inicio Configuración de páginas de inicio Calidad del aire Calidad del aire Driving Eco2 Driving Eco2 Multimedia Driving Eco2 Favoritos Multi-Sense Driving Eco2 Calidad del aire Multimedia Camille Multi-Sense Multimedia Menú... - Página 23 añadir y gestionar los widgets (2/2) eliminar widgets Personalización del widget «Favoritos» Para eliminar un widget, pulse «X» Pulse el widget «Favoritos» en la pan- en la parte superior derecha de este talla de inicio para añadir un número último. Aparecerá un mensaje de con- de su agenda telefónica (únicamente si firmación en la pantalla.
-
Página 24: Utilizar El Reconocimiento De Voz
utilizar el reconociMiento de Voz (1/11) Presentación El sistema multimedia tiene un sistema de reconocimiento de voz que per- mite controlar algunas funciones y apli- caciones del sistema multimedia y el teléfono con la voz. Ello le permite utili- zar el sistema multimedia o su teléfono con las manos en el volante. -
Página 25: Menú Del Reconocimiento De Voz
utilizar el reconociMiento de Voz (2/11) uso del reconocimiento de Menú de voz voz del sistema multimedia Principales mandos de voz del Menú de voz sistema multimedia Destino El término “Menú principal”: volver a la Radio pantalla principal de reconocimiento de Destino voz. - Página 26 utilizar el reconociMiento de Voz (3/11) Menú de voz Menú de voz Destino Radio Destino Medios Radio Teléfono Teléfono Mis aplicaciones Mis aplicaciones Salir Ayuda Salir Ayuda señales de colores icono central El color del testigo A se utiliza para op- Según el estado del sistema, pueden timizar el reconocimiento de voz: aparecer diversos indicadores A o una...
- Página 27 utilizar el reconociMiento de Voz (4/11) “Historial” Menú de voz Nueva dirección Para seleccionar una dirección ya intro- ducida mediante el mando vocal: – tras la segunda señal acústica, diga «Historial» y, a continuación, selec- cione su destino; – el sistema le incida la dirección intro- Destino Cambiar el país ducida;...
-
Página 28: Multimodalidad
utilizar el reconociMiento de Voz (5/11) Multimodalidad “agenda direcciones” “trabajo” Para seleccionar una dirección memo- Para seleccionar la dirección de su La multimodalidad permite completar rizada en la agenda de direcciones me- lugar de trabajo mediante el mando mediante el mando vocal una direc- diante el mando vocal: vocal: ción o un número de teléfono introdu-... -
Página 29: Manejar La Radio Con El Reconocimiento De Voz
utilizar el reconociMiento de Voz (6/11) utilizar los favoritos Manejar la radio con el “Puntos de interés” mediante el reconocimiento reconocimiento de voz Para buscar un punto de interés con el de voz mando vocal: Puede activar la radio con el mando vocal integrado en su sistema multime- –... - Página 30 utilizar el reconociMiento de Voz (7/11) Para esto: Para cambiar de fuente de audio, diga Menú de voz «Cambiar la fuente» desde el menú – pulse el botón de mando vocal para «Medios». ver el menú principal de mando vocal; –...
- Página 31 utilizar el reconociMiento de Voz (8/11) utilice un teléfono con Multimodalidad Número de inmueble - Continuar reconocimiento de voz La multimodalidad permite completar mediante el mando vocal una direc- Es posible llamar a un número o a un ción o un número de teléfono introdu- contacto con el mando vocal integrado Borrar cido mediante la pantalla multimedia, y...
- Página 32 utilizar el reconociMiento de Voz (9/11) abrir una aplicación “ayuda” mediante el reconocimiento Para más información sobre el uso de de voz las funcionalidades vocales: El mando vocal integrado en el sistema – pulse la tecla de mando vocal y diga multimedia también permite abrir apli- «Ayuda».
- Página 33 utilizar el reconociMiento de Voz (10/11) uso del reconocimiento de voz del teléfono con el sistema multimedia Teléfono de Bastien Para utilizar el reconocimiento de voz Gary de su teléfono con el sistema multime- dia, deberá: Teléfono Caro – conectar su teléfono al sistema multimedia (consulte el capítulo «Conectar, desconectar un telé- Amandine...
- Página 34 utilizar el reconociMiento de Voz (11/11) En el menú principal de mando vocal, puede utilizar el mando vocal para con- trolar algunas funciones y aplicaciones de su teléfono. El reconocimiento de voz se desactiva: – Al introducir la marcha atrás de su vehículo;...
- Página 35 Navegación Tarjeta ............... . Introducción de un destino .
- Página 36 MaPa (1/4) Mapa de guía Mapa de guía Menú Menú leyenda del mapa F Menú contextual. L Volver al menú principal de navega- G Volver a la pantalla anterior o al ción. A Nombre de la próxima carretera prin- menú de navegación. M Modos 2D/3D y 2D Norte (el mapa cipal o información sobre la próxima H Activación/desactivación de los men-...
- Página 37 MaPa (2/4) “Mapa de tráfico” Puede elegir entre los siguientes Menú métodos: Seleccione «Mapa del tráfico» para “navegación” ver el estado actual del tráfico en el – «Rápido»: este método busca mapa. el itinerario más rápido posible En la pantalla de inicio, pulse “Menú” y, en función de sus preferencias “ajustes de la ruta”...
- Página 38 MaPa (3/4) “ajustes del mapa” Preferencias de itinerario – «Galería del vehículo en 3D»: Este menú permite configurar los si- cambio del marcador de po- Las preferencias de itinerario son guientes elementos: sición asignado por defecto. restricciones que afectan al cál- Desplace los diferentes marca- culo del itinerario.
- Página 39 MaPa (4/4) – “Marcadores de lugar”. “cancelar ruta” «añadir a agenda direcc.» Seleccione los lugares que desea Pulse aquí para anular el itinerario Esta función permite memorizar la ver en el mapa durante el guiado. activo. posición seleccionada en la agenda Conviene colocar el menor número de direcciones.
-
Página 40: Introducir Un Destino
introducir un destino (1/7) Seleccionar ciudad Menú “destino” “navegación” Sens Yonne, Francia El menú “Destino” propone distintos En la pantalla de inicio, pulse “Menú” y, Montargis métodos de introducir un destino: a continuación, “Navegación” para ac- Loiret, Francia ceder a los siguientes menús: París Francia –... - Página 41 introducir un destino (2/7) Seleccionar ciudad “Historial” Sens Seleccionar ciudad Yonne, Francia Este menú le permite seleccio- Montargis nar un destino en la lista de las Loiret, Francia Sens últimas direcciones que se hayan París utilizado. Estas memorizaciones Francia se efectúan automáticamente. En el menú...
- Página 42 introducir un destino (3/7) “Búsqueda personaliz.” categorías (gasolinera / aparcamiento / res- “Puntos de interés” Esta función permite buscar los taurante / alojamiento) PI en una ciudad determinada Busque los puntos de interés o en el itinerario a través de la seleccionando las categorías Un punto de interés (PI) es un selección de un punto de inte-...
- Página 43 introducir un destino (4/7) «Agenda «Trabajo» «Coordenadas» direcciones» Puede memorizar direcciones en Este menú permite iniciar el Esta función permite definir un la agenda de direcciones y utili- guiado a su lugar de trabajo. destino mediante sus coordenadas zarlas más tarde como destino. (valores de latitud y longitud).
-
Página 44: Menú Contextual
introducir un destino (5/7) Validar el destino “lugares cerca del cursor” Buscar en el mapa Una vez introducida la información re- Esta función permite encontrar lativa a su destino, el sistema muestra puntos de interés alrededor de un resumen del itinerario para su vali- la posición seleccionada. - Página 45 introducir un destino (6/7) “rutas alternativas” Vista general Corto Esta opción permite modificar el modo de cálculo del itinerario entre los si- guientes tres propuestos (situados a la Vista general derecha de la pantalla): Corto – “Rápido”; – «Económico»; – «Corto» “itinerario”...
- Página 46 introducir un destino (7/7) Preferencias de itinerario garantía de actualización de mapa Ajustes de la ruta Las preferencias de itinerario son res- Tras la entrega de su vehículo nuevo Método de planificación de ruta tricciones que afectan al cálculo del dispone de un plazo máximo para ac- Corto itinerario.
-
Página 47: Visualización Del Tráfico
tráFico (1/2) resumen de la incidencia de Tráfico en voz alta circulación No hay ningún evento en la ruta. Pulse el icono «Tráfico en voz alta» para visualizar un resumen de los acci- Eventos significativos: : dentes que aparecen en su ruta. Retrasos tot. -
Página 48: Parámetros De Tráfico
tráFico (2/2) Parámetros de tráfico «desvío» Active esta opción para permitir que el Menú «tráfico Pulse la tecla del menú contextual y, a sistema de navegación utilice la infor- en voz alta» continuación, «Parámetros de tráfico» mación de tráfico en tiempo real para para acceder a los siguientes ajustes: calcular su itinerario. - Página 49 itinerario (1/4) Editar ruta Menú “itinerario” Posición GPS actual Editar ruta Añadir Posición GPS actual En la pantalla de inicio, pulse «Menú», «Navegación» y, a continuación, Añadir «Itinerario» para acceder a los siguien- Route de Chalautre Provins tes menús: – “Editar ruta”; Añadir –...
- Página 50 itinerario (2/4) Simulación Editar ruta Quai de la Corse Posición GPS actual Editar ruta Posición GPS actual Route de Chalautre Provins Pont Notre Dame Comprobación Una vez definido el punto de partida, añadir una etapa Menú contextual 2 puede simular el itinerario desde el Pulse 4 entre el punto de partida y el El menú...
-
Página 51: Para Validar Los Ajustes, Pulse
itinerario (3/4) – «Separación de la navegación»: Vista general sirve para indicar una distancia de Corto “cancelar ruta” preferencia en la que se debe evitar el itinerario previsto. La pantalla muestra la distancia, la zona evitada Seleccione esta función para detener del itinerario y el desvío en el mapa. - Página 52 itinerario (4/4) Preferencias de itinerario Las preferencias de itinerario son restricciones que afectan al cálculo Vista general Vista general del itinerario. Para obtener más infor- Corto mación, consulte el capítulo «Ajustes Rápido; de mapa». Corto Económico Menú contextual 5 Pulse 5 para acceder a las siguientes «ajustes del itinerario»...
-
Página 53: Ajustes De Navegación
aJustes de naVegación (1/3) “ajustes de puntos de alerta” “sonido y Este menú le permite activar o des- Menú “ajustes” advertencias” activar diferentes alertas de seguri- dad y configurarlas para activar una Este menú le permite definir las alarma sonora o visual al acercarse a En el menú... - Página 54 aJustes de naVegación (2/3) “alertas de señales de peligro” Este menú le permite activar o des- “ajustes de la ruta” “tráfico en voz alta” activar diferentes alertas de señales de tráfico. Active esta función para que el sistema indique cuándo se “Método de planificación de ruta”...
- Página 55 aJustes de naVegación (3/3) “Vista de túnel” “señal vertical” Al entrar en un túnel, las carreteras y los Siempre que se disponga de ella, se “configuración de guía” edificios de la superficie pueden causar mostrará información relevante, simi- interferencias. Esta función ofrece una lar a la que se indica en las señales de imagen genérica del túnel en lugar del tráfico, en la parte superior del mapa.
- Página 56 2.22...
- Página 57 Multimedia Escuchar la radio ..............Multimedia .
-
Página 58: Escuchar La Radio
escucHar la radio (1/8) Menú Frecuencias Presintonizada «Multimedia» Frecuencias Emisoras Presintonizada Desde el menú principal, pulse «Multimedia» y, a continuación, «Radio» o el acceso directo 1 desde cualquier menú. Banda «radio» Banda elegir una gama de ondas «aM» «FM» Seleccione «FM», «AM» o «DR» (radio digital) pulsando «Banda»... - Página 59 escucHar la radio (2/8) Frecuencias Emisoras Presintonizada Frecuencias Emisoras Presintonizada Emisoras Presintonizada Frecuencias Banda Banda Banda modo «Frecuencias» Modo «emisoras» (solo FM) Cuando las emisoras de radio no uti- licen el sistema RDS o el vehículo se Este modo permite buscar emisoras de Este modo permite buscar una emisora encuentre en una zona en la que la forma manual o automática mediante...
-
Página 60: Menú Contextual
escucHar la radio (3/8) «guardar como presintonizada» Esta función permite memorizar la emi- Emisoras Frecuencias Presintonizada sora que se está escuchando. Para esto: – Estando en modo «Frecuencias» o Frecuencias Emisoras Presintonizada «Emisoras», pulse 10, a continua- ción, «Guardar como presintoni- zada»... - Página 61 escucHar la radio (4/8) «ajustes» «Región» «ajustes de sonido» Desde este menú, puede activar o des- Cuando la función «Región» está acti- Esta función le permite ajustar el ba- activar los siguientes elementos: vada, si el nivel de la señal impide el lance de sonido y aumentar o dismi- seguimiento de la frecuencia que se nuir el valor de los agudos y sonidos de...
- Página 62 escucHar la radio (5/8) – modo «Emisoras» 12; «servicio interactivo» Radio digital – modo «Presintonizada» 13. Pulse 14 y, a continuación, «Servicio Canales Emisoras Presintonizada interactivo» para: modo «canales» – acceder al «EPG»; Este modo le permite buscar manual- – acceder al «Dispositivas»; mente una emisora de radio mediante –...
- Página 63 escucHar la radio (6/8) Radio digital Radio digital Canales Emisoras Presintonizada Canales Emisoras Presintonizada Radio digital Canales Emisoras Presintonizada BBC Radio 1 9D BBC National DAB Banda Banda Banda «actualizar lista» «cambiar fuente» Seleccione este menú para actualizar Esta función permite cambiar la fuente «Dispositivas»...
- Página 64 escucHar la radio (7/8) «ajustes» Radio digital Radio digital Estando modo «Canales», Canales Emisoras Presintonizada Canales Emisoras Presintonizada «Emisoras» o «Presintonizada», pulse 14 y, a continuación, «Ajustes» para acceder a los ajustes de la radio digital. Desde esto ajustes, puede acti- var o desactivar los siguientes elemen- tos: –...
- Página 65 escucHar la radio (8/8) «TA / I-Traffic» «Avisos» (información de tráfico) Pulse «Avisos» y, a continuación, Según el país, esta función permite al active o desactive los siguientes anun- sistema de audio recibir automática- cios. Para cada anuncio activado, el mente la información del tráfico difun- sistema de audio permite recibir auto- dida por ciertas emisoras de radio di-...
-
Página 66: Multimedia
MultiMedia (1/2) Menú Reproductor Lista actual «Multimedia» HP_v210w Reproductor Lista actual Desde el menú principal, pulse «Multimedia» y, a continuación, «Medios» o pulse el acceso directo 1 para tener acceso directo al tipo de medio actualmente en uso. Navegar hasta «Medios»... - Página 67 MultiMedia (2/2) – activar o desactivar la reproducción aleatoria del conjunto de las listas; Reproductor Lista actual – acceder a los sonidos de ambiente: – acceder a los ajustes del sonido. HP_v210w Reproductor Lista actual «navegador» Pulse la tecla «Navegador» para ac- ceder a las listas de reproducción cla- sificadas por categorías («Listas re- producción», «Artistas», «Álbumes»,...
-
Página 68: Fotos
FotograFÍa (1/2) Holiday photos.jpg Menú «Multimedia» Tulipes_02.jpg Desde el menú principal, pulse «Multimedia», «Foto», después selec- cione una fuente conectada al sistema de entre las siguientes opciones, para acceder a las fotos: – “USB-1" (puerto USB); – “USB-2" (puerto USB); –... - Página 69 FotograFÍa (2/2) nota: para más información sobre los Holiday photos.jpg formatos de fotografía compatibles, consulte con un representante de la marca. Tulipes_02.jpg Menú contextual 5 «ajustes» Desde los ajustes, es posible: En la pantalla de visualización de fotos, pulse la tecla 5 para: –...
-
Página 70: Vídeo
VÍdeo (1/2) Landscapes Menú «Multimedia» Para acceder a los vídeos, pulse «Multimedia», «Vídeo» en el menú principal y, a continuación, en la lista que sigue, seleccione una fuente de entrada que esté conectada al sistema: – “USB-1" (puerto USB); – “USB-2" (puerto USB); Luminosidad –... - Página 71 VÍdeo (2/2) «luminosidad» Landscapes Durante la reproducción de un vídeo, pulse «Luminosidad» para ajustar la luminosidad de la pantalla. Aparecerá una barra de control para permitirle efectuar el ajuste. Toque la pantalla fuera de esta barra para hacerla des- aparecer y volver a la reproducción del vídeo.
-
Página 72: Ajustes Multimedia
aJustes MultiMedia (1/3) Menú «Medios» «Vídeo» «ajustes» Este menú permite ajustar el tipo Este menú permite configurar: En el menú «Multimedia», pulse de visualización de los vídeos «Ajustes» y, a continuación, pulse – el volumen de audio principal; («Normal» o «Completa»). sobre el elemento que desee modificar: –... - Página 73 aJustes MultiMedia (2/3) Balance / Atenuador «sonido» Balance / Atenuador Este menú permite configurar las di- Centrado ferentes opciones acústicas. Parte frontal «sonido de ambiente» Manual Esta función permite seleccionar un ambiente musical entre los siguien- tes ambientes predefinidos: Centrado Parte frontal Manual –...
- Página 74 aJustes MultiMedia (3/3) «loudness» «estabilizador de volumen» Puede activar/desactivar la amplifi- Puede activar/desactivar esta función cación de los bajos pulsando «On» u seleccionando «On» u «OFF». «OFF». Ajustes de sonido nota: Para reinicializar los paráme- tros y volver a los parámetros por de- «estabilizador de frecuencias»...
- Página 75 Teléfono Emparejar, desemparejar un teléfono ..........Conectar, desconectar un teléfono .
-
Página 76: Sistema Multimedia
Si desea más información sobre la ac- tivación del estado visible del teléfono, consulte el manual de utilización de este último. Por razones de seguridad, Si desea una lista de los teléfonos efectúe estas operaciones compatibles, consulte el sitio www. con el vehículo parado. renault-multimedia.com. - Página 77 acoPlar, desacoPlar un teléFono (2/3) – Seleccione las funciones que desee emparejar un nuevo teléfono. Dispositivos encontrados conectar: Para acoplar un nuevo teléfono al sis- – función manos libres 2: acceso tema: Buscando dispositivo a su agenda, realización y recep- –...
- Página 78 acoPlar, desacoPlar un teléFono (3/3) desemparejar un teléfono El sistema multimedia buscará los telé- Según el modelo de su teléfono, con- fonos cercanos con el Bluetooth® ac- firme o introduzca el código de co- Para desemparejar un teléfono del sis- tivado.
-
Página 79: Conectar, Desconectar Un Teléfono
Para obtener más informa- voces del vehículo. ción, consulte el capítulo «Emparejar, desemparejar un teléfono». Si desea una lista de los teléfonos compatibles, consulte el sitio www. renault-multimedia.com. - Página 80 R-Link 2, debe autorizar el uso compartido de datos desde su teléfono.
-
Página 81: Llamada Telefónica
llaMada teleFónica (1/3) Llamada entrante Menú «teléfono» Llamada entrante realizar una llamada Duración de la Daisy Wiston llamada Daisy Wiston Desde el menú «Teléfono» o desde el 00 : 50 +3314289632 acceso directo 1, puede hacer una lla- +33156789012 Llamada entrante mada seleccionando: Llamada entrante –... - Página 82 llaMada teleFónica (2/3) «Poner en espera» la llamada Pulse el botón «Poner en espera» o pulse el botón del menú contextual y, a continuación, «Poner en espera» para permitir que el sistema multimedia con- teste las llamadas recibidas y las ponga automáticamente en espera.
-
Página 83: Durante La Conversación
llaMada teleFónica (3/3) Llamada entrante Llamada entrante Duración de la Daisy Wiston llamada Daisy Wiston 00 : 50 +3314289632 +33156789012 Llamada entrante Llamada entrante Duración de la llamada 00 : 15 Finalizar llamada Finalizar llamada durante la conversación – ponga una llamada en espera pul- –... -
Página 84: Agenda Telefónica
agenda teleFónica (1/2) nota: para acceder a la agenda tele- Contactos fónica a través del sistema multimedia Menú hay que activar la opción de compartir «contactos» datos del teléfono. Consulte el capítulo, Amélie “Emparejar, desemparejar un teléfono”, Desde el menú principal, pulse así... -
Página 85: Búsqueda De Contactos
agenda teleFónica (2/2) Búsqueda de contactos Pulse «Buscar» para ver el teclado vir- tual. Puede buscar un contacto introdu- ciendo su nombre. confidencialidad El sistema de telefonía manos libres conserva en la memoria la lista de con- tactos de cada teléfono. Por motivos de confidencialidad, sólo se visualiza la lista descargada cuando se conecta el teléfono correspondiente. -
Página 86: Registro De Llamadas
registro de llaMadas Registro llamadas Menú «registro llamadas» Caroline Felini Registro llamadas 06 87 65 43 21 acceder al registro de Benjamin Legrand Caroline Felini 06 87 65 43 21 06 12 34 56 78 llamadas Benjamin Legrand Benjamin Legrand 06 12 34 56 78 Desde la pantalla de inicio, pulse 06 12 34 56 78... -
Página 87: Marcar Un Número
Marcar un núMero (1/2) Marcar número Menú «Marcar número» Marcar número emitir una llamada marcando un número Desde la pantalla de inicio, pulse «Menú», «Teléfono» o pulse el acceso directo 1 desde cualquier menú y, a continuación, «Marcar número» para Llamar acceder al teclado para marcar un número. - Página 88 Marcar un núMero (2/2) Marcar un número mediante el Marcar un número mediante el mando vocal mando vocal Puede marcar un número con el te- Cuando comience a introducir un clado del teléfono en el sistema multi- número de teléfono con el teclado inte- media o utilizando el mando vocal inte- grado en el sistema multimedia: grado en su sistema multimedia.
-
Página 89: Sms
(1/2) Ajustes Menú «sMs» Cambiar código de acceso 0000 Ajustes Niveles de sonido Desde la pantalla de inicio, pulse Bluetooth Ajustes de buzón de voz «Menú», «Teléfono» o el acceso di- recto 1 desde cualquier menú y, a con- Lista de dispositivos vinculados Auto. - Página 90 (2/2) Búsqueda de sMs detalles Puede buscar sus SMS pulsando Pulse en uno de los SMS de la lista «Buscar» e introduciendo una palabra para obtener detalles. clave mediante el teclado numérico. Se visualizan el nombre del contacto (siempre que se encuentre en la me- ordenación de sMs moria o en la agenda del teléfono), el número de teléfono y el texto del men-...
-
Página 91: Ajustes Del Teléfono
aJustes del teléFono (1/2) Ajustes Menú Cambiar el código de acceso «ajustes» 0000 Ajustes Ajustar el volumen Con el teléfono conectado al sis- Bluetooth Ajustes del buzón de voz tema, desde la pantalla de inicio pulse «Menú», «Teléfono» o pulse el acceso Lista de dispositivos Puesta en espera au- directo 1 desde cualquier menú... - Página 92 aJustes del teléFono (2/2) «niveles de sonido» «asistencia de smartphone» Esta opción permite ajustar el nivel del Esta opción permite acceder al tuto- sonido de: rial acerca de cómo utilizar el recono- cimiento de voz de su teléfono con el –...
- Página 93 My Renault ........
-
Página 94: Presentación Del Menú Aplicaciones
Presentación del Menú aPlicaciones Presentación de r-link store conexión Menú Su sistema multimedia está conectado La tecla «Conectar» en la parte inferior «aplicaciones» para permitir el acceso directo a los de la pantalla estará: servicios ofrecidos. – Visible y activo: si los servicios no R-Link Store es la tienda de aplica- están activados y el vehículo está... -
Página 95: Mis Aplicaciones
Mis aPlicaciones nota: la tecla «Organizar las apps» está desactivada durante toda la con- Menú «Mis ducción. aplicaciones» Mis aplica- ciones En la pantalla de inicio, pulse «Menú», «Aplicaciones» y, a continuación, «Mis aplicaciones» para acceder a las apli- Perfiles utilizados... Coyote Calculadora caciones del sistema multimedia. -
Página 96: R-Link Store
El acceso a R-Link Store solo está Para obtener más información, en disponible si están activados los función del país, consulte el sitio servicios y el vehículo está parado. www.renault-multimedia.com. - Página 97 (2/5) Pago con la cuenta My renault Ficha del producto Para efectuar un pago a través de su Acuario Renault cuenta «My Renault»: Comprar – introduzca la dirección de correo Descripción electrónico y la contraseña de su INICIO/CATÁLOGO Cree su propio acuario.
- Página 98 USB (o la tarjeta Una vez creada la cuenta y registrado SD) utilizada debe estar en formato su vehículo en My Renault, podrá ex- FAT32 y tener una capacidad mínima plorar el catálogo de aplicaciones y de 8GB y una capacidad máxima de...
- Página 99 (unidad flash USB nuación, «Privacidad». Este menú per- o tarjeta SD), no debe realizarse nin- Conéctese a su cuenta My Renault, mite activar o desactivar los datos com- guna acción en el sistema multimedia, seleccione «Acceder a todos mis servi- partidos.
- Página 100 Al realizar compras en R-Link Store, puede que le pregunte si quiere guar- dar sus datos bancarios. En ese caso, se guardarán en su cuenta My Renault. Puede eliminar estos datos desde el sitio web R-Link Store, accesible desde My Renault, o directamente a través de su vehículo.
-
Página 101: Gestor De Aplicaciones
gestor de aPlicaciones Gestor de aplicaciones Noticias Menú Acerca de Aviso legal “gestor de aplicaciones” Resumen En la pantalla de inicio, pulse «Menú», Versión Fecha «Aplicaciones» y, a continuación, Autor Aviso legal «Gestor de aplicaciones» para acceder a la pantalla de gestión de sus aplica- Memoria usada ciones. -
Página 102: Ajustes De Las Aplicaciones
aJustes de las aPlicaciones “intercambio de datos” Menú Este menú permite activar o desactivar los datos compartidos. «Privacidad» nota: en caso de desactivar los datos compartidos, es posible que algunas En el menú «Ajustes de aplicación», se- aplicaciones no funcionen correcta- leccione «Privacidad»... -
Página 103: Android Auto™, Carplay
android auto™, carPlay™ (1/4) android auto™ presentación “Android Auto™" es una aplicación que Teclado Fecha y hora se puede descargar en su smartphone y que le permite utilizar algunas aplica- ciones de su teléfono desde la pantalla del sistema multimedia. Presintonías FM Comando de voz Información del sistema... - Página 104 android auto™, carPlay™ (2/4) carPlay™ presentación “CarPlay™" es un servicio nativo dis- Teclado Fecha y hora ponible en su smartphone que le per- mite utilizar algunas aplicaciones de su teléfono desde la pantalla del sistema multimedia. Presintonías FM Comando de voz Información del sistema nota: para saber si su smartphone o su país es compatible con la aplicación...
- Página 105 android auto™, carPlay™ (3/4) nota: cuando utilice “Android Auto™" o CarPlay™, puede acceder a las aplica- ciones de navegación y música de su smartphone. Estas aplicaciones sus- tituirán las aplicaciones similares in- tegradas en R-Link, que ya se habrán activado. Por ejemplo, solo puede uti- lizarse una aplicación de navegación, "Android Auto™"/"CarPlay™", o la apli- cación integrada en su sistema multi-...
-
Página 106: Android Auto™, Carplay
android auto™, carPlay™ (4/4) regreso a la interfaz r-link Para volver a la interfaz R-Link: – pulse el botón “Inicio” situado en el panel frontal de su sistema multime- dia o en el mando central; – pulse el botón 5 situado en la panta- lla del sistema multimedia. -
Página 107: My Renault
– envío al sistema multimedia de su vehículo de un destino ya fijado en la aplicación «My renault» en «MY Renault» es una aplicación que se aplicación. su smartphone puede descargar en su smartphone y –... - Página 108 Para utilizar la aplicación «MY necesaria. Renault», deberá crear una cuenta de usuario. Para ello: – abra la aplicación «MY Renault» en su smartphone; – seleccione «Crear una cuenta» en el menú principal de la aplicación; – rellene los campos con la informa- ción necesaria para crear su cuenta...
-
Página 109: Vinculación De Su Cuenta "My Renault" A Su Vehículo
– añada su vehículo a su «taller vir- Para ello, desde su vehículo: a continuación relativa a su vehículo tual» rellenando los campos necesa- con la aplicación «MY Renault», debe rios; – descargue e instale la aplicación enlazar la aplicación con su vehículo. -
Página 110: Principales Funciones De La Aplicación "My Renault"
Mi tarjeta Principales funciones de la «Presiones de inflado» «Mi tarjeta» aplicación «My renault»: Esta función le permite controlar la pre- Esta función le permite: sión o el estado de los neumáticos de – encontrar el lugar donde se aparcó... - Página 111 Vehículo Iluminación de ambiente ............Asientos .
-
Página 112: En La Pantalla De Inicio, Pulse
aMBiente luMinoso zona en el habitáculo Iluminación de ambiente «iluminación de El color y la intensidad selecciona- Iluminación de ambiente ambiente» das pueden aplicarse a las siguientes zonas: – salpicadero; En la pantalla de inicio, pulse – habitáculo del pasajero delantero; «Menú», «Vehículo»... -
Página 113: Asientos
asientos (1/3) – 4 Programa seleccionado actual- Masaje Menú mente. Conductor Acompañante «asientos» Puede escoger entre uno de los Masaje tres siguientes programas: En la pantalla de inicio, pulse – «Tonificante»; «Menú», «Vehículo» y, a continuación, – «Relajante»; «Asientos» para acceder a los tres sub- –... - Página 114 asientos (2/3) «Fácil acceso para el conductor» Ajustes Pliegue One-touch Pulse «On» u «OFF» para activar o Fácil acceso para el conductor desactivar esta función. Si esta fun- ción está desactivada, el asiento re- Cortesía para el pasajero trocede automáticamente cuando el Posición conductor sale del vehículo y recu- pera su posición cuando el conductor...
- Página 115 asientos (3/3) Para obtener más información sobre Ajustes el ajuste del asiento, consulte el Retorno visual manual de utilización del vehículo. Fácil acceso para el conductor «guardar» Cortesía para el pasajero Esta función permite memorizar la po- sición de los asientos delanteros: Posición –...
-
Página 116: Multi-Sense
Multi-sense (1/2) Multi-sense Menú Deportes «Multi-sense» Neutral Comfort Perso Multi-sense Deportes Tiene la posibilidad de personalizar el Comfort comportamiento de algunos de los sis- temas del vehículo. Neutral acceso al menú «Multi-sense» Perso En la pantalla de inicio, pulse «Menú», «Vehículo»... - Página 117 Multi-sense (2/2) Multi-sense Deportes Neutral Comfort Perso Multi-sense Deportes Comfort Neutral Perso acceso rápido a los modos restablecer los valores de configuración del tema favoritos parámetros Pulse la pantalla 2 para ajustar el tema Una vez el menú “Multi-Sense" se vi- Pulse 1 y, a continuación, «Restablecer de visualización.
-
Página 118: Ayuda A La Conducción
ayuda a la conducción (1/3) Asistencia a la conducción Menú «asistencia Advertencia de abandono de carril a la conducción» Asistencia a la conducción Ajuste advert. abandono carril En la pantalla de inicio, pulse «Menú», Advertencia de distancia Vehículo y, a continuación, «Asistencia Frenado Automatico a la conducción»... - Página 119 ayuda a la conducción (2/3) “alerta distancia de seguridad” Asistencia a la conducción Este sistema informa al conductor Alerta cambio de carril cuando está muy cerca de otro vehí- culo. Para activar el sistema, selec- Asistencia a la conducción Ajuste alerta cambio de carril cione «On».
- Página 120 ayuda a la conducción (3/3) “ajustes de alerta de velocidad” “control de tracción” Asistencia a la conducción “Alerta de velocidad” Este sistema le ayuda a limitar el pati- Alerta cambio de carril El sistema detecta cualquier posible nado de las ruedas motrices y a con- infracción de velocidad y advierte al trolar el vehículo en las situaciones de Ajuste alerta cambio de carril...
-
Página 121: Ayuda Al Estacionamiento
ayuda al estacionaMiento (1/4) Detección de obstáculo Menú «asistencia al Delantera aparcamiento» Detección de obstáculo Lateral Tipo de sonido En la pantalla de inicio, pulse «Menú», «Vehículo» y, a continuación, Trasera «Asistencia al aparcamiento» para ac- Volumen ceder a los elementos siguientes: Alerta de sonido –... - Página 122 ayuda al estacionaMiento (2/4) Cámara de visión trasera Ajustes de imagen Contraste Cámara de visión trasera Ajustes de imagen Directrices Luminosidad Ajustes de imagen Color "ajustes de imagen" "cámara de visión En el menú «Cámara de visión tra- trasera" sera», pulse «Ajustes de imagen» y configure los siguientes parámetros: Seleccione «On»...
- Página 123 ayuda al estacionaMiento (3/4) Ver todo Ver todo ayuda al aparcamiento Para obtener más información sobre la ayuda al aparcamiento, consulte el El sistema de ayuda al aparcamiento manual de usuario de su vehículo. detecta obstáculos situados delante, detrás y a los laterales del vehículo. Indica una advertencia cuando el vehí- culo se acerca a un obstáculo.
- Página 124 ayuda al estacionaMiento (4/4) Easy park assist Selección de maniobra predeterminada Aparcamiento en linea Easy park assist Selección de maniobra predeterminada Aparcamiento en bateria Aparcamiento en linea Aparcamiento en ángulo Aparcamiento en bateria Aparcamiento en ángulo "easy park assist" Elija una de las opciones siguientes para seleccionar una maniobra por defecto: –...
-
Página 125: Driving Eco2
driVing eco2 (1/4) Driving eco2 Menú Estándar Avanzado «driving eco2» Evolución de puntuación Driving eco2 Estándar Avanzado En la pantalla de inicio, pulse «Menú», «Vehículo» y, a continuación, «Driving Evolución de puntuación eco2» para acceder a los siguientes menús: Distancia insuficiente Puntuación Distancia sin consumo global... - Página 126 driVing eco2 (2/4) registro de puntuaciones 2 Driving eco2 El cálculo del número de estrellas atri- Estándar Avanzado buidas (cinco niveles) se basa en pun- tuaciones (de 0 a 10), según: Driving eco2 – las aceleraciones; Estándar Avanzado – cambio de marcha; Distancia sin consumo Aceleración –...
-
Página 127: Borrar La Evolución De La Puntuación
driVing eco2 (3/4) «eco-entrenamiento» Borrar la evolución de la Driving eco2 puntuación Este menú permite hacer un segui- Estándar Avanzado miento de su estilo de conducción y Para restablecer su puntuación, pulse 3 Evolución de puntuación ofrece consejos de tipo general sobre y, a continuación, «Borrar puntuación». -
Página 128: Distancia Sin Consumo
driVing eco2 (4/4) Driving eco2 Mis recorridos preferidos Estándar Avanzado Casa-trabajo Fin semana Vacaciones Personal Evolución de puntuación Evolución de puntuación Driving eco2 Añadir recorrido Estándar Avanzado Evolución de puntuación Distancia insuficiente Distancia sin consumo Distancia sin consumo Puntuación global –- –- Eco-entrenamiento... -
Página 129: Ordenador De A Bordo
ordenador de a Bordo Ordenador de a bordo Menú «ordenador de Desde 12-25-2014 a bordo» Ordenador de a bordo Distancia total 0.0 km Desde En la pantalla de inicio, pulse Velocidad media 12-25-2014 «Menú», «Vehículo» y, a continuación, 0.0 km/h Distancia total «Ordenador de a bordo»... -
Página 130: Calidad Del Aire
calidad del aire Calidad del aire Menú «calidad Sensor de calidad del aire del aire» Calidad del aire En la pantalla de inicio, pulse «Menú», «Vehículo» y, a continuación, «Calidad del aire». El menú «Calidad del aire» muestra un Ciclo de desodorización esquema que indica la calidad del aire exterior durante los últimos 30 minutos. -
Página 131: Presión De Los Neumáticos
Presión de los neuMáticos Presión de los neumáticos Menú «Presión de los Presión de los neumáticos neumáticos» En el menú principal, pulse «Vehículo» y, a continuación, «Presión de los neu- máticos». Reiniciar Reiniciar nivel de presión de los neumáticos reinicialización El sistema informa al conductor (a Esta función permite efectuar una rei- través de la pantalla multimedia) de... -
Página 132: Ajustes De Usuario
aJustes de usuario Configuración de usuario Menú Bloqueo automático de puertas du- «configuración rante la marcha de usuario» Configuración de usuario Utilizar tarjeta de manos libres: abrir/cerrar Ajustes contextuales Bloqueo automático de puertas durante la marcha En el menú «Vehículo», seleccione Ajustes contextuales «Configuración de usuario». - Página 133 Sistema Sistema ............... Anomalías de funcionamiento .
- Página 134 sisteMa (1/6) Configuración de páginas de inicio Menú «sistema» Configuración de páginas de inicio acceder a los ajustes del sistema En el menú principal, pulse "Sistema". El menú "Sistema" permite el acceso y la configuración de algunos de los ele- Calidad del aire Calidad del aire Driving eco2...
- Página 135 sisteMa (2/6) Perfil de usuario Cambiar foto Perfil de usuario Nombre1 Nombre2 Nombre1 Nombre2 Nombre3 Nombre3 Nombre4 Nombre4 Nombre5 Nombre6 Nombre5 Nombre6 Modificar la foto del perfil de duplicar y restablecer un perfil usuario Pulse 2 y, a continuación, "Copiar" y «Perfil de usuario»...
- Página 136 sisteMa (3/6) Funciones relacionadas con el perfil de usuario "Panel de mandos" «Pantalla» Los siguientes parámetros quedan gra- bados en el perfil de usuario: Este menú permite modificar: – idioma del sistema; Este menú se puede utilizar para ac- – unidad de distancia (cuando esté ceder a la siguiente información: –...
- Página 137 sisteMa (4/6) – Altura: pulse la flecha hacia arriba o hacia abajo para ajus- "Vision cabeza alta" tar la altura del visualizador en «Volumen» el parabrisas. Este menú permite ajustar los si- nota: estos ajustes solo están dis- guientes parámetros: ponibles si el visualizador en el pa- Este menú...
- Página 138 sisteMa (5/6) reinicialización Pulse el botón del menú contextual "información del «idioma» sistema" y, a continuación, «Reiniciar» para volver a los valores predeterminados. Este menú permite visualizar infor- Este menú permite seleccionar el mación diversa sobre el sistema: idioma del vehículo. Seleccione el idioma deseado.
- Página 139 sisteMa (6/6) «reset general» Esta función permite restablecer el «Barra de «integración de estado inicial de todos los paráme- sugerencias» smartphone» tros del sistema. Se borrarán todos los datos y la configuración. Para realizar una reinicialización gene- Este menú permite visualizar no- Este menú...
-
Página 140: Anomalías De Funcionamiento
anoMalÍas de FuncionaMiento (1/3) sistema descripción causas soluciones No se visualiza ninguna imagen. La pantalla está en stand-by. Compruebe que la pantalla no está en stand-by. No se oye ningún sonido. El volumen está al mínimo o en pausa. Suba el volumen o desactive la pausa. Los altavoces derecho, izquierdo, delan- El ajuste del balance o del fader es in- Ajuste correctamente el balance o el... - Página 141 anoMalÍas de FuncionaMiento (2/3) navegación descripción causas soluciones La posición del vehículo en la pantalla no Mala localización del vehículo debido a Desplace el vehículo hasta obtener una corresponde a su emplazamiento real o el la recepción GPS. recepción correcta de las señales GPS. testigo GPS de la pantalla permanece gris o amarillo.
- Página 142 anoMalÍas de FuncionaMiento (3/3) teléfono descripción causas soluciones No se oye ningún timbre ni ningún tono. El teléfono móvil no está conectado al Compruebe que el teléfono móvil está co- sistema. nectado al sistema. Suba el volumen o El volumen está al mínimo o en pausa. desactive la pausa.
- Página 143 Índice alFaBético (1/2) cuadro de instrumentos ............7.4 acoplar un teléfono ............4.2 → 4.4 agenda de direcciones ............2.8 datos personales agenda del teléfono ..........4.10 – 4.11 eliminar ................5.8 ahorro de carburante ..........6.15 → 6.18 desacoplar un teléfono ..........4.2 → 4.4 ahorro de energía ..........6.15 → 6.18 descolgar una llamada ..........4.7 → 4.9 ajustes .........4.17 – 4.18, 5.10, 6.19, 7.2 → 7.7 desconectar un teléfono ..........
- Página 144 Índice alFaBético (2/2) pantalla multifunción ........... 1.2 – 1.3 idioma parada ..............1.14 – 1.15 modificar ................ 7.6 precauciones de utilización ..........0.1 info tráfico ............... 2.13 – 2.14 presión de los neumáticos ..........6.21 informaciones de tráfico TMC ......... 2.13 – 2.14 puesta en marcha ...........
- Página 146 à259107480Rö î ê ä Renault s.a.s. société paR actions simplifiée au capital de 533 941 113 € / 13/15, quai le Gallo 92100 BouloGne/BillancouRt R.c.s. nanteRRe 780 129 987 — siRet 780 129 987 03591 / tél. : 0810 40 50 60...
