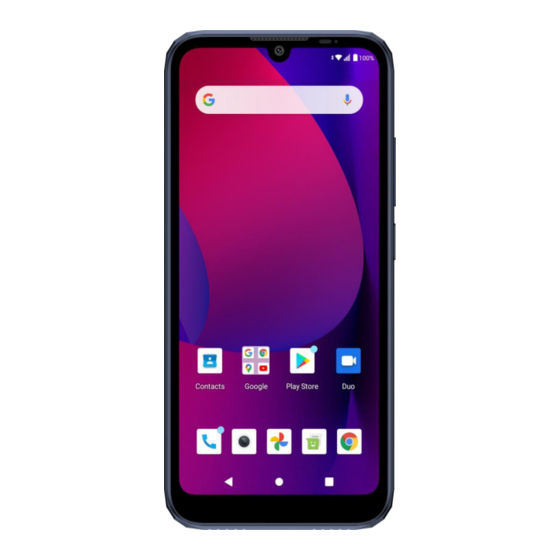
Tabla de contenido
Publicidad
Enlaces rápidos
Publicidad
Tabla de contenido

Resumen de contenidos para Coolpad suva
- Página 1 Guí a del Usuario...
-
Página 2: Tabla De Contenido
Í ndice Un mensaje de Coolpad ..........................4 Configurar tu teléfono ............................5 Componentes y Funciones ........................5 Uso de la baterí a ............................6 Tarjeta SIM ............................... 7 Tarjeta SD ..............................10 Encender y apagar tu teléfono .......................13 Usar la pantalla táctil ..........................14 Activación y servicio Boost ........................16... - Página 3 Eliminar un contacto..........................59 Compartir un contacto ..........................59 Importar contactos ..........................60 Exportar Contactos ..........................61 Mensajerí a..............................63 Mensajes de texto y multimedia ......................63 Gmail ..............................68 Internet y redes sociales ..........................73 Explorador Chrome ..........................73 Twitter ..............................73 Conectividad ..............................75 Transferir archivos entre tu teléfono y una computadora ..............75 Wi-Fi ...............................76 Zona portátil y Anclaje ...........................79 Bluetooth ..............................81...
- Página 4 Configuraciones de la baterí a ......................116 Configuraciones de pantalla ........................116 Configuraciones de sonido ........................117 Configuraciones de almacenamiento....................119 Configuraciones de privacidad ......................119 Configuraciones de ubicación ......................120 Configuraciones de seguridad ......................121 Configuraciones de cuentas ........................126 Configuraciones de accesibilidad ......................126 Configuraciones de Bienestar digital y Controles de los padres ............127 Configuraciones Google ........................128 Configuraciones de idioma e ingreso....................129 Configuraciones de fecha y hora ......................130...
-
Página 5: Un Mensaje De Coolpad
Ofrecemos un servicio automatizado para los usuarios de nuestros dispositivos inteligentes terminales. Por favor, visita el sitio oficial de Coolpad Americas (en www.coolpad.us) para más información acerca de los productos y modelos cubiertos por este sistema. La información del sitio... -
Página 6: Configurar Tu Teléfono
Configurar tu teléfono Los siguientes temas te dan toda la información que necesitas para configurar tu teléfono y servicio móvil por primera vez. Componentes y Funciones Estos temas ilustran los componentes principales y funciones clave de tu teléfono. Nota: Las disposiciones de las pantallas y aplicaciones de tu teléfono están sujetas a cambio. Esta guí a del usuario solo usa imágenes de muestra. -
Página 7: Uso De La Baterí A
Te devuelve a la pantalla de inicio. Tecla Inicio Te permite volver a la pantalla anterior o cerrar un recuadro de Tecla Atrás diálogo, un menú de opciones, el panel de notificaciones o el teclado en la pantalla. Lentes de la cámara Te permiten tomar fotos y grabar videos. -
Página 8: Cargar Usando Una Conexión A Pc
Cargar la baterí a Sigue estas instrucciones para cargar la baterí a de tu teléfono usando el adaptador de C.A. incluido o mediante una conexión USB en tu computadora. Cargar usando el adaptador de C.A. 1. Enchufa el conector USB-C en el enchufe para cargador/accesorio en la parte inferior de tu teléfono. -
Página 9: Insertar Una Tarjeta Sim
● Las tarjetas SIM devueltas se reciclan con fines de protección ambiental. ● Ten en cuenta que las especificaciones y rendimiento de la tarjeta SIM pueden cambiar sin previo aviso. ● Se recomienda que guardes una copia separada de la información que está almacenada en la tarjeta SIM. - Página 10 Nota: Por favor, usa siempre la clavija de eyección SIM al extraer la tarjeta SIM para asegurarte de no dañar el dispositivo.
-
Página 11: Tarjeta Sd
Tarjeta SD Tu teléfono soporta el uso de una tarjeta SD opcional (no incluida) para expandir su capacidad de almacenamiento. Puede que algunas tarjetas no funcionen adecuadamente con tu teléfono. Precauciones para la Tarjeta SD Datos: La información almacenada en una tarjeta SD puede perderse o cambiar en forma accidental o como consecuencia de daños. -
Página 12: Retirar Una Tarjeta Sd
Retirar una tarjeta SD Sigue estas instrucciones para retirar una tarjeta SD. Siempre apaga tu teléfono antes de insertar o retirar una tarjeta SD. 1. Inserta la clavija de eyección SIM en el agujero para abrir la bandeja de la tarjeta SIM. 2. - Página 13 3. Pulsa Menú > Configuraciones de almacenamiento...
-
Página 14: Encender Y Apagar Tu Teléfono
4. Pulsa Formatear o Formatear como interna, y luego pulsa Formatear tarjeta SD para confirmar. Todos los datos en la tarjeta SD se borran y la tarjeta se formatea para usarla en tu teléfono. Encender y apagar tu teléfono Las instrucciones a continuación explican cómo encender y apagar tu teléfono. -
Página 15: Usar La Pantalla Táctil
Apagar tu teléfono 1. Mantén presionada la Tecla de Encendido/Apagado para visualizar el menú de opciones del dispositivo. 2. Pulsa Apagar para apagar el teléfono. Tu teléfono se apagará. Tu pantalla permanecerá vací a mientras el teléfono esté apagado (a menos que se esté cargando la baterí... -
Página 16: Doble Toque
Deslizar Deslizar significa arrastrar rápidamente tu dedo en forma horizontal o vertical por la pantalla. Arrastrar Para arrastrar, mantén apoyado tu dedo con cierta presión antes de comenzar a moverlo. Mientras estés arrastrando, no aflojes la presión hasta que hayas llegado a la posición de destino. Doble toque Toca dos veces la imagen para acercarla. -
Página 17: Pellizcar Y Expandir
Pellizcar y expandir "Pellizca" la pantalla usando tus dedos pulgar e í ndice para alejar el zoom o "expande" la pantalla para acercar el zoom cuando estés viendo una foto o una página Web. (Mueve los dedos hacia adentro para alejar el zoom y hacia afuera para acercarlo.) Activación y servicio Boost Antes de usar tu teléfono, debes configurar tu servicio con Boost Mobile. - Página 18 1. En la pantalla de bienvenida, selecciona tu idioma y pulsa Comenzar para empezar. Para saltear alguna sección, pulsa Siguiente o Skip. Nota: En la pantalla de Bienvenida, puede haber también un botón de Configuraciones de Visión. Si tienes discapacidad visual o problemas de audición, pulsa Configuraciones de Visión para cambiar las configuraciones de accesibilidad.
-
Página 19: Operaciones Básicas
Operaciones básicas Los tópicos siguientes describen las caracterí sticas y operaciones básicas de tu teléfono. Básico Los tópicos siguientes ofrecen una descripción general de las operaciones básicas de tu teléfono. Pantalla de inicio y lista de aplicaciones (Apps) La mayorí a de las operaciones de tu teléfono se originan en la pantalla de inicio o la lista de aplicaciones. 1. -
Página 20: Menú De Configuraciones Del Teléfono
■ Pulsa la Tecla Recientes para ver una lista de las aplicaciones usadas recientemente. Menú de configuraciones del teléfono Puedes personalizar las configuraciones y opciones de tu teléfono a través del menú de Configuraciones. ■ En la pantalla de Inicio, desliza hacia arriba y pulsa Configuraciones –... -
Página 21: Orientación De Pantalla Retrato Y Apaisada
Orientación de pantalla retrato y apaisada La orientación predeterminada de la pantalla de tu teléfono es de retrato (vertical), pero muchas aplicaciones cambiarán a la orientación apaisada (pantalla amplia) cuando gires el teléfono hacia un lado. Nota: No todas las pantallas se ajustarán para la orientación apaisada. Activar/desactivar la rotación automática de pantalla 1. -
Página 22: Iniciar Aplicaciones
Iniciar aplicaciones Se puede acceder e iniciar todas las aplicaciones instaladas desde la lista de aplicaciones. 1. En la pantalla de Inicio, desliza hacia arriba. Se abre la lista de aplicaciones. 2. Pulsa sobre un í cono de aplicación para iniciar la aplicación correspondiente. ... -
Página 23: Modo Avión
Brinda acceso inmediato a sitios web tanto móviles como tradicionales. Chrome Permite ver fotografí as y mirar videos. Fotos Busca, compra y reproduce temas musicales que hayas comprado, así YT Music como los temas que hayas cargado desde tu propia biblioteca de música. Muestra tu ubicación, te indica rutas a seguir, busca negocios y atracciones Mapas locales y más. -
Página 24: Ingresar Texto
2. Pulsa Modo avión Tu teléfono ahora está en modo avión. Verás el í cono del modo avión en la barra de estado. Para desactivar el modo avión: 3. Despliega la barra de estado. 4. Pulsa Modo avión Las funciones de conexión inalámbrica de tu teléfono quedan restablecidas. Ingresar texto Puedes escribir en tu teléfono usando uno de los teclados táctiles disponibles o la escritura por voz de Google. -
Página 25: Escritura Por Voz Google
Gboard El teclado Gboard ofrece la configuración tradicional de teclado QWERTY para ingresar texto al pulsar las teclas (como en una computadora), junto con mejoras y opciones que te permiten ingresar texto en forma má s rápida y exacta, como teclas de entrada continua, diccionarios de uso personalizado y más. Escritura por voz Google La escritura por voz Google usa el reconocimiento de voz de Google para convertir el habla en texto. -
Página 26: Crear Una Cuenta Google
Crear una cuenta Google Si aún no has creado una Cuenta Google, puedes hacerlo en lí nea o usando tu teléfono. Nota: También puedes acceder e iniciar sesión en tu cuenta Google/Gmail a través de la aplicación de Configuración en tu teléfono. Nota: Aunque necesitas una cuenta Gmail para usar ciertas caracterí... -
Página 27: Iniciar Sesión En Tu Cuenta Google
Elige una dirección de Gmail o crea tu propia dirección. Crea una contraseña. 4. Pulsa Aceptar. Has iniciado sesión en tu Cuenta Google y tu teléfono sincronizará los í tems seleccionados. Iniciar sesión en tu cuenta Google Si tienes una Cuenta Google, pero aún no has iniciado sesión con tu teléfono, sigue estas instrucciones para iniciar sesión en tu Cuenta Google. -
Página 28: Instalar Aplicaciones
Instalar Aplicaciones Pueden instalarse muchos tipos diferentes de aplicaciones en tu teléfono desde Google Play (suministrado por Google Inc.). Tu proveedor de servicio no se hace responsable en ninguna manera por las aplicaciones instaladas por el usuario (calidad, confiabilidad, legalidad, aptitud para un propósito, credibilidad, exactitud, etc.) o mal funcionamiento resultante (virus, etc.). -
Página 29: Comprar Aplicaciones
Nota: Si aún no lo has hecho, necesitarás establecer un método de pago para comprar las aplicaciones pagadas de Google Play. La aplicación seleccionada se descarga e instala en tu teléfono. Advertencia: ¡ Lee cuidadosamente la notificación! Ten especial precaución con las aplicaciones que tienen acceso a muchas funciones o a una cantidad significativa de tus datos. -
Página 30: Desinstalar Una Aplicación
3. Pulsa la aplicación que quieres actualizar y luego pulsa Actualizar. Se descarga e instala la actualización de la aplicación. Desinstalar una aplicación Puedes desinstalar cualquier aplicación que hayas descargado e instalado desde Google Play. 1. En la página de inicio, desliza hacia arriba y pulsa Play Store 2. -
Página 31: Obtener Ayuda Con Google Play
Obtener ayuda con Google Play Google Play ofrece una opción de ayuda en lí nea si tienes preguntas o quieres saber más sobre la aplicación. 1. En la página de inicio, desliza hacia arriba y pulsa Play Store 2. Pulsa Menú >... -
Página 32: Actualizar Tu Teléfono
Si has configurado un bloqueo de pantalla, se te pedirá recrear el parámetro o ingresar la contraseña o PIN. Consulta Bloqueo de pantalla. Actualizar tu teléfono De vez en cuando, hay actualizaciones disponibles para tu teléfono. Puedes descargar e instalar actualizaciones desde el menú... - Página 33 Nota: Tus aplicaciones compradas en Google se recargan en forma remota y pueden reinstalarse después de que se aplique la actualización. Actualizar el software de tu teléfono Una vez que hayas respaldado todos tus datos, usa la opción Buscar actualización para actualizar el software de tu teléfono.
-
Página 34: La Pantalla De Inicio De Tu Teléfono
La pantalla de inicio de tu teléfono Los siguientes temas describen cómo usar y personalizar la pantalla de inicio de tu teléfono, entender la barra de estado y usar el panel de notificaciones. Nociones bá sicas de la pantalla de inicio La pantalla de inicio es el punto de partida para las aplicaciones, funciones y menús de tu teléfono. -
Página 35: Pantallas De Inicio Extendidas
Los atajos principales son atajos de aplicaciones que aparecen en la misma Atajos principales ubicación en todas las pantallas de inicio de tu teléfono. Estos atajos son personalizables. Pulsa para mostrar una lista de las aplicaciones usadas recientemente. Tecla Recientes Pulsa para visualizar la pantalla de inicio principal. -
Página 36: Iconos Principales De Estado
Iconos principales de estado Í cono Estado ® Bluetooth activo GPS activo ® Wi-Fi activo Descargando Vibración Red (señal completa) Red (roaming) Servicio de datos 4G LTE Servicio de datos 3G Modo avión... -
Página 37: Í Conos Principales De Notificación
Sincronización activa Alarma configurada Baterí a (cargando) Baterí a (carga completa) Í conos principales de notificación Í cono Notificación Llamada perdida Nuevo correo de voz Nuevo Gmail Nuevo mensaje de texto o MMS Alarma Advertencia Nota: Pueden aparecer í conos adicionales de notificación. Puedes acceder a todas las notificaciones desde el panel de notificaciones. -
Página 38: Personalizar La Pantalla De Inicio
Abrir el panel de notificaciones ■ Despliega la barra de estado. (Desliza tu dedo hacia abajo desde la parte superior de la pantalla) Se abre el panel de notificaciones. Para verificar las notificaciones, pulsa un í tem de la lista. Cerrar el panel de notificaciones ■... -
Página 39: Añadir Atajos A La Pantalla De Inicio
1. En la pantalla de inicio, mantén presionado un espacio vací o y pulsa Fondos de pantalla. También puedes acceder al menú de fondo de pantalla a través de las configuraciones. En la pantalla de Inicio, desliza hacia arriba y pulsa Configuraciones >... -
Página 40: Añadir Carpetas A La Pantalla De Inicio
El í cono se desbloqueará y verás miniaturas de tus pantallas de inicio. 3. Arrastra el í cono a una ubicación vací a en una de las pantallas de inicio. El atajo se ha añadido a la pantalla de inicio. Añadir carpetas a la pantalla de inicio Puedes agrupar los atajos de la pantalla de inicio en carpetas para un acceso conveniente. -
Página 41: Cambiar Los Nombres De Las Carpetas
2. Para añadir más atajos de aplicaciones a la carpeta, mantén presionado un atajo y arrástralo hasta que quede encima de la nueva carpeta. Queda añadido el nuevo atajo a la carpeta. Cambiar los nombres de las carpetas Cuando has añadido carpetas, puedes cambiar fácilmente el nombre en la imagen de la carpeta. 1. -
Página 42: Llamadas Telefónicas Y Correo De Voz
Llamadas telefónicas y correo de voz Los tópicos a continuación describen el uso de la aplicación teléfono de tu dispositivo para hacer y recibir llamadas, usar el correo de voz y más. Hacer y contestar llamadas Los tópicos siguientes describen cómo hacer llamadas directamente, cómo contestar llamadas entrantes y cómo usar las opciones de la pantalla de llamada entrante. - Página 43 2. Pulsa las teclas numéricas del teclado para ingresar el número de teléfono. A medida que ingresas los dí gitos, el Marcador Inteligente busca los contactos que coincidan. Si ves el número que deseas marcar, púlsalo para llamar de inmediato sin tener que ingresar el resto del número.
-
Página 44: Llamada A Números De Emergencia
Resolución de problemas Pregunta: La llamada no se conecta. Respuesta 1: ¿El número marcado tení a el código de área? Si no lo tení a, trata de marcar usando el número completo de 10 dí gitos incluyendo el código de área. Respuesta 2: ¿Estás en un área con poca cobertura? Trata de llamar de nuevo desde otra área. - Página 45 Nota: Si tu teléfono está apagado, las llamadas van automáticamente al correo de voz. Responder una llamada entrante 1. Cuando entra una llamada, desliza hacia arriba para responderla. Comienza la llamada. 2. Para finalizar la llamada, pulsa Finaliza la llamada.
-
Página 46: Silenciar El Sonido Del Tono De Llamada
Silenciar el sonido del tono de llamada Para silenciar el tono de la llamada sin rechazarla, puedes hacer una de estas cosas: ● Presionar la Tecla de volumen. ● Presionar la Tecla de Encendido/Apagado. Rechazar una llamada entrante ■ Cuando entra una llamada, desliza hacia abajo para rechazarla. -
Página 47: Disposición Y Funciones De La Pantalla De Llamada Entrante
1. Cuando entra una llamada, desliza hacia arriba desde la parte inferior izquierda de la pantalla. El tono de llamada o la vibración se detendrá y verás una lista de mensajes de texto preconfigurados. Pulsa uno de los mensajes para enviarlo a quien está llamando. ... -
Página 48: Disposición De La Pantalla De Llamada Entrante
Disposición de la pantalla de llamada entrante Pulsa opciones para activarlas durante una llamada. ● Agregar llamada: Mantén presionado para iniciar una llamada en conferencia (llamada de 3 personas). ● Teclado numérico/esconder: Cambia la aparición del teclado en pantalla. Muestra el teclado para ingresar números adicionales, por ejemplo, una extensión o un código de acceso. - Página 49 2. Pulsa Contactos para mostrar la lista de contactos. Aparece la lista de contactos. 3. Pulsa un contacto. 4. Pulsa el í cono Llamar cercano al número que deseas llamar. El teléfono marca el número. La llamada comienza cuando la otra parte contesta. 5.
-
Página 50: Llamar Desde El Registro De Llamadas
Llamar desde el registro de llamadas La lista de registro de llamadas te permite hacer llamadas rápidamente a números entrantes, salientes o perdidos recientemente. 1. En la pantalla de inicio, pulsa Teléfono para visualizar la aplicación teléfono. 2. Pulsa Recientes para mostrar la lista de registro de llamadas. -
Página 51: Llamada En Conferencia
2. Pulsa y mantén presionado para marcar el número de tu correo de voz. Tu teléfono marca el número de acceso al correo de voz. 3. Sigue las instrucciones del sistema para: Crear tu clave de acceso. Grabar el anuncio de tu nombre. -
Página 52: Configuraciones De Llamada
Configuraciones de llamada El menú de configuraciones de Llamada te permite configurar tus opciones de correo de voz y una cantidad de otras configuraciones para la aplicación del teléfono. Opciones de configuraciones de llamada Usa el menú de Configuraciones de llamada para definir las siguientes configuraciones: Configuración Descripción Opciones de visualización... - Página 53 2. Pulsa Menú > Configuraciones. Aparece el menú de Configuraciones de llamada. 3. Configura tus opciones. Pulsa un í tem del menú para ver sus opciones. Selecciona tus opciones y sigue las instrucciones para configurarlas. Quedan definidas tus opciones de configuraciones de llamada. Modo TTY Un TTY (teletipo, también conocido como un TDD o Teléfono de Texto) es un dispositivo de telecomunicaciones que permite comunicarse por teléfono a las personas que son sordas, tienen dificultad...
- Página 54 Pulsa Accesibilidad > Modo TTY. 4. Pulsa TTY Full, TTY HCO, o TTY VCO para activar el modo TTY. – o – Pulsa TTY Off para desactivar el modo TTY. El modo TTY está configurado en tu teléfono. Nota: Cuando está activado, el modo TTY puede perjudicar la calidad del audio de los dispositivos enchufados al conector del auricular que no son TTY.
-
Página 55: Contactos
Contactos La aplicación Contactos te permite almacenar y administrar contactos de una variedad de fuentes, incluyendo los contactos que ingresas y guardas directamente en tu teléfono, así como los contactos sincronizados con tu Cuenta Google, tu PC, programas compatibles de correo electrónico (incluyendo Exchange Server). - Página 56 2. Pulsa para agregar un contacto. Aparece la pantalla de Agregar contactos. 3. Si tienes varios tipos de cuenta asociados con tu teléfono, selecciona un tipo de contacto. Selecciona Google si quieres guardar contactos en tu Cuenta Google; estos se sincronizarán automáticamente con tu Cuenta Google en lí...
-
Página 57: Guardar Un Número Telefónico
Guardar un número telefónico Puedes guardar un número telefónico en Contactos directamente desde el teclado del teléfono. 1. En la pantalla de inicio, pulsa Teléfono > Teclado 2. Ingresa un número de teléfono y pulsa Agregar a un contacto. 3. Para agregar el número a un contacto existente, pulsa el nombre del contacto existente. Para añadir un nuevo contacto, pulsa Crear nuevo contacto. -
Página 58: Disposición De La Pantalla De Contactos
2. Pulsa un contacto para ver sus detalles. Aparecen enumerados los detalles del contacto. Disposición de la pantalla de contactos La ilustración siguiente muestra la distribución de tu aplicación de Contactos y describe sus diversas caracterí sticas. Í tem Descripción Contacto Pulsa para mostrar los detalles del contacto. -
Página 59: Editar Un Contacto
Pulsa para mostrar la miniatura de una entrada de contacto. Pulsa sobre un í cono Imagen para hacer una llamada, enviar un mensaje, etc. Búsqueda Buscar contactos. Í ndice Explorar los contactos por su letra inicial. Agregar nuevo Agregar un nuevo contacto. Editar un contacto Una vez que has añadido un contacto, puedes agregar o editar cualquier información en esa entrada, asignar una imagen de identificación del contacto, personalizar con un tono de llamada único y más. -
Página 60: Eliminar Un Contacto
Nota: Para seleccionar un tipo (etiqueta) para un número telefónico, dirección de correo electrónico o dirección postal (como móvil, casa, trabajo, etc.) pulsa el tipo a la derecha del campo. Eliminar un contacto Puedes eliminar un contacto de la página de detalles del contacto. 1. -
Página 61: Importar Contactos
3. En el menú Compartir contacto ví a, selecciona un método: Bluetooth para enviar la información ví a Bluetooth. Consulta Bluetooth para más información sobre la vinculación y enví o ví a Bluetooth. Gmail para enviar la información como un adjunto en Gmail. Coloca el destinatario del mensaje, añade un asunto y un mensaje, y luego pulsa Enviar. -
Página 62: Exportar Contactos
2. Pulsa Menú > Configuraciones > Importar. Verás el menú Importar Contactos. 3. Pulsa Almacenamiento interno compartido o Tarjeta SIM. 4. Sigue las instrucciones en pantalla para completar la importación. Los contactos se importan y se almacenan en la cuenta seleccionada. Exportar Contactos Si estás guardando contactos en una cuenta que no los respalda automáticamente en la Nube, puedes respaldarlos manualmente en un archivo .vcf o una tarjeta SIM para reimportarlos si los necesitas. - Página 63 2. Pulsa Menú > Configuraciones > Exportar. Verás el menú Exportar Contactos. 3. Pulsa Exportar a archivo .vcf, Compartir todos los contactos o Tarjeta SIM. 4. Sigue las instrucciones en pantalla para completar la exportación. Los contactos se exportan y se guardan.
-
Página 64: Mensajerí A
Mensajerí a Con el servicio celular y las capacidades de mensajerí a de tu teléfono, tienes la oportunidad de compartir información a través de muchos canales y cuentas diferentes, que incluyen Gmail (Google), correo electrónico personal y corporativo, así como la mensajerí a de texto y multimedia. Mensajes de texto y multimedia Con la mensajerí... -
Página 65: Enviar Un Mensaje Multimedia (Mms)
4. Pulsa la casilla "Enviar mensaje" y empieza a escribir tu mensaje. 5. Cuando termines, pulsa Enviar para enviar el mensaje de texto. Enviar un mensaje multimedia (MMS) Cuando necesites añadir un poco más a un mensaje de texto, puedes enviar un mensaje multimedia (MMS) con fotos, grabaciones de voz, archivos de audio o video, tarjetas de contacto (vCard) o citas (vCalendar). -
Página 66: Guardar Y Reanudar Un Borrador De Mensaje
7. Pulsa para enviar el mensaje MMS. Guardar y reanudar un borrador de mensaje Mientras escribes un mensaje de texto o multimedia, pulsa Atrás para guardar automáticamente tu mensaje como un borrador. Para reanudar la composición del mensaje: 1. En la pantalla de inicio, pulsa Mensajes 2. -
Página 67: Administrar Conversaciones De Mensajes
Administrar conversaciones de mensajes Los mensajes de texto y multimedia que se enví an y reciben de un contacto (o número) están agrupados en conversaciones o lí neas de mensajes en la pantalla de Mensajes. Las conversaciones de texto o MMS te permiten ver en pantalla los mensajes intercambiados con un contacto (en forma similar a un programa de chat). -
Página 68: Eliminar Un Solo Mensaje
3. Pulsa Menú > Eliminar. 4. Pulsa Eliminar para confirmar. Eliminar un solo mensaje 1. Mientras ves una conversación, mantén presionado el mensaje que deseas eliminar. 2. Pulsa Eliminar en el menú de opciones. 3. Cuando se te indique confirmar, pulsa Eliminar. Ver la información de contacto de un mensaje Cuando hayas recibido un mensaje de alguien que tienes almacenado en tus contactos, puedes pulsar la foto o el í... -
Página 69: Gmail
Gmail Usa el servicio Gmail de Google y tu Cuenta Google para enviar, recibir y administrar tus mensajes de Gmail. Antes de usar Gmail, debes registrar una cuenta Google (Gmail) en tu teléfono. Consulta Cuenta Google para más detalles. Precauciones con Gmail Gmail es administrado como un correo electrónico desde una PC. -
Página 70: Controlar Mensajes De Gmail Recibidos
● Guardar como borrador (Enviar después): Al componer tu mensaje, pulsa Menú > Guardar borrador. El mensaje se guarda como borrador para enviarlo después. ● Borrar un correo que estás componiendo: En la ventana de composición, pulsa Menú > Descartar. Nota: Para ver tus borradores de correo electrónico, pulsa Menú... -
Página 71: Archivar Secuencias De Gmail
1. En la pantalla de Inicio, desliza hacia arriba y pulsa Gmail Se abre la bandeja de entrada. 2. Mantén presionada una cadena de conversación para añadir una marca de verificación, y luego pulsa Menú > Mover a. 3. Pulsa una etiqueta para la cadena. ... -
Página 72: Eliminar Secuencias De Gmail
2. Mantén presionada una cadena de conversación para añadir una marca de verificación, y luego pulsa Menú > Silenciar. La secuencia queda ahora oculta. Eliminar secuencias de Gmail Si ya no deseas conservar una secuencia de conversación de Gmail, simplemente puedes borrarla de la bandeja de entrada. -
Página 73: Cambiar Entre Varias Cuentas Gmail
3. Ingresa tu nombre de usuario y contraseña Google y luego pulsa Siguiente. 4. Pulsa Aceptar. Has ingresado a tu Cuenta Google, y puedes acceder a ambas cuentas Gmail desde la aplicación Gmail. Nota: También puedes registrar una nueva cuenta Gmail desde el menú de Configuraciones. En el paso 2 anterior, pulsa O crear una nueva cuenta y sigue las indicaciones. - Página 74 3. Pulsa Configuraciones generales para acceder a las configuraciones de todas las cuentas, o pulsa un nombre de cuenta para definir las configuraciones de una cuenta Gmail especí fica. Configuraciones generales: Tema, Acción predeterminada de notificación, Administrar notificaciones, Ver Conversación, Densidad de lista de conversaciones, Acciones de Movimiento, Acción de respuesta predeterminada, Autoajustar mensajes, Autoavance, Abrir enlaces web en Gmail, Confirmar antes de borrar, Confirmar antes de archivar y Confirmar antes de enviar.
-
Página 75: Internet Y Redes Sociales
Internet y redes sociales Los siguientes tópicos describen cómo conectar y usar Internet en tu teléfono y cómo acceder a sitios de redes sociales populares como Twitter. Explorador Chrome Tu teléfono soporta el explorador web móvil Chrome. Si inicias sesión con una cuenta Google, el explorador Chrome importará... -
Página 76: Instalar La Aplicación Twitter En Tu Teléfono
Instalar la aplicación Twitter en tu teléfono Para poder usar la aplicación Twitter en tu teléfono, debes descargarla desde Google Play e instalarla. 1. En la pantalla de inicio, desliza hacia arriba y pulsa Play Store 2. Pulsa Google Play y busca "twitter". 3. -
Página 77: Conectividad
Conectividad Los tópicos siguientes abordan las opciones de conectividad de tu teléfono, incluyendo transferencias de archivos por USB y anclaje, Wi-Fi, Bluetooth y más. Transferir archivos entre tu teléfono y una computadora Puedes usar el cable USB suministrado para conectar tu teléfono directamente a tu computadora y transferir música, fotos y otros archivos de contenido. -
Página 78: Transferir Archivos Entre El Teléfono Y Una Computadora
Transferir archivos entre el teléfono y una computadora 1. Conecta tu teléfono a tu computadora usando el cable USB/cargador provisto. Inserta el extremo más pequeño del cable en el enchufe de cargador/accesorio en la parte inferior del teléfono. Inserta el extremo USB del cable en un puerto USB disponible en tu computadora. -
Página 79: Activar El Wi-Fi Y Conectarse A Una Red Móvil
La disponibilidad y el alcance de la señal Wi-Fi depende de una cantidad de factores que incluyen la infraestructura y otros objetos que atraviesa la señal. Activar el Wi-Fi y conectarse a una red móvil Usa el menú de configuraciones inalámbricas y de redes para activar el radio Wi-Fi de tu teléfono a fin de conectarse a una red Wi-Fi disponible. - Página 80 Wi-Fi está habilitado. Verás los nombres y configuraciones de seguridad de las redes Wi-Fi dentro del alcance del teléfono. Para desactivar Wi-Fi, pulsa de nuevo el deslizador Pulsa una red WI-FI para conectarte, ingresa la contraseña (si no es una red abierta), y luego pulsa Conectar.
-
Página 81: Zona Portátil Y Anclaje
3. Pulsa el nombre del punto de acceso conectado y pulsa Olvidar. Wi-Fi está desconectado. Después de desconectarte de un punto de acceso, puedes necesitar reingresar la contraseña para volver a conectarte. Wi-Fi Directo Usa Wi-Fi Directo para conectarte directamente a otros dispositivos Wi-Fi Directo simplemente ví a Wi-Fi, sin un punto de acceso o ví... -
Página 82: Activar El Anclaje O La Zona Portátil
Activar el anclaje o la zona portátil 1. En la pantalla de Inicio, desliza hacia arriba y pulsa Configuraciones 2. Pulsa Redes e internet > Zona portátil y anclaje. Se abre la ventana de Zona portátil y anclaje. 3. Pulsa Configurar Zona portátil y pulsa el deslizador para activar la Zona portátil ... -
Página 83: Bluetooth
Bluetooth Bluetooth® es una tecnologí a de comunicaciones de alcance reducido que te permite conectarte de forma inalámbrica a una cantidad de dispositivos Bluetooth, tales como auriculares y kits de manos libres para autos, y dispositivos de mano, computadoras, impresoras y teléfonos celulares habilitados para Bluetooth. El rango de comunicación de Bluetooth es por lo general aproximadamente 30 pies (aprox. -
Página 84: Vincular Dispositivos Bluetooth
2. Pulsa Dispositivos conectados > Preferencias de conexión > Bluetooth. Se abren las configuraciones de Bluetooth. 3. Pulsa el deslizador para habilitar Bluetooth Bluetooth queda habilitado. Para desactivar Bluetooth, pulsa de nuevo el deslizador Consejo: También puedes activar/desactivar Bluetooth con el menú alterno en el panel de notificaciones. Despliega la barra de estado para visualizar el panel de notificaciones y luego pulsa Bluetooth para activarlo o desactivarlo. - Página 85 Se abren las configuraciones de Bluetooth. 3. Pulsa Vincular nuevo dispositivo. Los dispositivos cercanos aparecen en la lista de "Dispositivos disponibles". 4. Pulsa un dispositivo de la lista de "Dispositivos disponibles" y sigue las instrucciones en pantalla para vincular el dispositivo. ...
-
Página 86: Desvincular Un Dispositivo Vinculado
Desvincular un dispositivo vinculado 1. En el menú de configuraciones de Bluetooth, pulsa Configuraciones junto al dispositivo vinculado que quieres desconectar. 2. Pulsa Olvidar. El dispositivo queda desvinculado de tu teléfono. Para volver a conectarte con el dispositivo, necesitarás vincularlo de nuevo. Conectarse a un dispositivo Bluetooth vinculado Puedes escuchar música en un auricular estéreo Bluetooth o tener conversaciones de manos libres usando un auricular o un kit para automóvil compatibles con Bluetooth. -
Página 87: Enviar Información Usando Bluetooth
Enviar información usando Bluetooth Puedes usar Bluetooth para transferir información entre tu teléfono y otro dispositivo habilitado para Bluetooth, como un teléfono o computadora portátil. Tipos de datos que puedes enviar por Bluetooth Puedes enviar los siguientes tipos de información, dependiendo del dispositivo al que la estás enviando: ●... -
Página 88: Recibir Información Ví A Bluetooth
3. Pulsa Menú > Compartir > Bluetooth. 4. Pulsa un dispositivo vinculado que recibirá los datos. Se enví a la información del contacto. Si ves un mensaje para confirmación, sigue las instrucciones en pantalla. Recibir información ví a Bluetooth Tu teléfono es capaz de recibir una amplia variedad de tipos de archivo mediante Bluetooth, incluyendo fotos, pistas de música y documentos tales como archivos PDF. -
Página 89: Cámara Y Video
Cámara y video Puedes usar la cámara o la cámara de video para tomar y compartir fotos y videos. Tu teléfono viene con una cámara con una función de autoenfoque que te permite tomar fotos y videos ní tidos. Descripción general de la cámara La pantalla del visor de la cámara te permite ver tu objetivo y acceder a los controles y opciones de la cá... -
Página 90: Cambiar Los Modos De La Cámara
Cambiar los modos de la cámara Puedes deslizar hacia la derecha o izquierda a través de los modos de la cámara para seleccionar uno de estos modos. ● Video: El modo de Video te permite grabar un video. ● Foto: El modo Foto te permite tomar una foto. ●... -
Página 91: Tomar Fotos Y Grabar Videos
2. Pulsa Configuraciones , y pulsa un tema para tener má s información. Tomar fotos y grabar videos Los siguientes tópicos te enseñan cómo tomar fotos y grabar videos con la cámara de tu teléfono. Capturar fotos/videos ● Formato de archivo para fotos: El formato de archivo para fotos es JPEG. ●... -
Página 92: Grabar Videos
Aparece el visor de la cámara. 2. Apunta la cámara a tu sujeto. 3. Pulsa para tomar la foto. El obturador hace clic, se toma la foto y se guarda en tu teléfono o tu tarjeta SD. Grabar videos Graba videos de alta calidad usando la video cámara de tu teléfono. -
Página 93: Ver Fotos Y Videos Usando Fotos
2. Pulsa Video para pasar al modo de video y pulsa Comienza la grabación del video. 3. Pulsa para detener la grabación. La cámara deja de grabar y el video se captura y se guarda en tu teléfono o tu tarjeta SD. Ver fotos y videos usando Fotos Usando la aplicación Fotos, puedes ver las fotos y videos que hayas tomado con la cámara de tu teléfono, descargado o copiado a tu tarjeta de almacenamiento o a la memoria del teléfono. -
Página 94: Fotos Y Videos: Opciones Durante La Visualización
En las fotos que están almacenadas en tu tarjeta de almacenamiento o en la memoria del teléfono, puedes realizar ediciones básicas, tales como girar y recortar. También puedes asignar fácilmente una foto como tu foto de contacto o fondo de pantalla y compartir fotos con tus amigos. Ver fotos y videos Puedes acceder y ver todas tus fotos y videos almacenados desde la aplicación Fotos de tu teléfono. -
Página 95: Editar Fotos
Después de seleccionar un álbum de la pestaña Álbumes, puedes explorar las fotos y videos de ese álbum. Pulsa una foto o un video para verlo en pantalla completa. La vista de cuadrí cula es el modo predeterminado para mostrar las fotos y videos en un álbum. Nota: Al ver fotos y videos, puedes mantener pulsada una imagen o un video para abrir un menú... -
Página 96: Recortar Una Foto
5. Pulsa Rotar para rotar la foto. La foto se rota y se guarda en la tableta o en la tarjeta SD, dependiendo de tus configuraciones. Recortar una foto 1. En la página de inicio, desliza hacia arriba y pulsa Fotos ... -
Página 97: Compartir Fotos Y Videos
5. Arrastra tu dedo hacia adentro o hacia afuera para redimensionar el recuadro de recorte. Para mover el recuadro de recorte a la parte de la foto que deseas recortar, arrastra el recuadro de recorte al tamaño y posición deseados. 6. -
Página 98: Enviar Una Foto O Un Video Por Mensaje Multimedia
5. Pulsa Compartir y luego, en el menú Compartir ví a, pulsa Gmail. Sigue las instrucciones en pantalla para completar y enviar el mensaje. Para más información sobre el uso de Gmail, consulta Crear y enviar un mensaje de Gmail. -
Página 99: Enviar Fotos O Videos Usando Bluetooth
5. Pulsa Compartir y luego, en el menú Compartir ví a, pulsa Mensajes. Sigue las instrucciones en pantalla para completar y enviar el mensaje. Para más información sobre el enví o de mensajes multimedia, consulta Enviar un mensaje multimedia (MMS). - Página 100 5. Pulsa Compartir y luego, en el menú Compartir ví a, pulsa Bluetooth. Sigue las instrucciones en pantalla para completar y enviar los archivos. Para más información, consulta Bluetooth.
-
Página 101: Productividad
Productividad Usa tu teléfono para mantenerte al dí a con el calendario, navegación, alarma, oficina y otras aplicaciones de productividad. Calendario Usa el Calendario para crear y administrar eventos, reuniones y citas. Tu Calendario te ayuda a organizar tu tiempo y te recuerda los eventos importantes. Dependiendo de tus configuraciones de sincronización, el Calendario de tu teléfono se mantiene sincronizado con tu Calendario en la web, tu Calendario Exchange ActiveSync, tu Calendario Google y tu Calendario Outlook. - Página 102 1. En la página de inicio, desliza hacia arriba y pulsa Calendario Se abre la aplicación de Calendario. 2. Pulsa Agregar Se abre la ventana para añadir evento. Ingresa un tí tulo para el evento, fecha/hora de comienzo, fecha/hora de finalización, etc., y luego pulsa Guardar.
-
Página 103: Seleccionar Un Calendario
Seleccionar un Calendario ● Si tienes más de un calendario, selecciona un calendario al cual añadir eventos: Selecciona Mi Calendario para crear un evento que aparecerá solamente en tu teléfono. Selecciona tu Cuenta Google para crear un evento en el Calendario Google. Si tienes muchos calendarios Google en la web, selecciona uno al cual añadir tu evento. -
Página 104: Aplicaciones De Navegación
Aplicaciones de navegación Tu teléfono ofrece una cantidad de programas de navegación basados en la ubicación geográfica para ayudarte a saber dónde estás y llevarte al lugar hacia dónde vas. Activar servicios de ubicación en tu teléfono Antes de usar cualquier servicio basado en ubicación, debes activar en tu teléfono la función de ubicación. Mapas Usa la aplicación Mapas para determinar tu ubicación, encontrar direcciones, explorar negocios y atracciones locales, calificar y revisar lugares y más. -
Página 105: Google
● Controlar la ruta hasta un destino: En la aplicación Mapas, pulsa , ingresa tu ubicación actual y tu lugar de destino. Las opciones de rutas aparecen en una lista. ● Verifica la operación detallada para Mapas: En la aplicación Mapas, pulsa Menú >... -
Página 106: Reloj
Se abre la aplicación de calculadora. 2. Pulsa las teclas en pantalla para hacer cálculos. Aparecen los resultados del cálculo. Reloj Tu teléfono tiene una aplicación Reloj que te permite configurar alarmas, ver la hora en las zonas horarias del mundo, usar un cronómetro, configurar un temporizador, y usar tu teléfono como reloj de escritorio. -
Página 107: Configurar Alarmas
2. Pulsa Menú > Configuraciones > Cambiar fecha y hora. 3. Pulsa el deslizador al lado de Fecha y hora automática, y luego configura la fecha y la hora como quieras. La fecha y la hora reflejarán tus nuevas configuraciones. Configurar alarmas Configura diversas alarmas usando la aplicación Reloj de tu teléfono. -
Página 108: Teléfono A La Hora De La Alarma
2. Pulsa la lengüeta Alarma y luego pulsa Crear alarma 3. Fija la hora y pulsa OK. Configura las opciones de alarma, incluyendo parámetros de repetición, tono de alarma, y agrega una etiqueta. La alarma está configurada. Teléfono a la hora de la alarma ●... -
Página 109: Funciones Adicionales Del Reloj
Funciones adicionales del Reloj La aplicación Reloj de tu teléfono brinda útiles funciones adicionales que incluyen el reloj mundial, un cronómetro y un temporizador. Todas las caracterí sticas están disponibles desde la pantalla de la aplicación Reloj. ■ En la página de inicio, desliza hacia arriba y pulsa Reloj ... - Página 110 1. En la aplicación reloj, pulsa Cronómetro 2. Pulsa Iniciar para comenzar a tomar el tiempo. 3. Pulsa Detener para detener el cronómetro. Las opciones adicionales incluyen: Vuelta, para llevar un registro de las vueltas, Compartir para compartir tiempos y Reiniciar para llevar el cronómetro a cero.
-
Página 111: Entretenimiento Y Actividades
Entretenimiento y actividades Los tópicos siguientes ofrecen una descripción general de las aplicaciones de entretenimiento de tu teléfono, desde reproductores de música y YouTube, hasta aplicaciones de salud, juegos y más. YouTube Ve videos cargados a YouTube y carga tus propios videos a tu cuenta de YouTube. Ver videos en Youtube Puedes usar la aplicación YouTube para ver videos en YouTube incluso si no has ingresado a una cuenta YouTube. -
Página 112: Configuraciones Básicas
Configuraciones básicas Los tópicos siguientes te presentan los menús de configuraciones básicas de tu teléfono. Configuraciones básicas En la pantalla de Inicio, desliza hacia arriba y pulsa Configuraciones para acceder al menú de configuraciones de tu teléfono. La tabla siguiente describe las categorí as principales de configuraciones. Categorí... -
Página 113: Configuraciones De Wi-Fi
Acerca del teléfono Ver nombre del dispositivo, información legal, número telefónico, etc. Acceder a configuraciones 1. En la página de inicio, desliza hacia arriba y pulsa Configuraciones Se abre el menú de configuraciones. 2. Selecciona categorí as y luego selecciona tus opciones de configuración. ... -
Página 114: Configuraciones Del Uso De Datos
2. Pulsa Redes e internet > Wi-Fi. Aparece el menú de configuraciones de Wi-Fi. 3. Pulsa el deslizador Wi-Fi para activar Wi-Fi Wi-Fi está habilitado. Verás los nombres y configuraciones de seguridad de las redes Wi-Fi dentro del alcance del teléfono. ... -
Página 115: Operaciones De Configuraciones De Uso De Datos
2. Pulsa Redes e Internet > Red Móvil > Uso de datos. Se abre la ventana de uso de datos. Operaciones de configuraciones de uso de datos ● Definir cifra de alerta cuando aumenta el uso de datos: En la ventana de Uso de datos, pulsa y activa Definir advertencia de datos, y luego pulsa Advertencia de datos para definir una cifra. -
Página 116: Configuraciones De Bluetooth
2. Pulsa Redes e internet > Zona portátil y Anclaje. Se abre la ventana de Zona portátil y Anclaje. 3. Pulsa Zona Portátil de Wi-Fi y pulsa el deslizador para activar la Zona Portátil La Zona Portátil de Wi-Fi queda activada. ... -
Página 117: Configuraciones De Aplicaciones Y Notificaciones
● Cambiar el nombre de un dispositivo vinculado: Pulsa Dispositivos conectados > Dispositivos conectados previamente. Pulsa Configuraciones al lado del nombre de un dispositivo vinculado y luego pulsa Editar , ingresa un nombre nuevo y luego pulsa Nuevo nombre. Esta configuración está... -
Página 118: Configuraciones De La Baterí A
Configuraciones de la baterí a Monitorea el uso de la baterí a de tu teléfono con este menú de configuraciones. Observa qué funciones están consumiendo la carga de tu baterí a y en qué porcentaje. 1. En la página de inicio, desliza hacia arriba y pulsa Configuraciones 2. -
Página 119: Configuraciones De Sonido
Configura si permitir o no que la pantalla gire la imagen de acuerdo con Rotación automática de la pantalla la orientación del teléfono, cuando corresponda. Tamaño de letra Configura el tamaño de letras para la pantalla. Tamaño de imagen Agranda o achica el tamaño de los í tems de tu pantalla. Protector de pantalla Configura el protector de pantalla actual y su tiempo de inicio. -
Página 120: Acceder A Configuraciones De Sonido
Volumen Configura el volumen para los tonos de llamada, alarmas, funciones del sistema, etc. Vibración en llamadas Activa la vibración junto con tonos de llamada. No Molestar Activa No Molestar para silenciar tonos de llamada, sonidos de notificación, etc. Atajo para evitar tono Establece un atajo para evitar el tono de llamada. -
Página 121: Configuraciones De Almacenamiento
3. Configura tus opciones de sonido. Se guardan y aplican tus configuraciones de sonido. Configuraciones de almacenamiento El menú de configuraciones de almacenamiento te permite administrar el almacenamiento interno de tu teléfono y brinda opciones de menú para una tarjeta SD opcional (no incluida). 1. -
Página 122: Acceder A Configuraciones De Privacidad
Bloqueo de pantalla Activa opciones de notificación de la pantalla de bloqueo. Servicio de auto Llena automáticamente contraseñas, direcciones, tarjetas de crédito y llenado de Google otras informaciones guardadas en tu Cuenta Google. Historia de ubicación de Guarda los lugares donde vas con tu dispositivo. Google Controles de actividad Elige las actividades y la información que permites que guarde Google. -
Página 123: Configuraciones De Seguridad
2. Pulsa Ubicación. 3. Configura tus opciones de ubicación. Se aplican y guardan tus configuraciones de ubicación. Configuraciones de seguridad Los menús de configuraciones de Seguridad te permiten definir opciones de encriptación y almacenamiento de credenciales, definir tu método de desbloqueo de pantalla y personalizar opciones de bloqueo de pantalla. -
Página 124: Acceder A Configuraciones De Seguridad
Encripta todos los datos en tu teléfono, muestra certificados CA Encriptación y confiables, muestra y modifica las credenciales almacenadas, Credenciales instala certificados desde el almacenamiento, elimina todos los certificados, etc. Agentes confiables Configura agentes confiables. Mantención de la pantalla Mantiene a la vista la pantalla actual hasta que la desconectes. Acceder a configuraciones de seguridad 1. - Página 125 ● Parámetro ● ● Contraseña Importante: Para proteger tu teléfono y tus datos contra accesos no autorizados, se recomienda que uses el nivel de seguridad má s alto disponible (protección por contraseña). También se recomienda que cambies con frecuencia tu contraseña para garantizar la seguridad de tu teléfono y tus datos personales. 1.
-
Página 126: Usar Tu Huella Dactilar Para Desbloquear La Pantalla
1. En el menú de configuraciones de bloqueo de pantalla, pulsa PIN. 2. Ingresa un PIN, pulsa Siguiente, reingresa tu PIN y luego pulsa OK para guardar la configuración. El bloqueo de pantalla está configurado. Si no has ingresado el PIN correcto después de cinco intentos, se te indicará esperar 30 segundos antes de hacer un nuevo intento. -
Página 127: Desbloquear Con Tu Cara
Tu huella dactilar queda registrada. Desbloquear con tu cara Puedes registrar tu cara para desbloquear el teléfono. Sigue las instrucciones a continuación para registrar tu cara. 1. En la página de inicio, desliza hacia arriba y pulsa Configuraciones 2. Pulsa Seguridad > Desbloquear con cara > Registrar cara. 3. -
Página 128: Configuraciones De Cuentas
Nota: Si no has ingresado la contraseña correcta después de cinco intentos, se te indicará esperar 30 segundos antes de hacer un nuevo intento. Configuraciones de cuentas El menú de configuraciones de Cuentas te permite añadir y administrar todas tus cuentas de correos electrónicos, redes sociales y cuentas para compartir fotos y videos. -
Página 129: Configuraciones De Bienestar Digital Y Controles De Los Padres
2. Pulsa Accesibilidad. 3. Configura las opciones de accesibilidad disponibles. Se aplican y guardan tus configuraciones de accesibilidad. Configuraciones de Bienestar digital y Controles de los padres El menú de bienestar digital y controles de los padres te permite configurar temporizadores de aplicaciones, horarios de descanso y definir controles de los padres. -
Página 130: Configuraciones Google
2. Pulsa Bienestar digital y Controles de los padres. 3. Configura las opciones disponibles de bienestar digital y controles de los padres. Se aplican y guardan tus configuraciones de bienestar digital y controles de los padres. Configuraciones Google El menú Google te permite definir servicios y preferencias de Google, incluyendo Notificaciones de Exposición a COVID-19, servicios de cuentas, compartir í... -
Página 131: Configuraciones De Idioma E Ingreso
2. Pulsa Google. 3. Configura las opciones disponibles de Google. Se aplican y guardan tus configuraciones de Google. Configuraciones de idioma e ingreso Las configuraciones de idioma e ingreso de tu teléfono te permiten seleccionar un idioma para los menús y teclados del teléfono, seleccionar y definir configuraciones de teclado, definir configuraciones de ingreso de voz y configurar las opciones de mouse/trackpad de tu teléfono. -
Página 132: Opciones De Idioma E Ingreso
2. Pulsa Sistema > Idioma e ingreso. Se abre el menú de configuraciones de idioma e ingreso. 3. Configura las opciones. Se aplican y guardan tus configuraciones de idioma e ingreso. Opciones de idioma e ingreso Se describen a continuación algunas opciones de idioma e ingreso. ●... -
Página 133: Acceder A Configuraciones De Fecha Y Hora
Opción de fecha y hora Descripción Usar hora provista Configura la fecha y la hora automáticamente a través de la red por la red inalámbrica conectada. Configurar la fecha manualmente (solo disponible cuando la opción Fecha Usar hora provista por la red está desactivada). Configurar la hora manualmente (solo disponible cuando la opción Hora Usar hora provista por la red está... -
Página 134: Opciones De Restablecimiento
Se aplican y guardan tus configuraciones de fecha y hora. Opciones de restablecimiento El menú Opciones de restablecimiento de tu teléfono te permite restablecer las configuraciones de preferencia de Wi-Fi, móviles, Bluetooth y aplicaciones o borrar todos los datos. La opción Restablecer los datos de fábrica borra todos los datos del almacenamiento de aplicaciones del teléfono, que incluyen: ●... -
Página 135: Configuraciones Acerca Del Teléfono
2. Pulsa Sistema > Avanzado > Opciones de restablecimiento. Se abre el menú de Opciones de restablecimiento. 3. Configura las opciones. Se aplican y guardan tus configuraciones de restablecimiento. Si estás realizando un Restablecimiento de datos de fábrica, sigue las instrucciones para confirmar la eliminación de los datos. -
Página 136: Acceder A Las Configuraciones Acerca Del Teléfono
Modelo y hardware Verificar el número de modelo y el número de serie del teléfono. IMEI Verificar la Información IMEI. Verificar la versión de Android, nivel de actualización de seguridad, Versión de Android versión de la banda base, versión del kernel y número de construcción. -
Página 137: Obtener Ayuda
Obtener ayuda Los tópicos siguientes abordan áreas de asistencia para tu teléfono, que incluyen la resolución de problemas, especificaciones, información de cuenta, información de garantí a e información de contacto de servicio al cliente. Resolución de problemas Examina las preguntas y respuestas siguientes para ver soluciones a problemas comunes del teléfono. Controla primero estos temas Pregunta: El teléfono se congela/el funcionamiento es inestable. -
Página 138: Especificaciones
Especificaciones Las tablas siguientes enumeran las especificaciones de tu teléfono y de la baterí a. Especificaciones del teléfono Í tem Descripción Dimensiones 6.20 pulgadas x 2.95 pulgadas x 0.35 pulgadas (15.7 cm x 7.5 cm x 0.9 cm) Factor de Forma Barra, Pantalla Táctil Antena Incorporada... -
Página 139: Información Sobre Sar Para El Consumidor
Declaración Parte 15.21: Los cambios o modificaciones que no estén expresamente aprobados por el fabricante podrí an invalidar la autorización del usuario para operar el equipo. Parte de Declaración 15.105: Este equipo ha sido ensayado y se determinó que cumple con los lí mites para un dispositivo digital clase B, de conformidad con Parte 15 de las Normas FCC. -
Página 140: Reglamentaciones De Fcc Para Compatibilidad Con Audí Fonos (Hearing-Aid Compatibility - Hac) En Dispositivos Inalámbricos
su venta al público, debe ser ensayado y certificado ante FCC que no excede el lí mite establecido por el requerimiento adoptado por el gobierno para exposición segura. Los ensayos se efectúan en posiciones y ubicaciones (p/ej.: en el oí do y también sobre el cuerpo) requeridas por la FCC para cada modelo. Este modelo se probó... -
Página 141: Información Sobre Derechos De Autor
Coolpad Technologies, Inc. Coolpad Technologies, Inc. se reserva el derecho de añadir, modificar o suprimir cualquiera de los contenidos en el presente documento o retirar...












