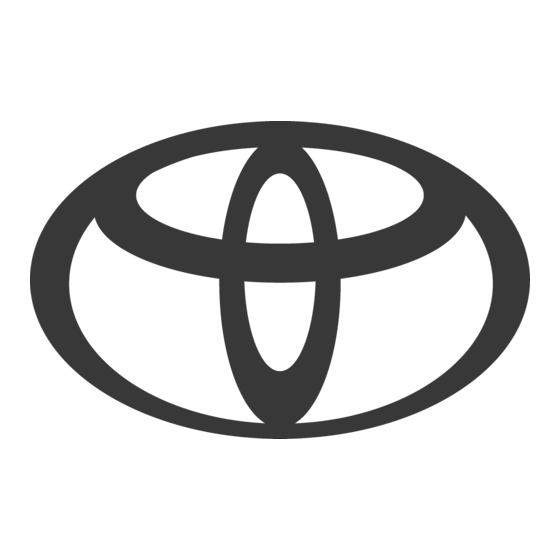
Tabla de contenido
Publicidad
Enlaces rápidos
1
GUÍA RÁPIDA
2
FUNCIÓN BÁSICA
3
SISTEMA DE AUDIO
4
SISTEMA DE COMANDOS DE VOZ
5
INFORMACIÓN
6
SISTEMA DE MONITOREO PERIFÉRICO
7
TELÉFONO
8
SISTEMA DE NAVEGACIÓN*
9
Entune App Suite*
ÍNDICE
Para obtener más información sobre los siguientes artículos, consulte el "Manual
del propietario".
• Consumo de combustible
• Configuración de personalización del vehículo
: Sólo Entune Premium Audio
*
11
29
65
161
173
177
187
227
295
309
1
Publicidad
Capítulos
Tabla de contenido
Solución de problemas

Resumen de contenidos para Toyota Sequoia NAVI 2018
- Página 1 GUÍA RÁPIDA FUNCIÓN BÁSICA SISTEMA DE AUDIO SISTEMA DE COMANDOS DE VOZ INFORMACIÓN SISTEMA DE MONITOREO PERIFÉRICO TELÉFONO SISTEMA DE NAVEGACIÓN* Entune App Suite* ÍNDICE Para obtener más información sobre los siguientes artículos, consulte el “Manual del propietario”. • Consumo de combustible •...
-
Página 2: Introducción
Introducción SISTEMA DE NAVEGACIÓN MANUAL DEL PROPIETARIO Este manual explica la operación del sistema de navegación/multimedia. Lea con atención este manual para asegurar el uso adecuado del sistema. Mantenga este manual dentro del vehículo en todo momento. En el presente documento, las capturas de pantalla y las pantallas reales del sistema de navegación/multimedia pueden variar dependiendo de si al momento de elaborar este documento existían las funciones y/o un contrato, y si los datos del mapa estaban disponibles. -
Página 3: Sistema De Navegación
SISTEMA DE NAVEGACIÓN El Sistema de navegación es uno de los accesorios para vehículos más tecnológicamente avanzados que se hayan desarrollado a la fecha. El sistema recibe señales de satélite del Sistema de posicionamiento global (GPS) operado por el Departamento de defensa de EE.UU. Mediante el uso de estas señales y otros sensores del vehículo, el sistema indica su posición actual y le ayuda a ubicar un destino deseado. -
Página 4: Símbolos Utilizados En Las Ilustraciones
INFORMACIÓN IMPORTANTE RELATIVA A ESTE MANUAL Por motivos de seguridad, este manual indica los puntos en que se debe prestar especial atención con las siguientes marcas. ADVERTENCIA ● Encabeza la advertencia o advertencias sobre algo que podría causar lesiones en las personas, si se hace caso omiso de la misma. -
Página 5: Cómo Leer Este Manual
CÓMO LEER ESTE MANUAL N.º Nombre Descripción Bocetos Se explica un boceto de la operación. operacionales Operaciones Se explican los pasos de una operación. principales Operaciones Se describen las operaciones suplementarias de una relacionadas operación principal. Información Se describe información útil para el usuario. -
Página 6: Instrucciones Relativasa La Seguridad (Entune Premium Audio)
INSTRUCCIONES RELATIVAS ADVERTENCIA A LA SEGURIDAD (ENTUNE ● PREMIUM AUDIO) Para su seguridad, el conductor no debe operar sistema navegación mientras conduce. prestar suficiente atención al camino y al tránsito podría causar un accidente. ● Al conducir, asegúrese de obedecer las regulaciones de tráfico y de mantenerse al tanto de las condiciones del camino. -
Página 7: Instrucciones Relativasa La Seguridad (Entune Audio Plus)
Use este sistema sólo en ubicaciones en INSTRUCCIONES RELATIVAS donde la reglamentación lo permita. A LA SEGURIDAD (ENTUNE Algunos estados/provincias pueden tener AUDIO PLUS) leyes que prohíban el uso de pantallas de video navegación cerca conductor. Para usar este sistema de la manera más segura posible, siga todos los consejos de seguridad que se muestran abajo. -
Página 8: Tabla De Contenido
CONTENIDO 2. CONFIGURACIÓN GUÍA RÁPIDA ® DEL Bluetooth ......42 REGISTRO/CONEXIÓN 1. CONTROLES Y ® DE UN DISPOSITIVO Bluetooth ..42 CARACTERÍSTICAS ..... 12 CONFIGURACIÓN DE DETALLES RESUMEN DE LOS CONTROLES ..12 ® DE Bluetooth ........46 PANTALLA “Apps” ......... 14 3. - Página 9 7. FUNCIONAMIENTO DEL SISTEMA SISTEMA DE MONITOREO DE ENTRETENIMIENTO DE LOS PERIFÉRICO ASIENTOS TRASEROS ....122 CARACTERÍSTICAS DEL SISTEMA 1. SISTEMA DE MONITOREO DE ENTRETENIMIENTO DE LOS RETROVISOR ......178 ASIENTOS TRASEROS ....122 REPRODUCCIÓN DE DISCOS OPERACIÓN DEL SISTEMA DE Blu-ray Disc™...
- Página 10 CONTENIDO SISTEMA DE NAVEGACIÓN Entune App Suite 1. OPERACIÓN BÁSICA....228 1. INFORMACIÓN GENERAL Entune App Suite ....... 296 REFERENCIA RÁPIDA ....... 228 SERVICIO Entune App Suite ....296 OPERACIÓN DE LA PANTALLA DE MAPA .......... 231 2. OPERACIÓN INFORMACIÓN DE LA PANTALLA Entune App Suite .......
-
Página 11: Guía Rápida
GUÍA RÁPIDA CONTROLES Y CARACTERÍSTICAS 1. RESUMEN DE LOS CONTROLES ......12 2. PANTALLA “Apps” ...... 14 3. PANTALLA “Inicio”...... 16 PANTALLA DE ESTADO....... 18 4. PANTALLA “Configuración”..20 OPERACIÓN DE NAVEGACIÓN 1. REGISTRO DE INICIO ....22 2. REGISTRO DE DESTINOS PREDEFINIDOS...... -
Página 12: Controles Ycaracterísticas
1. CONTROLES Y CARACTERÍSTICAS 1. RESUMEN DE LOS CONTROLES Entune Premium Audio Entune Audio Plus... - Página 13 1. CONTROLES Y CARACTERÍSTICAS N.º Función Página Al tocar la pantalla táctil con el dedo puede controlar las funciones seleccionadas. Inserte un disco en esta ranura. El reproductor de CD se enciende inmediatamente. Presione para obtener acceso al sistema telefónico a manos libres ®...
-
Página 14: Pantalla "Apps
1. CONTROLES Y CARACTERÍSTICAS 2. PANTALLA “Apps” Presione el botón “APPS” para mostrar la pantalla “Apps”. Entune Premium Audio Entune Audio Plus... - Página 15 1. CONTROLES Y CARACTERÍSTICAS N.º Función Página Seleccione para mostrar la pantalla de mapa. Seleccione para mostrar la pantalla de control de audio. Seleccione para mostrar la operación a manos libres. Seleccione para mostrar la pantalla “Mensajes”. Seleccione para mostrar la información del clima. Seleccione para reordenar las aplicaciones.
-
Página 16: Pantalla "Inicio
1. CONTROLES Y CARACTERÍSTICAS 3. PANTALLA “Inicio” Presione el botón “HOME” para mostrar la pantalla “Inicio”. La pantalla “Inicio” puede mostrar varias pantallas de información, como el sistema de navegación, el sistema de audio y el sistema telefónico a manos libres, al mismo tiempo. - Página 17 1. CONTROLES Y CARACTERÍSTICAS Pantalla con dos divisiones N.º Función Página Muestra la pantalla de estado Seleccione para mostrar la pantalla “Configuración”.
-
Página 18: Pantalla De Estado
1. CONTROLES Y CARACTERÍSTICAS PANTALLA DE ESTADO ® El estado de la conexión Bluetooth aparecen en la pantalla de estado. Clock N.º Indicadores Condiciones (Gris) (Azul) Sin conexión Mala Buena • El tablero de instrumentos cuenta con una antena para la ®... - Página 19 1. CONTROLES Y CARACTERÍSTICAS N.º Indicadores Condiciones Vacía Llena La cantidad de • La cantidad mostrada no siempre corresponde con la cantidad batería restante ® mostrada en el dispositivo Bluetooth ® Dependiendo del tipo de dispositivo Bluetooth conectado, la cantidad de batería restante podría no mostrarse. El sistema no cuenta con una función de carga.
-
Página 20: Pantalla "Configuración
1. CONTROLES Y CARACTERÍSTICAS 4. PANTALLA “Configuración” Los elementos mostrados en la pantalla “Configuración” pueden configurarse. Presione el botón “APPS”, después seleccione “Configuración” para mostrar la pantalla “Configuración”. Entune Premium Audio Entune Audio Plus... - Página 21 1. CONTROLES Y CARACTERÍSTICAS N.º Función Página Seleccione para cambiar el idioma seleccionado, el sonido de operación, la configuración de cambio automático de pantalla, etc. Seleccione para personalizar la pantalla “Inicio”. Seleccione para establecer la configuración de voz. Seleccione para ajustar el contraste y el brillo de las pantallas. Seleccione para establecer puntos de memoria (inicio, destinos predefinidos, entradas en el directorio, áreas a evitar), los detalles 270, 279...
-
Página 22: Operación De Navegación
2. OPERACIÓN DE NAVEGACIÓN 1. REGISTRO DE INICIO* Presione el botón “APPS”. Seleccione “Ir a casa”. Seleccione “Sí”. Seleccione “Navegación”. Seleccione un método de bús- queda. Seleccione “Destino”. Existen distintos tipos de métodos para buscar su inicio. (→P.243) *: Sólo Entune Premium Audio... -
Página 23: Registro Del Inicio De Una Manera
2. OPERACIÓN DE NAVEGACIÓN Seleccione “Ingresar”. Seleccione “OK”. El registro del inicio está completo. Registro del inicio de una manera distinta →P.271 Edición del nombre, ubicación, número de teléfono e icono →P.271 Configuración del inicio como destino →P.246... -
Página 24: Registro De Destinos Predefinidos
2. OPERACIÓN DE NAVEGACIÓN 2. REGISTRO DE DESTINOS PREDEFINIDOS* Presione el botón “APPS”. Seleccione “Sí”. Seleccione un método de bús- queda. Seleccione “Navegación”. Existen distintos tipos de métodos para buscar un destino. (→P.243) Seleccione “Ingresar ”. Seleccione una posición para este destino predefinido. -
Página 25: Flujo De Operación: Guía De La Ruta
2. OPERACIÓN DE NAVEGACIÓN 3. FLUJO DE OPERACIÓN: GUÍA DE LA RUTA* Presione el botón “APPS”. Seleccione un método de bús- queda. Existen distintos tipos de métodos para buscar un destino. (→P.243) Seleccione “Navegación”. Seleccione “Ir”. Seleccione “Destino”. Seleccione “OK”. Selección rutas distintas... -
Página 26: Configuración Del Domicilio Como Destino
2. OPERACIÓN DE NAVEGACIÓN 4. CONFIGURACIÓN DEL DOMICILIO COMO DESTINO* Presione el botón “APPS”. Seleccione “OK”. Selección rutas distintas recomendada (→P.256) La guía hacia el destino se muestra en pantalla puede escucharse mediante la guía de voz. Seleccione “Navegación”. Seleccione “Destino”. Seleccione “Ir a casa”. -
Página 27: Índice De Funciones
3. ÍNDICE DE FUNCIONES 1. ÍNDICE DE FUNCIONES Mapa* Mostrar mapas Página Ver la pantalla de mapas Mostrar la posición actual Ver el mapa de cercanía de la posición actual Cambiar la escala Cambiar la orientación del mapa Mostrar puntos de interés Mostrar el tiempo estimado de viaje/llegada al destino Selección del modo de mapa Mostrar información del tráfico... -
Página 28: Funciones Útiles
3. ÍNDICE DE FUNCIONES Funciones útiles Información Página Mostrar el mantenimiento del vehículo* Sistema telefónico a manos libres (para teléfono celular) Página ® Registro/conexión de un teléfono Bluetooth ® Hacer una llamada en un teléfono Bluetooth ® Recibir una llamada en el teléfono Bluetooth Sistema de comandos de voz Página Operar el sistema con su voz... -
Página 29: Función Básica
FUNCIÓN BÁSICA PERFILES..........44 INFORMACIÓN BÁSICA CERTIFICACIÓN ........45 ANTES DE LA OPERACIÓN 2. CONFIGURACIÓN DE DETALLES 1. PANTALLA INICIAL ...... 30 ® DE Bluetooth ......46 PANTALLA “Configuración 2. GESTOS DE LA TOUCH de Bluetooth*”........46 SCREEN ........32 REGISTRO DE UN DISPOSITIVO 3. -
Página 30: Información Básica Antes De La Operación
1. INFORMACIÓN BÁSICA ANTES DE LA OPERACIÓN 1. PANTALLA INICIAL Cuando el interruptor del motor esté en INFORMACIÓN RELATIVA AL posición “ACC” “ON”, MANTENIMIENTO (ENTUNE aparecerá la pantalla inicial y el PREMIUM AUDIO) sistema empezará a funcionar. Este sistema recuerda a los usuarios que deben reemplazar ciertas partes o componentes y muestra la información del concesionario (si está... -
Página 31: Reinicio Del Sistema
1. INFORMACIÓN BÁSICA ANTES DE LA OPERACIÓN REINICIO DEL SISTEMA Cuando la respuesta del sistema es extremadamente lenta, es posible reiniciar el sistema. Mantenga presionada perilla “PWR•VOL” por 3 segundos o más. -
Página 32: Gestos De La Touch Screen
1. INFORMACIÓN BÁSICA ANTES DE LA OPERACIÓN 2. GESTOS DE LA TOUCH SCREEN Para realizar las operaciones, toque la touch screen directamente con su dedo. Método de operación Boceto Uso principal Toque Cambiar seleccionar varias Toque suelte configuraciones rápidamente una vez. Arrastrar* •... -
Página 33: Operación De La Touch Screen
1. INFORMACIÓN BÁSICA ANTES DE LA OPERACIÓN 3. OPERACIÓN DE LA TOUCH SCREEN Este sistema funciona principalmente con los botones en la pantalla. (Se conocen como botones de pantalla en este manual.) Al tocar un botón en pantalla, suena una señal acústica. -
Página 34: Funcionamiento De La Pantalla "Inicio
1. INFORMACIÓN BÁSICA ANTES DE LA OPERACIÓN 4. FUNCIONAMIENTO DE LA PANTALLA “Inicio” La pantalla “Inicio” puede mostrar PERSONALIZACIÓN DE LA varias pantallas de información, como PANTALLA “Inicio” el sistema de navegación, el sistema Es posible cambiar los elementos/el de audio y el sistema telefónico a área a visualizar en la pantalla “Inicio”. -
Página 35: Funcionamiento De La Pantalla "Apps
1. INFORMACIÓN BÁSICA ANTES DE LA OPERACIÓN 5. FUNCIONAMIENTO DE LA PANTALLA “Apps” Puede seleccionar una aplicación REORDENAR LAS como la navegación, el audio, etc. APLICACIONES desde la pantalla “Apps”. Seleccione “Reordenar”. Presione el botón “APPS”. Seleccione la aplicación deseada, luego para reordenar. -
Página 36: Ingresar Letras Y Números/Operación De La Pantalla Lista
1. INFORMACIÓN BÁSICA ANTES DE LA OPERACIÓN 6. INGRESAR LETRAS Y NÚMEROS/OPERACIÓN DE LA PANTALLA LISTA* En ciertas pantallas para ingresar letras, Al buscar una dirección, nombre, etc. o es posible ingresar letras en mayúscula o al introducir datos, es posible ingresar minúscula. -
Página 37: Operación De La Pantalla De Lista
1. INFORMACIÓN BÁSICA ANTES DE LA OPERACIÓN La lista se mostrará automáticamente si OPERACIÓN DE LA PANTALLA ingresa número máximo DE LISTA caracteres o si pueden mostrarse los elementos que coincidan en una sola Al mostrar una lista, use el botón de pantalla de lista. -
Página 38: Ordenamiento
1. INFORMACIÓN BÁSICA ANTES DE LA OPERACIÓN ORDENAMIENTO BOTONES DE SALTO DE CARACTERES EN LAS LISTAS El orden de una lista mostrada en la pantalla puede ajustarse con base a la Algunas listas contienen botones de distancia desde la ubicación actual, la pantalla de caracteres, “ABC”, “DEF”... -
Página 39: Ajuste De Pantalla
1. INFORMACIÓN BÁSICA ANTES DE LA OPERACIÓN 7. AJUSTE DE PANTALLA Es posible ajustar el contraste y el INFORMACIÓN brillo de la pantalla y de la imagen de ● Al ver la pantalla a través de lentes de la pantalla de la cámara. También es sol polarizados, puede aparecer un posible cambiar la pantalla al modo de patrón de arco iris en la pantalla debido... -
Página 40: Ajuste Del Contraste/ Brillo
1. INFORMACIÓN BÁSICA ANTES DE LA OPERACIÓN AJUSTE DEL CONTRASTE/ CAMBIO ENTRE LOS MODOS BRILLO DE DÍA Y NOCHE Es posible ajustar el contraste y el Dependiendo de la posición del brillo de la pantalla de acuerdo con el interruptor de faros, la pantalla cambia brillo de los alrededores. -
Página 41: Cómo Conectar El Visualizador De Información Múltipley El Sistema
1. INFORMACIÓN BÁSICA ANTES DE LA OPERACIÓN 8. CÓMO CONECTAR EL VISUALIZADOR DE INFORMACIÓN MÚLTIPLE Y EL SISTEMA Las siguientes funciones del sistema están vinculadas al visualizador de información múltiple en el sistema de instrumentos: • Navegación* • Audio* • Idioma etc. -
Página 42: Del Bluetooth
® 2. CONFIGURACIÓN DEL Bluetooth ® 1. REGISTRO/CONEXIÓN DE UN DISPOSITIVO Bluetooth Seleccione “Sí” para registrar un REGISTRO DE UN TELÉFONO teléfono. ® Bluetooth POR PRIMERA Cuando aparezca esta pantalla, busque el nombre del dispositivo mostrado en esta pantalla en la Para usar el sistema telefónico a ®... -
Página 43: Registro De Un Reproductor De Audio Bluetooth Por Primera Vez
® 2. CONFIGURACIÓN DEL Bluetooth Compruebe muestre REGISTRO DE UN siguiente pantalla cuando se complete REPRODUCTOR DE AUDIO el registro. ® Bluetooth POR PRIMERA El sistema espera las solicitudes de conexión que provienen del dispositivo registrado. ® ® En esta etapa las funciones Bluetooth Para usar el audio Bluetooth , es aún no están disponibles. -
Página 44: Perfiles
Si la versión del dispositivo Bluetooth conectado es anterior a la recomendada o es ® incompatible, la función del dispositivo Bluetooth tal vez no trabaje correctamente. ® ● Consulte http://www.toyota.com/entune/ para saber qué teléfonos con Bluetooth están aprobados para este sistema. -
Página 45: Certificación
® 2. CONFIGURACIÓN DEL Bluetooth ® La marca denominativa y logotipos Bluetooth son marcas registradas propiedad de Bluetooth SIG, Inc. y cualquier uso de dichas marcas por parte de Panasonic Corporation está bajo licencia. Otras marcas registradas y nombres comerciales son de sus respectivos propietarios. -
Página 46: Configuración De Detalles De Bluetooth
® 2. CONFIGURACIÓN DEL Bluetooth ® 2. CONFIGURACIÓN DE DETALLES DE Bluetooth Presione el botón “APPS”. PANTALLA “Configuración de Bluetooth*” Seleccione “Configuración”. Función Página Seleccione “Bluetooth*”. Registro dispositivo ® Bluetooth Seleccione el elemento deseado a configurar. Eliminación dispositivo ® Bluetooth Conexión dispositivo ®... -
Página 47: Registro De Un Dispositivo Bluetooth
® 2. CONFIGURACIÓN DEL Bluetooth ® Registre el dispositivo Bluetooth REGISTRO DE UN ® ® usando su dispositivo Bluetooth DISPOSITIVO Bluetooth No se requiere un código NIP para los dispositivos SSP (emparejamiento simple posible registrar hasta seguro) compatibles dispositivos ®... -
Página 48: Eliminación De Un Dispositivo Bluetooth
® 2. CONFIGURACIÓN DEL Bluetooth ELIMINACIÓN DE UN CONEXIÓN DE UN ® ® DISPOSITIVO Bluetooth DISPOSITIVO Bluetooth Muestra la pantalla “Configuración de posible registrar hasta Bluetooth*”. (→P.46) ® dispositivos Bluetooth (teléfonos (HFP) y reproductores de audio Seleccione “Quitar”. (AVP)). Seleccione el dispositivo deseado. Si se registró... -
Página 49: Conexión Manual
® 2. CONFIGURACIÓN DEL Bluetooth ■ RECONEXIÓN TELÉFONO INFORMACIÓN ® Bluetooth ● Podría tomar algún tiempo conexión del dispositivo se realiza desconecta teléfono durante reproducción audio ® ® Bluetooth Bluetooth debido mala ● Dependiendo del tipo de dispositivo ® recepción de la red Bluetooth cuando ®... -
Página 50: Edición De La Información Del Dispositivo Bluetooth
® 2. CONFIGURACIÓN DEL Bluetooth EDICIÓN DE LA N.º Información INFORMACIÓN DEL nombre dispositivo ® ® DISPOSITIVO Bluetooth Bluetooth . Puede cambiarse a un nombre deseado. (→P.51) información dispositivo Seleccione para establecer ® método de conexión del reproductor Bluetooth puede mostrarse en la ®... -
Página 51: Cambio De Nombre De Un Dispositivo
® 2. CONFIGURACIÓN DEL Bluetooth CAMBIO DE NOMBRE DE UN PANTALLA “Configuración DISPOSITIVO del sistema” Seleccione “Nombre Es posible confirmar y cambiar la dispositivo”. ® configuración de Bluetooth Ingrese el nombre y seleccione “OK”. Muestra la pantalla “Configuración de Bluetooth*”. (→P.46) INFORMACIÓN ●... -
Página 52: Edición Del Nombre
® 2. CONFIGURACIÓN DEL Bluetooth CAMBIAR “Alimentación del N.º Información Página Bluetooth*” Seleccione para activar/ desactivar conexión Seleccione “Alimentación ® Bluetooth Bluetooth*”. Muestra el nombre del Cuando “Alimentación del Bluetooth*” sistema. Puede cambiarse está activado a un nombre deseado. ® El dispositivo Bluetooth se conecta Código NIP que se usó... -
Página 53: Otras Configuraciones
3. OTRAS CONFIGURACIONES 1. CONFIGURACIÓN GENERAL Hay configuraciones disponibles para PANTALLA DE la hora del sistema, los sonidos de CONFIGURACIÓN GENERAL operación, etc. Presione el botón “APPS”. Seleccione “Configuración”. Seleccione “General”. Seleccione los elementos a configurar. - Página 54 Seleccione para actualizar versiones de software. Para obtener Seleccione para cambiar el color de más detalles, póngase en contacto la pantalla. con su concesionario Toyota. Seleccione para cambiar Seleccione para actualizar distribución del teclado. versiones de la base de datos ®...
-
Página 55: Configuración Del Reloj
3. OTRAS CONFIGURACIONES ■ CONFIGURACIÓN DE LA ZONA CONFIGURACIÓN DEL RELOJ HORARIA Se utiliza para ajustar el reloj, la zona Seleccione “Huso horario”. horaria, etc. Seleccione la zona horaria que desee. Muestra la pantalla “Configuración general”. (→P.53) Seleccione “Reloj”. Seleccione los elementos a configurar. N.º... -
Página 56: Personalización De Las Imágenes Inicial Y Para Apagar La Pantalla
3. OTRAS CONFIGURACIONES PERSONALIZACIÓN DE LAS INFORMACIÓN IMÁGENES INICIAL Y PARA ● Al guardar las imágenes a una memoria APAGAR LA PANTALLA USB, asigne el nombre “StartupImage” a la carpeta en donde está guardada la Es posible copiar una imagen de una imagen inicial y asigne el nombre “DisplayOffImage”... -
Página 57: Configuración De Las Imágenes Para Apagar La Pantalla
3. OTRAS CONFIGURACIONES ■ CONFIGURACIÓN ELIMINACIÓN DE LOS DATOS IMÁGENES PARA APAGAR LA PERSONALES PANTALLA Muestra la pantalla “Configuración Muestra la pantalla “Configuración general”. (→P.53) general”. (→P.53) Seleccione “Eliminar datos Seleccione “Person. imag. de apag. personales”. de pant.”. Seleccione “Eliminar”. Seleccione la imagen deseada. -
Página 58: Configuración De Voz
3. OTRAS CONFIGURACIONES 2. CONFIGURACIÓN DE VOZ Es posible establecer el volumen de PANTALLA voz, etc. CONFIGURACIÓN DE VOZ Presione el botón “APPS”. Seleccione “Configuración”. Seleccione “Voz”. Seleccione los elementos a configurar. INFORMACIÓN ● La pantalla “Config. de voz” también puede mostrarse desde la pantalla superior de reconocimiento de voz. - Página 59 3. OTRAS CONFIGURACIONES N.º Función Seleccione para ajustar el volumen de la guía de voz. Seleccione para activar/desactivar la guía de voz durante la guía de ruta. Seleccione para establecer las instrucciones de reconocimiento de voz. Seleccione para entrenar reconocimiento de voz. El sistema de comando de voz adapta el acento del usuario.
-
Página 60: Configuración Del Vehículo
3. OTRAS CONFIGURACIONES 3. CONFIGURACIÓN DEL VEHÍCULO Para cambiar la configuración de personalización del vehículo. Presione el botón “APPS”. Seleccione “Configuración”. Seleccione “Vehículo”. Seleccione “Configuración climatizador”. Para más detalles, consulte el “Manual del propietario”. -
Página 61: Configuración Del Conductor
3. OTRAS CONFIGURACIONES 4. CONFIGURACIÓN DEL CONDUCTOR función configuración SELECCIÓN MANUAL DE conductor permitirá al sistema enlazar CONFIGURACIÓN ciertas preferencias (como ENLAZADA configuraciones predefinidas de audio, colores de botones, idioma, etc.) a un Muestra la pantalla de configuración ® teléfono Bluetooth emparejado. -
Página 62: Mantenimiento
3. OTRAS CONFIGURACIONES 5. MANTENIMIENTO* Al encender el sistema, la pantalla N.º Función “Recordatorio mantenimiento” Seleccione para establecer muestra cuando tiempo condición partes reemplazar pieza ciertos componentes. componentes. (→P.30) Seleccione para agregar los nuevos Presione el botón “APPS”. elementos información separado de los provistos. -
Página 63: Configuración De Información De Mantenimiento
3. OTRAS CONFIGURACIONES CONFIGURACIÓN DE INFORMACIÓN INFORMACIÓN DE ● Para más información sobre el Plan de MANTENIMIENTO mantenimiento, consulte la “Manual del propietario”. Seleccione el botón de pantalla del ● Dependiendo de las condiciones de componente o la parte deseada. conducción o del camino, la fecha y la distancia actuales... -
Página 64: Edición Del Concesionario Onombre Del Contacto
3. OTRAS CONFIGURACIONES ■ EDICIÓN DEL CONCESIONARIO O Seleccione los elementos a editar. NOMBRE DEL CONTACTO Seleccione “Editar” enseguida de “Concesionario” o “Contacto”. Ingrese el nombre y seleccione “OK”. ■ EDICIÓN DE LA UBICACIÓN Seleccione “Editar” enseguida de “Ubicación”. N.º Función Página Desplace el mapa hasta el punto... -
Página 65: Sistema De Audio
SISTEMA DE AUDIO OPERACIÓN BÁSICA OPERACIÓN DEL RADIO 1. REFERENCIA RÁPIDA ....68 1. RADIO AM/FM........75 DESCRIPCIÓN GENERAL ....75 2. ALGUNAS CARACTERÍSTICAS CONFIGURACIÓN DE BÁSICAS ........70 UNA ESTACIÓN ......... 78 ENCENDIDO Y APAGADO SELECCIÓN DE UNA ESTACIÓN DEL SISTEMA ........ - Página 66 OPERACIÓN DE MEDIOS CONTROLES REMOTOS DE AUDIO 1. CD........... 92 DESCRIPCIÓN GENERAL....92 1. INTERRUPTORES DE LA DIRECCIÓN....... 110 REPRODUCCIÓN DE UN CD DE AUDIO ........... 94 REPRODUCCIÓN DE UN DISCO CONFIGURACIÓN MP3/WMA/AAC........94 2. MEMORIA USB......95 1. CONFIGURACIÓN DE AUDIO..111 DESCRIPCIÓN GENERAL....
- Página 67 SISTEMA DE AUDIO 3. REPRODUCCIÓN DE UN CD FUNCIONAMIENTO DEL DE AUDIO Y DE DISCOS SISTEMA DE MP3/WMA ......... 150 ENTRETENIMIENTO DE LOS CONTROL REMOTO......150 ASIENTOS TRASEROS PANTALLA DE CONTROL ....150 ACTIVAR EL MODO DE CD 1. CARACTERÍSTICAS DEL DE AUDIO Y MP3/WMA....
-
Página 68: Operación Básica
1. OPERACIÓN BÁSICA 1. REFERENCIA RÁPIDA Presione el botón “AUDIO” para mostrar la pantalla de audio. Entune Premium Audio Entune Audio Plus... - Página 69 1. OPERACIÓN BÁSICA Función Página Utilización de la radio Reproducción de un CD de audio o disco MP3/WMA/AAC Reproducción desde una memoria USB ® Reproducción desde un iPod ® Reproducción desde un dispositivo Bluetooth Utilización del puerto AUX Utilización de los interruptores del sistema de audio en el volante Configuración del sistema de audio Sistema de entretenimiento de los asientos traseros...
-
Página 70: Algunas Características Básicas
1. OPERACIÓN BÁSICA 2. ALGUNAS CARACTERÍSTICAS BÁSICAS Esta sección describe algunas de las ENCENDIDO Y APAGADO características básicas del sistema de DEL SISTEMA audio. Es posible que parte de la información no esté relacionada con su sistema. Su sistema de audio funciona cuando el interruptor del motor se gira a la posición “ACC”... -
Página 71: Selección De Una Fuente De Audio
1. OPERACIÓN BÁSICA REORDENAMIENTO DE LA SELECCIÓN DE UNA FUENTE FUENTE DE AUDIO DE AUDIO Seleccione “Reordenar”. Presione el botón “AUDIO”. Seleccione fuente audio deseada, luego para reordenar. Seleccione “Fuente” en la pantalla de audio o presione de nuevo el botón “AUDIO”. -
Página 72: Ranura Para Discos
1. OPERACIÓN BÁSICA RANURA PARA DISCOS PUERTO USB/AUX Abra la tapa y conecte un dispositivo. INSERCIÓN DEL DISCO Inserte un disco en la ranura. Encienda el dispositivo si está apagado, en caso que aplique. Después de la inserción, el disco se carga INFORMACIÓN automáticamente. -
Página 73: Configuración De Sonido
1. OPERACIÓN BÁSICA Seleccione “Sonido” en la pantalla de CONFIGURACIÓN DE control de audio. SONIDO Seleccione el botón de la pantalla deseada. TONO Y BALANCE TONO: La calidad del sonido de un programa depende en gran medida de la combinación de los niveles de agudos, medios y bajos. -
Página 74: Sistema De Comandos De Voz
1. OPERACIÓN BÁSICA SISTEMA DE COMANDOS DE Presione este interruptor para operar el sistema de comandos de voz. Es posible operar el sistema de comandos de voz y su lista de comandos. (→P.162) -
Página 75: Operación Del Radio
2. OPERACIÓN DEL RADIO 1. RADIO AM/FM DESCRIPCIÓN GENERAL Seleccione “AM” o “FM” en la pantalla “Seleccionar fuente de audio”. (→P.71) ■ PANTALLA DE CONTROL Entune Premium Audio Pantalla superior Pantalla de opciones... -
Página 76: Tablero De Control
2. OPERACIÓN DEL RADIO Entune Audio Plus Pantalla superior Pantalla de opciones ■ TABLERO DE CONTROL... - Página 77 2. OPERACIÓN DEL RADIO N.º Función Seleccione para desplazar la página de botones preestablecidos. Seleccione para mostrar la pantalla de opciones. Seleccione para mostrar la pantalla de selección de la fuente de audio. Seleccione para mostrar los botones de operación de la radio. (→P.79) Seleccione para mostrar la pantalla de configuración de sonido.
-
Página 78: Configuración De Una Estación
2. OPERACIÓN DEL RADIO CONFIGURACIÓN DE UNA SELECCIÓN DE UNA ESTACIÓN ESTACIÓN DE LA LISTA El modo de radio tiene una función de Puede mostrarse lista programaciones mixtas, que puede estaciones. guardar hasta estaciones Seleccione “Lista de estac.”. estaciones por página en 6 páginas) de cualquiera de las bandas: AM, FM o Radio FM solamente: Seleccione el SAT. -
Página 79: Actualización De La Lista De Estaciones
2. OPERACIÓN DEL RADIO ■ ACTUALIZACIÓN DE LA LISTA DE COLOCAR EN CACHÉ UN ESTACIONES PROGRAMA DE RADIO Seleccione “Actualizar” en la pantalla (SÓLO ENTUNE PREMIUM “Lista de estac.” y aparecerá la AUDIO) siguiente pantalla. Es posible colocar en caché un programa de radio y reproducirlo en forma diferida posteriormente. -
Página 80: Reproducción Automática De La Caché
2. OPERACIÓN DEL RADIO SISTEMA DE TRANSMISIÓN N.º Función DE DATOS DE RADIO Barra roja: Muestra qué porción de la transmisión en caché se está reproduciendo actualmente Este sistema de audio está equipado Barra azul claro: Muestra el tiempo con sistemas de transmisión de datos en el que la escritura de caché... -
Página 81: Selección De Un Género Deseado
2. OPERACIÓN DEL RADIO SELECCIÓN DE UN GÉNERO ANUNCIO DE TRÁFICO DESEADO (RADIO FM) Seleccione “Lista de estac.”. Se encuentra automáticamente una Radio FM solamente: Seleccione un estación que habitualmente emite información de tráfico. género estación deseado seleccione una estación deseada. Seleccione “Lista de estac.”. -
Página 82: Uso De La Tecnología Hd Radio
2. OPERACIÓN DEL RADIO TECNOLOGÍA HD Radio ™ USO DE LA TECNOLOGÍA HD DISPONIBLE Radio ™ La tecnología de HD Radio ™ es la MULTIDIFUSIÓN evolución digital de la radio análoga AM/FM. Su radio tiene un receptor La mayoría de las estaciones digitales especial permite recibir... -
Página 83: Preservar La Información De Música
2. OPERACIÓN DEL RADIO PRESERVAR LA INFORMACIÓN INFORMACIÓN DE MÚSICA ● La información de etiqueta no puede preservarse al explorar o colocar en La información de etiqueta en la caché la estación de radio. transmisión de música se preserva en ●... -
Página 84: Guía Para La Solución De Problemas
2. OPERACIÓN DEL RADIO GUÍA PARA LA SOLUCIÓN DE PROBLEMAS Problema Causa Solución Desajuste en la alineación volumen digital del tiempo- un usuario análogo de las estaciones Ninguna, se trata de un problema puede escuchar de radio no se encuentra en la transmisión de la radio. -
Página 85: Radio Por Satélite Xm
2. OPERACIÓN DEL RADIO 2. Radio por satélite XM* DESCRIPCIÓN GENERAL Seleccione “XM” en la pantalla “Seleccionar fuente de audio”. (→P.71) ■ PANTALLA DE CONTROL ■ TABLERO DE CONTROL *: Si está instalado... - Página 86 2. OPERACIÓN DEL RADIO N.º Función Seleccione para desplazar la página de botones preestablecidos. Seleccione para mostrar la pantalla de opciones. • Seleccione para explorar los canales que pueden recibirse. • Seleccione “Información adicional” para mostrar la información. Seleccione para mostrar la pantalla “Seleccionar fuente de audio”. Seleccione para mostrar la pantalla de configuración de sonido.
-
Página 87: Cómo Suscribirse Aun Radio Por Satélite Xm
2. OPERACIÓN DEL RADIO CÓMO SUSCRIBIRSE A UN AVISO RADIO POR SATÉLITE XM ● Servicios de radio XM⎯Exenciones legales y advertencias Para escuchar las transmisiones de • Cuotas impuestos⎯Pueden radio por satélite en el vehículo, es aplicarse una cuota de suscripción, necesaria una suscripción al servicio impuestos, cuota de activación única y de Radio por satélite XM. -
Página 88: Información
Los sintonizadores de radio vía satélite incluirse el siguiente párrafo. de Toyota han sido certificados por XM Las suscripciones mensuales de radio XM requeridas y de algunos servicios Satellite Radio Inc. como prueba de su... -
Página 89: Mostrar La Id. De Radio
2. OPERACIÓN DEL RADIO MOSTRAR LA ID. DE RADIO SELECCIÓN DE UN CANAL DE LA LISTA Cada receptor de XM está identificado con una Id. de radio única. La Id. de Seleccione “Lista de canales”. radio es necesaria para activar el Seleccione el género deseado del servicio de XM o al reportar un programa. -
Página 90: Si El Sintonizador De Radio Por Satélite Tiene Un Funcionamiento Incorrecto
“Check Antenna” Hay un cortocircuito en la antena o el cable que rodea a ésta. Acuda a un concesionario Toyota certificado para obtener ayuda. No está suscrito al servicio de radio por satélite XM. El radio se está actualizando con el código de cifrado más reciente. Comuníquese con radio por satélite XM para obtener información acerca de la... -
Página 91: Radio Por Internet
Para Para más información, consulte más información: →P.301 http://www.toyota.com/entune/ o llame al 1-800-331-4331. Presione el botón “APPS”. Seleccione la aplicación de radio de internet. A continuación aparecerá la pantalla de la aplicación de radio por Internet. -
Página 92: Operación De Medios
3. OPERACIÓN DE MEDIOS 1. CD DESCRIPCIÓN GENERAL Es posible acceder a la pantalla de operación del CD mediante los siguientes métodos: Inserte un disco (→P.72) Seleccione “CD” en la pantalla “Seleccionar fuente de audio”. (→P.71) ■ PANTALLA DE CONTROL ■... - Página 93 3. OPERACIÓN DE MEDIOS N.º Función • Muestra la portada del álbum • Seleccione para mostrar una lista de pistas/archivos. Seleccione para mostrar la pantalla “Seleccionar fuente de audio”. Seleccione para mostrar la pantalla de configuración de sonido. Seleccione para reproducir/pausar. Muestra el progreso Seleccione para establecer la reproducción repetida.
-
Página 94: Reproducción De Un Cd De Audio
3. OPERACIÓN DE MEDIOS REPRODUCCIÓN DE UN CD REPRODUCCIÓN DE UN DE AUDIO DISCO MP3/WMA/AAC REPETICIÓN REPETICIÓN Se puede repetir la pista que se Es posible repetir el archivo o la escucha actualmente. carpeta está escuchando actualmente. Seleccione el botón de repetición para Seleccione el botón de repetición para activar/desactivar. -
Página 95: Memoria Usb
3. OPERACIÓN DE MEDIOS 2. MEMORIA USB DESCRIPCIÓN GENERAL Es posible acceder a la pantalla de operación de la memoria USB mediante los siguientes métodos: Conecte una memoria USB (→P.72) Seleccione “USB” en la pantalla “Seleccionar fuente de audio”. (→P.71) ■... - Página 96 3. OPERACIÓN DE MEDIOS N.º Función Seleccione para mostrar la pantalla “Seleccionar fuente de audio”. Seleccione para mostrar la pantalla de configuración de sonido. Seleccione para reproducir/pausar. Muestra el progreso Seleccione para establecer la reproducción repetida. Seleccione para establecer la reproducción aleatoria. Seleccione para mostrar la pantalla de selección de modo de reproducción.
- Página 97 3. OPERACIÓN DE MEDIOS ADVERTENCIA ● No opere los controles del reproductor ni conecte una memoria USB mientras conduce. AVISO ● No deje su reproductor portátil en el vehículo. Las altas temperaturas dentro del vehículo podrían dañar al reproductor portátil. ●...
-
Página 98: Reproducción De Audio De Una Memoria Usb
3. OPERACIÓN DE MEDIOS REPRODUCCIÓN DE AUDIO DE UNA MEMORIA USB REPETICIÓN Es posible repetir el archivo/pista o la carpeta/álbum que está escuchando actualmente. Seleccione el botón de repetición para activar/desactivar. ORDEN ALEATORIO archivos/pistas carpetas/ álbumes pueden seleccionarse en forma automática y al azar. Seleccione el botón de orden aleatorio para activar/desactivar. -
Página 99: Ipod
3. OPERACIÓN DE MEDIOS 3. iPod DESCRIPCIÓN GENERAL Es posible acceder a la pantalla de operación del iPod mediante los siguientes métodos: Conecte un iPod (→P.72) Seleccione “iPod” en la pantalla “Seleccionar fuente de audio”. (→P.71) Cuando el iPod que se conecta al sistema incluye vídeo, el sistema sólo puede reproducir el sonido seleccionando la pantalla de búsqueda. - Página 100 3. OPERACIÓN DE MEDIOS ■ TABLERO DE CONTROL N.º Función • Muestra la portada del álbum • Seleccione para mostrar una lista de pistas. Para regresar a la pantalla superior, seleccione “Reproduciendo” en la pantalla de la lista. Seleccione para mostrar la pantalla “Seleccionar fuente de audio”. Muestra el progreso Seleccione para mostrar la pantalla de configuración de sonido.
- Página 101 3. OPERACIÓN DE MEDIOS ADVERTENCIA ● No opere los controles del reproductor ni conecte el iPod mientras conduce. AVISO ● No deje su reproductor portátil en el vehículo. Las altas temperaturas dentro del vehículo podrían dañar al reproductor portátil. ● No apriete ni presione excesivamente el reproductor portátil mientras esté...
-
Página 102: Reproducción De Un Ipod
3. OPERACIÓN DE MEDIOS REPRODUCCIÓN DE UN iPod REPETICIÓN Se puede repetir la pista que se escucha actualmente. Seleccione el botón de repetición para activar/desactivar. ORDEN ALEATORIO Las pistas pueden seleccionarse en forma automática y al azar. Seleccione el botón de orden aleatorio para activar/desactivar. -
Página 103: Audio Bluetooth
3. OPERACIÓN DE MEDIOS ® 4. AUDIO Bluetooth ® El sistema de audio Bluetooth permite a los usuarios disfrutar de la música de un reproductor portátil en las bocinas del vehículo mediante una comunicación inalámbrica. ® Este sistema de audio es compatible con Bluetooth , un sistema de datos inalámbrico capaz de reproducir la música de un reproductor portátil sin cables. - Página 104 3. OPERACIÓN DE MEDIOS ■ TABLERO DE CONTROL N.º Función Seleccione para mostrar la pantalla “Seleccionar fuente de audio”. ® Muestra la condición del dispositivo Bluetooth Muestra el progreso Seleccione para mostrar la pantalla de configuración de sonido. Seleccione para reproducir/pausar. Seleccione para establecer la reproducción repetida.
- Página 105 3. OPERACIÓN DE MEDIOS N.º Función • Gire para ajustar el volumen. • Presione para encender/apagar el sistema de audio. • Mantenga presionado para reiniciar el sistema. ADVERTENCIA ● ® No opere los controles del reproductor ni conecte el sistema de audio Bluetooth mientras conduce.
- Página 106 3. OPERACIÓN DE MEDIOS INFORMACIÓN ® ● Dependiendo del dispositivo Bluetooth conectado al sistema, tal vez la música empiece a reproducirse cuando se seleccione mientras está en pausa. Por el contrario, tal vez la música se ponga en pausa cuando se seleccione mientras se está...
-
Página 107: Conexión De Un Dispositivo Bluetooth
3. OPERACIÓN DE MEDIOS CONEXIÓN DE UN ESCUCHAR AUDIO ® ® DISPOSITIVO Bluetooth Bluetooth Para usar el sistema de audio REPETICIÓN ® Bluetooth , es necesario registrar un ® Se puede repetir la pista o el álbum dispositivo Bluetooth con el sistema. que se escucha actualmente. -
Página 108: Aux
3. OPERACIÓN DE MEDIOS 5. AUX DESCRIPCIÓN GENERAL Seleccione “AUX” en la pantalla “Seleccionar fuente de audio”. (→P.71) ■ PANTALLA DE CONTROL ■ TABLERO DE CONTROL... - Página 109 3. OPERACIÓN DE MEDIOS N.º Función Seleccione para mostrar la pantalla “Seleccionar fuente de audio”. Seleccione para mostrar la pantalla de configuración de sonido. • Gire para ajustar el volumen. • Presione para encender/apagar el sistema de audio. • Mantenga presionado para reiniciar el sistema. ADVERTENCIA ●...
-
Página 110: Controles Remotos De Audio
4. CONTROLES REMOTOS DE AUDIO 1. INTERRUPTORES DE LA DIRECCIÓN Algunas partes del sistema de audio Interruptor “ ” pueden ajustarse con los interruptores En el modo de radio en el volante de dirección. Presione el interruptor “ ” o “ ” para cambiar de emisora/canal en orden ascendente o descendente. -
Página 111: Configuración
5. CONFIGURACIÓN 1. CONFIGURACIÓN DE AUDIO Es posible programar la configuración PANTALLA “Configuración de audio detallada. de audio” Presione el botón “APPS”. N.º Función Página Seleccione para cambiar el Seleccione “Configuración”. número de estaciones de radio programadas en la Seleccione “Audio”. pantalla. -
Página 112: Configuración Del Número De Estaciones De Radio Programadas
5. CONFIGURACIÓN CONFIGURACIÓN DEL NÚMERO DE ESTACIONES DE RADIO PROGRAMADAS Muestra la pantalla “Configuración de audio”. (→P.111) Seleccione “Núm. de conf. predet. de radio”. Seleccione el botón con el número deseado a mostrar. NIVELADOR AUTOMÁTICO DE SONIDO (ASL) El sistema se ajusta al volumen y calidad sonido óptimos... -
Página 113: Consejos Para Operar El Sistema De Audio
6. CONSEJOS PARA OPERAR EL SISTEMA DE AUDIO 1. INFORMACIÓN DE OPERACIÓN AVISO Estaciones que pierden la señal o se ● Para evitar dañar el sistema de audio: vician: Generalmente, el rango efectivo de • Tenga cuidado de que no se le caigan la señal de FM es de alrededor de 40 km bebidas sobre el sistema de audio. -
Página 114: La Carga Colocada En La Canastilla
6. CONSEJOS PARA OPERAR EL SISTEMA DE AUDIO REPRODUCTOR DE CD Y DISCO Pérdida de la señal: Las transmisiones de AM se reflejan en la capa superior de la Este reproductor de CD está diseñado atmósfera, especialmente noche. para usarse con discos de 12 cm Estas señales que se reflejan pueden (4,7 pul.). - Página 115 6. CONSEJOS PARA OPERAR EL SISTEMA DE AUDIO Discos de forma especial AVISO ● No use discos de forma especial, de baja calidad, transparentes translúcidos o etiquetados como los que se muestran en las ilustraciones. El uso estos discos puede dañar reproductor o el cargador, o es posible que el disco no se pueda expulsar.
-
Página 116: Ipod
6. CONSEJOS PARA OPERAR EL SISTEMA DE AUDIO Si inserta un disco CD-RW en el reproductor , el tiempo que transcurre entre la carga y la reproducción será superior que el correspondiente a un disco CD o CD-R convencional. ... -
Página 117: Modelos Compatibles
6. CONSEJOS PARA OPERAR EL SISTEMA DE AUDIO MODELOS COMPATIBLES INFORMACIÓN DE ARCHIVO ® Los siguientes dispositivos iPod , iPod ■ DISPOSITIVOS ® ® ® nano , iPod classic , iPod touch COMPATIBLES ® iPhone pueden usarse con este sistema. USB 2.0 HS (480 Fabricado para Formatos... -
Página 118: Frecuencia De Muestreo Correspondiente
6. CONSEJOS PARA OPERAR EL SISTEMA DE AUDIO ■ MP3 (MPEG Audio Layer 3), WMA FRECUENCIA MUESTREO (Windows Media Audio) y AAC (Advanced CORRESPONDIENTE Audio Coding) estándares compresión de audio. Frecuencia Este sistema puede reproducir archivos Tipo de archivo (kHz) MP3/WMA/AAC en discos CD-R, CD-RW y memoria USB. - Página 119 6. CONSEJOS PARA OPERAR EL SISTEMA DE AUDIO El reproductor MP3/WMA reproduce archivos MP3/WMA que hayan sido grabados por medio de escritura por 001.mp3 paquetes (formato UDF). Los discos 002.wma deben grabarse con un software de Carpeta 1 masterización en lugar de un software de 003mp3 escritura por paquetes.
-
Página 120: Términos
6. CONSEJOS PARA OPERAR EL SISTEMA DE AUDIO Nivel 2: El nombre de archivo puede tener TÉRMINOS hasta 31 caracteres (incluyendo la marca de separación “.” y una extensión de archivo). Cada carpeta debe contener ESCRITURA DE PAQUETES menos de 8 jerarquías. ... -
Página 121: Mensajes De Error
“Autorización de iPod sin Indica que no pudo autorizar el iPod. éxito” Revise su iPod. INFORMACIÓN ● Si no se rectifica la falla: Lleve su vehículo a un concesionario Toyota. -
Página 122: Funcionamiento Del Sistema De Entretenimiento De Los Asientos Traseros
7. FUNCIONAMIENTO DEL SISTEMA DE ENTRETENIMIENTO DE LOS ASIENTOS TRASEROS 1. CARACTERÍSTICAS DEL SISTEMA DE ENTRETENIMIENTO DE LOS ASIENTOS TRASEROS* El sistema de entretenimiento de los asientos traseros está diseñado para que los pasajeros traseros disfruten audio y video tal como Blu-ray Disc™ (BD) y discos DVD. -
Página 123: Pantalla
7. FUNCIONAMIENTO DEL SISTEMA DE ENTRETENIMIENTO DE LOS ASIENTOS TRASEROS PANTALLA ADVERTENCIA ● Para vehículos vendidos en EE. UU. y APERTURA DE LA PANTALLA Canadá ● Parte 15 de las Normas de la FCC Presione el botón de desbloqueo para Advertencia de la FCC: abrir la pantalla. -
Página 124: Ranura Para Discos
7. FUNCIONAMIENTO DEL SISTEMA DE ENTRETENIMIENTO DE LOS ASIENTOS TRASEROS RANURA PARA DISCOS INFORMACIÓN ● iluminación pantalla desactiva forma automática CARGA DE UN DISCO cerrarla. Sin embargo, el sistema de entretenimiento de los asientos traseros Inserte el disco en la ranura con la no se desactiva. -
Página 125: Ranura Para Tarjeta Sd
7. FUNCIONAMIENTO DEL SISTEMA DE ENTRETENIMIENTO DE LOS ASIENTOS TRASEROS RANURA PARA TARJETA SD CONTROL REMOTO Inserte la tarjeta SD con la etiqueta Es posible operar el sistema de hacia arriba, con la esquina recortada entretenimiento asientos hacia la derecha. traseros con el control remoto. - Página 126 7. FUNCIONAMIENTO DEL SISTEMA DE ENTRETENIMIENTO DE LOS ASIENTOS TRASEROS CAMBIO DE LA FUENTE DE N.º Función AUDIO/VIDEO Ajuste del volumen Presione el botón “DISC”, “SD” o Activación del modo “SD” “VIDEO” para cambiar la fuente de audio/video. Activación del modo “DISC” SELECCIÓN DE UN ÍCONO DE Ajuste de la configuración de pantalla...
-
Página 127: Cambio Del Tamaño De La Pantalla
7. FUNCIONAMIENTO DEL SISTEMA DE ENTRETENIMIENTO DE LOS ASIENTOS TRASEROS Se puede ajustar la configuración de CAMBIO DEL TAMAÑO DE LA pantalla. Después de realizar los PANTALLA ajustes, seleccione “OK”. Presione botón “SIZE” para Modo “DISC” y “SD” cambiar el tamaño de la pantalla. Tamaño Función pantalla... -
Página 128: Cuando Se Agotan Totalmente Las Baterías Del Control Remoto
7. FUNCIONAMIENTO DEL SISTEMA DE ENTRETENIMIENTO DE LOS ASIENTOS TRASEROS CUANDO SE AGOTAN N.º Función TOTALMENTE LAS BATERÍAS Reduce el contraste en la pantalla DEL CONTROL REMOTO Aumenta contraste Retire la cubierta. pantalla Reduce el brillo de la pantalla Aumenta el brillo de la pantalla Fortalece el color rojo de la pantalla Fortalece el color verde de la... - Página 129 • Las baterías se pueden adquirir en su ● Para un funcionamiento normal después concesionario Toyota, en una tienda de cambiar las pilas, observe las de aparatos eléctricos o en tiendas de precauciones siguientes para evitar cámaras fotográficas.
-
Página 130: Conectores De Audífonos
AUDÍFONOS INALÁMBRICOS (SE VENDEN POR SEPARADO) Con algunos audífonos inalámbricos disponibles generalmente en el mercado, puede ser difícil capturar las señales de manera apropiada. Toyota recomienda el uso de audífonos inalámbricos genuinos de Toyota. Favor comunicarse concesionario Toyota para mayores detalles. -
Página 131: Discos Que Se Pueden Utilizar
7. FUNCIONAMIENTO DEL SISTEMA DE ENTRETENIMIENTO DE LOS ASIENTOS TRASEROS Es posible operar el sistema de DISCOS QUE SE PUEDEN entretenimiento asientos UTILIZAR traseros desde esta pantalla. Se pueden utilizar los discos con las marcas mostradas a continuación. La reproducción puede no ser posible dependiendo del formato de grabado o de las características del disco o debido a marcas, suciedad o deterioro. - Página 132 7. FUNCIONAMIENTO DEL SISTEMA DE ENTRETENIMIENTO DE LOS ASIENTOS TRASEROS Discos transparentes o translúcidos AVISO ● No use discos de forma especial, transparentes o translúcidos, de baja calidad o etiquetados como los que se muestran en las ilustraciones. El uso de estos discos puede dañar el reproductor o el cargador, o es posible que el disco no se pueda expulsar.
-
Página 133: Tarjetas Sd Que Pueden Utilizarse
7. FUNCIONAMIENTO DEL SISTEMA DE ENTRETENIMIENTO DE LOS ASIENTOS TRASEROS TARJETAS SD QUE PUEDEN DERECHOS DE AUTOR Y UTILIZARSE MARCAS REGISTRADAS Las tarjetas de memoria se limitan a las Blu-ray Disc™, Blu-ray™, BD-Live™, siguientes condiciones, con base en los BDXL™... - Página 134 7. FUNCIONAMIENTO DEL SISTEMA DE ENTRETENIMIENTO DE LOS ASIENTOS TRASEROS Para mayor información sobre patentes Aviso de Cinavia DTS, http://patents.dts.com. Este producto usa tecnología de Cinavia Manufacturado bajo licencia para limitar copias Licensing Limited. DTS, el Símbolo, & DTS autorizadas de algunas películas y videos junto Símbolo...
- Página 135 7. FUNCIONAMIENTO DEL SISTEMA DE ENTRETENIMIENTO DE LOS ASIENTOS TRASEROS Este producto incorpora el siguiente [Dirección de contacto] software: Gerente del Grupo de Administración de (1) el software desarrollado de forma Ingeniería independiente por o para Panasonic Panasonic Corporation 4261 Ikonobe-cho, Corporation, Tsuzuki-ku, Yokohama City 224-8520, (2) el software propiedad de terceros y con...
-
Página 136: Reproducción De Discos Blu-Ray Disc™ (Bd) Y Dvd
7. FUNCIONAMIENTO DEL SISTEMA DE ENTRETENIMIENTO DE LOS ASIENTOS TRASEROS 2. REPRODUCCIÓN DE DISCOS Blu-ray Disc™ (BD) Y DVD* Este sistema puede reproducir videos CONTROL REMOTO Blu-ray Disc™ (BD) con sonido digital. Además de los títulos BD y DVD comerciales, es posible reproducir videos AVCHD y BDAV en este sistema, por lo que también se pueden reproducir tanto la TV digital grabada... -
Página 137: Activación Del Modo Bd/Dvd
7. FUNCIONAMIENTO DEL SISTEMA DE ENTRETENIMIENTO DE LOS ASIENTOS TRASEROS PANTALLA DE OPCIONES N.º Función Seleccionar un capítulo Presione el botón “OPTION” (Opción) mientras se ve un video BD/DVD, Activación del modo BD/DVD aparecerá la siguiente pantalla. Presione el botón “OPTION” (Opción) ACTIVACIÓN DEL MODO BD/ una vez más o seleccione “Hide Buttons”... - Página 138 7. FUNCIONAMIENTO DEL SISTEMA DE ENTRETENIMIENTO DE LOS ASIENTOS TRASEROS Video DVD BDAV AVCHD N.º Función Desactivación de la pantalla de opciones Mostrar la tercera página Mostrar la segunda página Mostrar la pantalla del menú principal Mostrar el menú contextual Mostrar la pantalla de menú...
-
Página 139: Mostrar El Menú Contextual
7. FUNCIONAMIENTO DEL SISTEMA DE ENTRETENIMIENTO DE LOS ASIENTOS TRASEROS MOSTRAR EL MENÚ N.º Función CONTEXTUAL Buscar un capítulo Video BD Regresar escena predeterminada Algunos discos de video BD tienen un menú de navegación contextual que Cambiar el idioma de audio se puede invocar y operar en la pantalla, interrumpir... -
Página 140: Cambiar El Ángulo
7. FUNCIONAMIENTO DEL SISTEMA DE ENTRETENIMIENTO DE LOS ASIENTOS TRASEROS CAMBIAR EL ÁNGULO CAMBIAR EL IDIOMA DE AUDIO Es posible cambiar el ángulo para los discos que son compatibles con Es posible cambiar el idioma de audio múltiples ángulos, cuando aparece la para los discos con múltiples idiomas marca del ángulo en la pantalla. -
Página 141: Cambiar El Modo De Reproducción
7. FUNCIONAMIENTO DEL SISTEMA DE ENTRETENIMIENTO DE LOS ASIENTOS TRASEROS CAMBIAR EL MODO DE VISUALIZACIÓN DEL VIDEO REPRODUCCIÓN SECUNDARIO BDAV Video BD Es posible cambiar el modo de Picture-in-picture video reproducción a modo de programa o secundario reproduce modo de lista de reproducción. No es incrustado en el video primario. -
Página 142: Mostrar El Teclado Numérico Con 10 Teclas
7. FUNCIONAMIENTO DEL SISTEMA DE ENTRETENIMIENTO DE LOS ASIENTOS TRASEROS CAMBIAR EL AUDIO MOSTRAR EL TECLADO SECUNDARIO NUMÉRICO CON 10 TECLAS Video BD Video BD posible cambiar audio El teclado numérico con 10 teclas se secundario para el video secundario. utiliza introducir números... -
Página 143: Configuración Inicial
7. FUNCIONAMIENTO DEL SISTEMA DE ENTRETENIMIENTO DE LOS ASIENTOS TRASEROS CONFIGURACIÓN INICIAL N.º Función posible borrar datos Es posible cambiar la configuración históricos de videos BD, como los inicial. favoritos punto reanudación. Seleccione “Setup” (Configuración). Configuración del control parental Seleccione la configuración que desea de BD cambiar. -
Página 144: Cambiar El Idioma De Subtítulo Inicial
7. FUNCIONAMIENTO DEL SISTEMA DE ENTRETENIMIENTO DE LOS ASIENTOS TRASEROS ■ ■ CAMBIAR IDIOMA AJUSTAR LA MARCA DE ÁNGULO SUBTÍTULO INICIAL Si el disco BD/DVD tiene opciones de ángulos, puede activar/desactivar la Seleccione “Subtitle Language” marca de ángulo. (Idioma de subtítulo). Seleccione el idioma deseado. -
Página 145: Configuración Del Control Parental De Bd
7. FUNCIONAMIENTO DEL SISTEMA DE ENTRETENIMIENTO DE LOS ASIENTOS TRASEROS ■ CONFIGURACIÓN Seleccione un nivel de restricción (1-8) REPRODUCCIÓN RÁPIDA y después seleccione “OK”. Video BD Después de insertar un disco BD, puede saltar hasta el primer punto de reproducción reproducir inmediato la historia principal. -
Página 146: Discos De Video Bd/Dvd
7. FUNCIONAMIENTO DEL SISTEMA DE ENTRETENIMIENTO DE LOS ASIENTOS TRASEROS SÍMBOLOS MOSTRADOS EN DISCOS DE VIDEO BD/DVD LOS DISCOS DE VIDEO BD/ DISCOS DE VIDEO BD/DVD Símbolo Significado Medios compatibles Los medios que pueden utilizarse para la Indica el formato PAL/ reproducción son BD-ROM, BD-R, BD-RE, NTSC DVD-ROM, DVD-R y DVD-RW. -
Página 147: Información Del Disco De Video Bd/Dvd
7. FUNCIONAMIENTO DEL SISTEMA DE ENTRETENIMIENTO DE LOS ASIENTOS TRASEROS Título y capítulo INFORMACIÓN DEL DISCO DE programas video audio VIDEO BD/DVD almacenados en discos de video BD/DVD se dividen en partes, por título y capítulo. Controles parentales Título: La unidad más grande de los Esta característica limita lo que puede programas de video y audio almacenados... - Página 148 7. FUNCIONAMIENTO DEL SISTEMA DE ENTRETENIMIENTO DE LOS ASIENTOS TRASEROS DUBA (Aplicación Disc Unbound BD-J) En los videos BD que se incluyen como un conjunto de 2 discos o más, después de terminar y expulsar uno de los discos, es posible ver la continuación del video poco después de sustituir ese disco con el disco apropiado.
-
Página 149: Lista De Códigos De Idioma
7. FUNCIONAMIENTO DEL SISTEMA DE ENTRETENIMIENTO DE LOS ASIENTOS TRASEROS LISTA DE CÓDIGOS DE IDIOMA Código Idioma Código Idioma Código Idioma Código Idioma 0514 Inglés 0520 Estonio 1201 Latín 1912 Esloveno 0618 Francés 0521 Vasco 1214 Lingala 1913 Samoano 0405 Alemán 0601 Persa... -
Página 150: Reproducción De Un Cd De Audio Y De Discos Mp3/Wma
7. FUNCIONAMIENTO DEL SISTEMA DE ENTRETENIMIENTO DE LOS ASIENTOS TRASEROS 3. REPRODUCCIÓN DE UN CD DE AUDIO Y DE DISCOS MP3/WMA* Presione el botón “DISC” si ya está N.º Función cargado un disco en la ranura. El Selección de una carpeta reproductor empezará... -
Página 151: Avance Rápido Orebobinado De Una Pista/Archivo
7. FUNCIONAMIENTO DEL SISTEMA DE ENTRETENIMIENTO DE LOS ASIENTOS TRASEROS AVANCE RÁPIDO O REPRODUCCIÓN REBOBINADO DE UNA ALEATORIA PISTA/ARCHIVO Cada vez que se seleccione “RAND”, cambiará el modo de la siguiente Mantenga presionado manera: CD de audio “RAND” (aleatorio) → Desactivar SELECCIÓN DE UNA MP3/WMA CARPETA... - Página 152 7. FUNCIONAMIENTO DEL SISTEMA DE ENTRETENIMIENTO DE LOS ASIENTOS TRASEROS Compatibilidad de archivo MP3 Formatos de discos compatibles • Estándares compatibles Se pueden utilizar los siguientes formatos MP3 (MPEG1 LAYER3, MPEG2 LSF de disco. LAYER3) • Formatos de disco: CD-ROM Modo 1 •...
- Página 153 7. FUNCIONAMIENTO DEL SISTEMA DE ENTRETENIMIENTO DE LOS ASIENTOS TRASEROS Etiquetas ID3 y WMA Reproducir • Para reproducir archivos MP3 con una Se pueden añadir etiquetas ID3 a los calidad sonido estable, archivos en formato MP3, para poder recomendamos un rango de 128 kbps y grabar el título de la pista, nombre del una frecuencia de 44,1 kHz.
-
Página 154: Reproducción De Una Tarjeta Sd
7. FUNCIONAMIENTO DEL SISTEMA DE ENTRETENIMIENTO DE LOS ASIENTOS TRASEROS 4. REPRODUCCIÓN DE UNA TARJETA SD* Este sistema puede reproducir N.º Función imágenes fijas video AVCHD Mostrar la pantalla de opciones almacenados en una tarjeta SD. No soporta la reproducción de música. Seleccionar un capítulo Presione el botón “SD”... -
Página 155: Reproducción De Imágenes Fijas
7. FUNCIONAMIENTO DEL SISTEMA DE ENTRETENIMIENTO DE LOS ASIENTOS TRASEROS PANTALLA DE OPCIONES REPRODUCCIÓN DE IMÁGENES FIJAS Al presionar el botón “OPTION” (Opción) mientras se muestra la Es posible mostrar imágenes fijas que imagen fija, aparece la siguiente estén almacenadas en una tarjeta SD. pantalla. -
Página 156: Iniciar Presentación De Diapositivas
7. FUNCIONAMIENTO DEL SISTEMA DE ENTRETENIMIENTO DE LOS ASIENTOS TRASEROS ■ ■ INICIAR PRESENTACIÓN CONFIGURACIÓN DIAPOSITIVAS PRESENTACIÓN DIAPOSITIVAS Puede mostrar imágenes fijas una por Seleccione “Setup” (Configuración). una, a un intervalo constante. Es posible cambiar la configuración de Seleccione “Slideshow” presentación diapositivas. -
Página 157: Reproducción De Video Avchd
7. FUNCIONAMIENTO DEL SISTEMA DE ENTRETENIMIENTO DE LOS ASIENTOS TRASEROS REPRODUCCIÓN DE VIDEO DAR FORMATO A LA AVCHD TARJETA SD Seleccione “Format SD Card” (Dar Es posible reproducir videos AVCHD formato a la tarjeta SD). que estén almacenados en una tarjeta Seleccione “Yes”... -
Página 158: Información De La Tarjeta Sd
7. FUNCIONAMIENTO DEL SISTEMA DE ENTRETENIMIENTO DE LOS ASIENTOS TRASEROS INFORMACIÓN DE LA ADVERTENCIA TARJETA SD ● Tarjetas SD Archivos compatibles • Mantener lejos del alcance de los niños. Estas tarjetas son pequeñas y, pueden mostrar siguientes si las traga un niño, pueden provocar archivos. -
Página 159: Utilización Del Modo De Video
7. FUNCIONAMIENTO DEL SISTEMA DE ENTRETENIMIENTO DE LOS ASIENTOS TRASEROS 5. UTILIZACIÓN DEL MODO DE VIDEO* El sistema de entretenimiento de los USO DEL PUERTO DE asientos traseros reproduce videos y ENTRADA A/V sonido cuando se conecta equipo de audio-video al puerto de entrada A/V. Abra la cubierta y conecte el equipo de Presione el botón “VIDEO”... - Página 160 7. FUNCIONAMIENTO DEL SISTEMA DE ENTRETENIMIENTO DE LOS ASIENTOS TRASEROS AVISO ● Cuando el puerto de entrada A/V no esté en uso, mantenga la tapa del puerto de entrada A/V cerrada. Si se introduce cualquier elemento distinto del enchufe adecuado, podría producirse un fallo eléctrico.
-
Página 161: Sistema De Comandos De Voz
SISTEMA DE COMANDOS DE VOZ OPERACIÓN DEL SISTEMA DE COMANDOS DE VOZ 1. SISTEMA DE COMANDOS DE VOZ ........162 USO DEL SISTEMA DE COMANDOS DE VOZ ....... 162 OPERACIÓN DEL SISTEMA DE COMANDOS DE VOZ ....... 163 2. RECONOCIMIENTO DE VOZ CASUAL........ -
Página 162: Operación Del Sistema De Comandos De Voz
1. OPERACIÓN DEL SISTEMA DE COMANDOS DE VOZ 1. SISTEMA DE COMANDOS DE VOZ El sistema de comandos de voz MICRÓFONO permite operar sistemas navegación, de audio y el sistema telefónico a manos libres mediante el uso de comandos de voz. Consulte la lista de comandos para ver muestras comandos... -
Página 163: Operación Del Sistema De Comandos De Voz
1. OPERACIÓN DEL SISTEMA DE COMANDOS DE VOZ Al OPERACIÓN DEL SISTEMA seleccionar “Ayuda” decir “Ayuda” se indica una guía de voz DE COMANDOS DE VOZ para ofrecer ejemplos de comandos y métodos de operación. El sistema de comandos de voz se opera mediante la selección de una Diga el comando que se muestra en la pestaña... -
Página 164: Ejemplo De Comando De Voz: Iniciar Aplicación
1. OPERACIÓN DEL SISTEMA DE COMANDOS DE VOZ ■ MOSTRAR PANTALLAS EJEMPLO DE COMANDO DE “Config. de voz” VOZ: INICIAR APLICACIÓN Entune App Suite (SÓLO ENTUNE PREMIUM AUDIO) Presione el interruptor de habla. Diga “Launch <application name>” (Sólo inglés). Aparecerá la pantalla de la aplicación Entune App Suite. -
Página 165: Ejemplo De Comando De Voz: Buscar Una Canción
1. OPERACIÓN DEL SISTEMA DE COMANDOS DE VOZ EJEMPLO DE COMANDO DE INFORMACIÓN VOZ: BUSCAR UNA CANCIÓN ● El reconocimiento del comando de voz está diseñado para reconocer el cuerpo Presione el interruptor de habla. principal del nombre oficial de la calle. Por ejemplo: si el nombre oficial de la Diga “Escuchar la canción Ave calle es... -
Página 166: Ejemplo De Comando De Voz: Llamar A Nombre
1. OPERACIÓN DEL SISTEMA DE COMANDOS DE VOZ EJEMPLO DE COMANDO DE INFORMACIÓN VOZ: LLAMAR A NOMBRE ● De la misma forma que como aparece en la pantalla, “Llamar a Juan Pérez en Presione el interruptor de habla. su Celular”, después de decir “Llam.” diga el nombre, o el nombre y el tipo de Diga “Llamar a Juan Pérez en su teléfono de un contacto. -
Página 167: Ejemplo De Comando De Voz: Llamar A Número
1. OPERACIÓN DEL SISTEMA DE COMANDOS DE VOZ EJEMPLO DE COMANDO DE VOZ: LLAMAR A NÚMERO Presione el interruptor de habla. Diga el número de teléfono. De la misma manera en que se muestra en la pantalla, “Llamar a un núméro”, después de decir “Llamar a un número”... -
Página 168: Reconocimiento De Voz Casual
1. OPERACIÓN DEL SISTEMA DE COMANDOS DE VOZ 2. RECONOCIMIENTO DE VOZ CASUAL Debido tecnología EJEMPLOS DE EXPRESIONES reconocimiento de voz de idioma PARA CADA FUNCIÓN natural, este sistema permite reconocimiento comando Ejemplos de Comando cuando se habla con naturalidad. Sin expresiones embargo, sistema... -
Página 169: Lista De Comandos
1. OPERACIÓN DEL SISTEMA DE COMANDOS DE VOZ 3. LISTA DE COMANDOS Los comandos de voz reconocibles y sus acciones se muestran a continuación. Los comandos de uso frecuente se listan en las siguientes tablas. Para dispositivos que no estén instalados en el vehículo, los comandos relacionados no aparecerán en la pantalla. - Página 170 1. OPERACIÓN DEL SISTEMA DE COMANDOS DE VOZ Teléfono Comando Solución Hace una llamada al número telefónico de la última “Volver a marcar” llamada saliente Hace una llamada al número telefónico de la llamada “Regresar la llamada” entrante más reciente “Regresar la llamada”...
-
Página 171: Operación Del Asistente Móvil
2. OPERACIÓN DEL ASISTENTE MÓVIL 1. ASISTENTE MÓVIL • Después de algunos comandos de La función de asistente móvil activará música y del teléfono, la función de ® el modo Siri Eyes Free de Apple a asistente móvil terminará través de los interruptores del volante automáticamente para completar... - Página 172 2. OPERACIÓN DEL ASISTENTE MÓVIL MICRÓFONO No es necesario hablar directamente al micrófono para usar el asistente móvil. (Ubicación micrófono: →P.162) INFORMACIÓN ● Espere la señal beep sonora antes de usar el asistente móvil. ● asistente móvil reconocerá comandos en las siguientes situaciones: •...
-
Página 173: Información
INFORMACIÓN INFORMACIÓN 1. RECEPCIÓN DE INFORMACIÓN DEL CLIMA ....... 174 MOSTRAR INFORMACIÓN DEL CLIMA ........174 2. RECEPCIÓN DE LA INFORMACIÓN DEL MAPA DE TRÁFICO ....175 MOSTRAR INFORMACIÓN DEL MAPA DE TRÁFICO......175 3. CONFIGURACIÓN DE SERVICIOS DE DATOS.... 176 CONFIGURACIÓN DE LOS MÉTODOS DE DESCARGA ..... -
Página 174: Información
1. INFORMACIÓN 1. RECEPCIÓN DE INFORMACIÓN DEL CLIMA* Entune Audio Plus Revise que se muestre la pantalla “Clima”. La información del radar del clima puede recibirse a través de la radio Entune Premium Audio La información del radar del clima puede recibirse mediante la radio HD o la aplicación Entune App Suite en un ®... -
Página 175: Recepción De La Información Del Mapa De Tráfico
1. INFORMACIÓN 2. RECEPCIÓN DE LA INFORMACIÓN DEL MAPA DE TRÁFICO* Revise que se muestre la pantalla del Es posible recibir la información del mapa del tráfico. mapa de tráfico a través de la radio MOSTRAR INFORMACIÓN DEL MAPA DE TRÁFICO Presione el botón “APPS”. -
Página 176: Configuración De Servicios De Datos
1. INFORMACIÓN 3. CONFIGURACIÓN DE SERVICIOS DE DATOS* Seleccione el elemento deseado a CONFIGURACIÓN DE LOS configurar. MÉTODOS DE DESCARGA La información del servicio de datos, que está compuesta de información del tráfico e información del clima, puede recibirse mediante la radio HD y la aplicación Entune App Suite en un ®... -
Página 177: Sistema De Monitoreo Periférico
SISTEMA DE MONITOREO PERIFÉRICO SISTEMA DE MONITOREO RETROVISOR 1. OPERACIÓN DEL SISTEMA DE MONITOREO RETROVISOR ......178 PRECAUCIONES AL CONDUCIR ..178 DESCRIPCIÓN DE LA PANTALLA ..179 2. PRECAUCIONES RELACIONADAS CON EL SISTEMA DE MONITOREO RETROVISOR ......180 ÁREA MOSTRADA EN LA PANTALLA...... -
Página 178: Sistema De Monitoreo Retrovisor
1. SISTEMA DE MONITOREO RETROVISOR 1. OPERACIÓN DEL SISTEMA DE MONITOREO RETROVISOR El sistema de monitoreo retrovisor ADVERTENCIA ayuda al conductor al mostrar una ● imagen de la vista detrás del vehículo Las instrucciones que se proporcionan son solo como guía. El cómo y cuándo con líneas guía fijas en la pantalla girar volante... -
Página 179: Descripción De La Pantalla
1. SISTEMA DE MONITOREO RETROVISOR DESCRIPCIÓN DE LA PANTALLA La pantalla del sistema de monitoreo retrovisor aparecerá si la palanca de cambios se coloca en “R” mientras el interruptor del motor se encuentra en la posición “ON”. N.º Visualizador Función Muestra una ruta guía al conducir el vehículo en línea Líneas de guía del ancho recta hacia atrás. -
Página 180: Precauciones Relacionadas Con El Sistema De Monitoreo Retrovisor
1. SISTEMA DE MONITOREO RETROVISOR 2. PRECAUCIONES RELACIONADAS CON EL SISTEMA DE MONITOREO RETROVISOR ÁREA MOSTRADA EN LA LA CÁMARA PANTALLA La cámara del sistema de monitoreo retrovisor está ubicada como se El sistema de monitoreo retrovisor muestra en la ilustración. muestra una imagen de la vista desde la defensa del área trasera del vehículo. -
Página 181: Diferencias Entre La Pantalla Y La Calle Real
área de la cámara. Si lo hace, puede causar fallas en la cámara. ● No exponga la cámara a impactos fuertes, ya que esto podría provocar fallas. Si esto ocurre, lleve su vehículo al concesionario Toyota para revisen tan pronto como sea posible. -
Página 182: Cuando El Suelo Detrás Del Vehículo Hace Una Pendiente Hacia Arriba
1. SISTEMA DE MONITOREO RETROVISOR CUANDO EL SUELO DETRÁS CUANDO EL SUELO DETRÁS DEL VEHÍCULO HACE UNA DEL VEHÍCULO HACE UNA PENDIENTE HACIA ARRIBA PENDIENTE HACIA ABAJO Las líneas de guía de distancia Las líneas de guía de distancia parecerán estar más cerca... -
Página 183: Cuando Alguna Parte Del Vehículo Queda A Un Nivel Inferior
1. SISTEMA DE MONITOREO RETROVISOR CUANDO ALGUNA PARTE DEL AL ACERCARSE A OBJETOS VEHÍCULO QUEDA A UN NIVEL TRIDIMENSIONALES INFERIOR Las líneas de guía de distancia se Cuando se cae alguna parte del muestran según objetos de superficie vehículo debido número plana (tal como la carretera). -
Página 184: Líneas De Guía Del Ancho Del Vehículo
1. SISTEMA DE MONITOREO RETROVISOR LÍNEAS DE GUÍA DEL ANCHO LÍNEAS DE GUÍA DE DEL VEHÍCULO DISTANCIA Compruebe visualmente el área detrás Compruebe visualmente el área detrás del vehículo y sus alrededores. En el del vehículo y sus alrededores. En la caso que se muestra a continuación, el pantalla, parecería que el camión está... -
Página 185: Cosas Que Debería Saber
Si observa alguno de los siguientes síntomas, consulte la causa probable y su posible solución, y vuelva a comprobar. Si el síntoma no puede resolverse aplicando la solución, lleve su vehículo al concesionario Toyota para que lo revisen. Síntoma Causa probable Solución... - Página 186 1. SISTEMA DE MONITOREO RETROVISOR...
-
Página 187: Teléfono
TELÉFONO 5. HABLAR POR EL TELÉFONO OPERACIÓN DEL TELÉFONO ® Bluetooth ....... 200 (SISTEMA TELEFÓNICO LLAMADA ENTRANTE EN A MANOS LIBRES PARA ESPERA ..........202 TELÉFONOS CELULARES) 6. FUNCIÓN DE MENSAJES DEL ® 1. REFERENCIA RÁPIDA ....188 TELÉFONO Bluetooth .. -
Página 188: Operación Del Teléfono (Sistema Telefónicoa Manos Libres Para Teléfonos Celulares)
1. OPERACIÓN DEL TELÉFONO (SISTEMA TELEFÓNICO A MANOS LIBRES PARA TELÉFONOS CELULARES) 1. REFERENCIA RÁPIDA La pantalla superior del teléfono puede usarse para hacer una llamada. Se accede a la pantalla del teléfono por uno de los métodos siguientes: Presione el botón “APPS” y seleccione “Teléfono”. Presione el interruptor en el volante de dirección. -
Página 189: Algunas Características Básicas
1. OPERACIÓN DEL TELÉFONO (SISTEMA TELEFÓNICO A MANOS LIBRES PARA TELÉFONOS CELULARES) 2. ALGUNAS CARACTERÍSTICAS BÁSICAS El sistema telefónico a manos libres INFORMACIÓN permite realizar y recibir llamadas sin ● El sistema no funcionará si su celular no que tenga que quitar sus manos del ®... -
Página 190: Registro/Conexión De Un Teléfono Bluetooth
1. OPERACIÓN DEL TELÉFONO (SISTEMA TELEFÓNICO A MANOS LIBRES PARA TELÉFONOS CELULARES) REGISTRO/CONEXIÓN DE UN USO DEL INTERRUPTOR/ ® TELÉFONO Bluetooth MICRÓFONO DEL TELÉFONO Interruptor de la dirección Para usar el sistema telefónico a manos libres para teléfonos celulares, Al presionar el interruptor del teléfono, es necesario registrar un teléfono puede recibir una llamada o terminarla celular con el sistema. -
Página 191: Sistema De Comandos De Voz
1. OPERACIÓN DEL TELÉFONO (SISTEMA TELEFÓNICO A MANOS LIBRES PARA TELÉFONOS CELULARES) SISTEMA DE COMANDOS DE INFORMACIÓN ● La voz del interlocutor se escuchará de las bocinas delanteras. El sistema de audio se silenciará durante las llamadas Presione este interruptor para operar telefónicas o cuando se usen comandos el sistema de comandos de voz. -
Página 192: Acerca De Los Contactos En La Lista De Contactos
1. OPERACIÓN DEL TELÉFONO (SISTEMA TELEFÓNICO A MANOS LIBRES PARA TELÉFONOS CELULARES) ACERCA DE LOS CONTACTOS EN LA LISTA DE CONTACTOS Se pueden guardar los siguientes datos para cada teléfono registrado. Cuando hay otro teléfono conectado, no es posible leer los siguientes datos registrados del teléfono conectado previamente: •... -
Página 193: Hacer Llamadas Desde El Teléfono Bluetooth
1. OPERACIÓN DEL TELÉFONO (SISTEMA TELEFÓNICO A MANOS LIBRES PARA TELÉFONOS CELULARES) ® 3. HACER LLAMADAS DESDE EL TELÉFONO Bluetooth Después de registrar un teléfono Cómo crear una lista de llamadas Página ® Bluetooth , es posible hacer una Por lista de favoritos llamada mediante el uso del sistema a Utilizando el historial de llamadas manos libres. -
Página 194: Por Lista De Favoritos
1. OPERACIÓN DEL TELÉFONO (SISTEMA TELEFÓNICO A MANOS LIBRES PARA TELÉFONOS CELULARES) POR LISTA DE FAVORITOS UTILIZANDO EL HISTORIAL DE LLAMADAS Es posible hacer llamadas usando los contactos registrados que pueden Es posible seleccionar hasta 30 de los seleccionarse lista historiales de llamadas más recientes contactos. -
Página 195: Por Lista De Contactos
1. OPERACIÓN DEL TELÉFONO (SISTEMA TELEFÓNICO A MANOS LIBRES PARA TELÉFONOS CELULARES) POR LISTA DE CONTACTOS INFORMACIÓN ● Al hacer una llamada al mismo número Es posible hacer llamadas mediante el en forma continua, sólo se lista la llamada más reciente en el historial de uso de datos de contacto, que se llamadas. -
Página 196: Para Teléfonos Incompatibles Con Pbap Pero Compatibles Con Opp
1. OPERACIÓN DEL TELÉFONO (SISTEMA TELEFÓNICO A MANOS LIBRES PARA TELÉFONOS CELULARES) ■ ® PARA TELÉFONOS Bluetooth CUANDO EL CONTACTO ESTÁ INCOMPATIBLES PBAP VACÍO PERO COMPATIBLES CON OPP ■ PARA TELÉFONOS COMPATIBLES Seleccione el elemento deseado. ® CON PBAP Bluetooth Cuando está... -
Página 197: Por Marcación
1. OPERACIÓN DEL TELÉFONO (SISTEMA TELEFÓNICO A MANOS LIBRES PARA TELÉFONOS CELULARES) INFORMACIÓN INFORMACIÓN ● ● La operación de transferencia manual Dependiendo tipo teléfono ® no puede realizarse mientras conduce. Bluetooth que se vaya a conectar, tal ● necesario realizar pasos Si su celular no es compatible con adicionales en el teléfono. -
Página 198: Registrar Un Nuevo Contacto En La Pantalla
1. OPERACIÓN DEL TELÉFONO (SISTEMA TELEFÓNICO A MANOS LIBRES PARA TELÉFONOS CELULARES) REGISTRAR UN NUEVO POR PANTALLA “Inicio” CONTACTO EN LA PANTALLA Cuando la pantalla del teléfono está en “Inicio” la pantalla “Inicio”. Mantenga seleccionado uno de los Presione el botón “Inicio”. botones de contacto en la pantalla. -
Página 199: Recibir Llamadas En El Teléfono Bluetooth
1. OPERACIÓN DEL TELÉFONO (SISTEMA TELEFÓNICO A MANOS LIBRES PARA TELÉFONOS CELULARES) ® 4. RECIBIR LLAMADAS EN EL TELÉFONO Bluetooth LLAMADAS ENTRANTES Al recibir una llamada, se muestra la pantalla al mismo tiempo que se produce un sonido. Seleccione o presione el interruptor en el volante de dirección para hablar por teléfono. -
Página 200: Hablar Por El Teléfono Bluetooth
1. OPERACIÓN DEL TELÉFONO (SISTEMA TELEFÓNICO A MANOS LIBRES PARA TELÉFONOS CELULARES) ® 5. HABLAR POR EL TELÉFONO Bluetooth Mientras habla teléfono, INFORMACIÓN muestra esta pantalla. En esta pantalla ● No es posible cambiar de una llamada se pueden realizar las operaciones manos libres a una llamada con teléfono que se describen a continuación. -
Página 201: Configuración De Volumen De Transmisión
1. OPERACIÓN DEL TELÉFONO (SISTEMA TELEFÓNICO A MANOS LIBRES PARA TELÉFONOS CELULARES) ■ AL SELECCIONAR “Emisión por CONFIGURACIÓN DE tonos” VOLUMEN DE TRANSMISIÓN “Emisión tonos” aparecen Seleccione “Volumen cuando se registra una señal de tono transmisión”. continuo que contiene una (w) en la Seleccione el nivel deseado para el lista de contactos. -
Página 202: Llamada Entrante En Espera
1. OPERACIÓN DEL TELÉFONO (SISTEMA TELEFÓNICO A MANOS LIBRES PARA TELÉFONOS CELULARES) LLAMADA ENTRANTE EN ESPERA Cuando un tercero interrumpe una llamada mientras habla, aparece esta pantalla.. Seleccione presione interruptor en el volante de dirección para empezar a hablar con la otra parte. -
Página 203: Función De Mensajes Del Teléfono Bluetooth
1. OPERACIÓN DEL TELÉFONO (SISTEMA TELEFÓNICO A MANOS LIBRES PARA TELÉFONOS CELULARES) ® 6. FUNCIÓN DE MENSAJES DEL TELÉFONO Bluetooth mensajes recibidos pueden PANTALLA DE BANDEJA DE reenviarse desde teléfono ENTRADA DE MENSAJES ® Bluetooth conectado, lo que le permite revisar y contestar mediante el sistema multimedia. -
Página 204: Mostrar La Pantalla De Bandeja De Entrada De Mensajes De Una Manera Diferente
1. OPERACIÓN DEL TELÉFONO (SISTEMA TELEFÓNICO A MANOS LIBRES PARA TELÉFONOS CELULARES) MOSTRAR LA PANTALLA DE N.º Función BANDEJA DE ENTRADA DE Correo electrónico: MENSAJES DE UNA MANERA Seleccione para revisar el mensaje. DIFERENTE Seleccione para abrir mensaje. Muestre la pantalla superior del Seleccione para llamar al emisor del teléfono. -
Página 205: Revisión De Mensajes
1. OPERACIÓN DEL TELÉFONO (SISTEMA TELEFÓNICO A MANOS LIBRES PARA TELÉFONOS CELULARES) REVISIÓN DE MENSAJES INFORMACIÓN ● La opción de leer un mensaje de texto Muestra la pantalla de bandeja de no está disponible mientras conduce. ● entrada de mensajes. (→P.203) Dependiendo tipo teléfono... -
Página 206: Responder A Un Mensaje (Respuesta Rápida)
1. OPERACIÓN DEL TELÉFONO (SISTEMA TELEFÓNICO A MANOS LIBRES PARA TELÉFONOS CELULARES) ■ EDICIÓN MENSAJES RESPONDER A UN MENSAJE RESPUESTA RÁPIDA (RESPUESTA RÁPIDA) No podrá realizar esta operación Ya se almacenaron 15 mensajes. mientras conduzca. Muestra la pantalla de bandeja de Seleccione “Mensaje rápido”. -
Página 207: Llamar Al Emisor Del Mensaje
1. OPERACIÓN DEL TELÉFONO (SISTEMA TELEFÓNICO A MANOS LIBRES PARA TELÉFONOS CELULARES) ■ LLAMAR DESDE NÚMERO LLAMAR AL EMISOR DEL DENTRO DE UN MENSAJE MENSAJE Pueden hacerse llamadas Pueden hacerse llamadas al número número identificado en el área de texto telefónico del emisor de un mensaje de de un mensaje. -
Página 208: Configuración
2. CONFIGURACIÓN 1. CONFIGURACIÓN DEL TELÉFONO/MENSAJES Presione el botón “APPS”. MOSTRAR LA PANTALLA DE CONFIGURACIÓN DE TELÉFONO/MENSAJES DE UNA MANERA DIFERENTE Muestre la pantalla superior del teléfono. (→P.193) Seleccione “Config.”. Seleccione “Configuración”. Seleccione “Teléfono”. Seleccione el elemento a establecer. PANTALLA DE CONFIGURACIÓN DEL TELÉFONO/MENSAJES N.º... -
Página 209: Configuración De Sonido
2. CONFIGURACIÓN PANTALLA “Configuración N.º Función de sonido” Seleccione para establecer el tono de llamada deseado. Es posible ajustar el volumen de la Seleccione “-” o “+” para ajustar el llamada y del tono. Puede seleccionar volumen del tono de llamada. un tono de llamada. -
Página 210: Config. Contact./Hist. De Llam
2. CONFIGURACIÓN PANTALLA “Config. contact./ N.º Función Página hist. de llam.” ® Para teléfonos Bluetooth compatibles con PBAP, seleccione para activar/ El contacto puede transferirse de un desactivar contacto ® teléfono Bluetooth al sistema. El automático/transferencia ⎯ contacto también puede agregarse, de historial. -
Página 211: Actualizar Contactos Desde El Teléfono
2. CONFIGURACIÓN ® ® Si *: Para teléfonos Bluetooth compatibles otro dispositivo Bluetooth está conectado al transferir datos de contacto, con PBAP, esta función está disponible dependiendo del teléfono, tal vez haya cuando se desactiva “Transferencia ® que desconectar el dispositivo Bluetooth automática contactos/historial”. -
Página 212: Pantalla
2. CONFIGURACIÓN ■ ACTUALIZACIÓN REGISTRO DE UN NUEVO CONTACTOS DE UNA MANERA CONTACTO EN LA LISTA DE DIFERENTE (DESDE CONTACTOS PANTALLA “Historial llamadas”) Pueden registrarse datos de contacto nuevos. ® Para teléfonos Bluetooth compatibles Es posible registrar hasta 4 números PBAP, esta función... -
Página 213: Edición De Los Datos De Contacto
2. CONFIGURACIÓN ■ REGISTRO NUEVO EDICIÓN DE LOS DATOS DE CONTACTO DE UNA MANERA CONTACTO DIFERENTE (DESDE PANTALLA “Historial ® Para teléfonos Bluetooth compatibles llamadas”) PBAP, esta función está disponible cuando desactiva Muestre la pantalla superior del “Transferencia automática teléfono. (→P.193) contactos/historial”. -
Página 214: Eliminar Los Datos De Contacto
2. CONFIGURACIÓN ■ EDICIÓN DEL CONTACTO DE UNA ELIMINAR LOS DATOS DE MANERA DIFERENTE (DESDE LA CONTACTO PANTALLA “Detalles contacto”) ® Para teléfonos Bluetooth compatibles PBAP, esta función está Muestre la pantalla superior del disponible cuando desactiva teléfono. (→P.193) “Transferencia automática Seleccione la pestaña “Contactos”, contactos/historial”. -
Página 215: Configuración De La Lista De Favoritos
2. CONFIGURACIÓN ■ ELIMINAR EL CONTACTO DE UNA CONFIGURACIÓN DE LA LISTA MANERA DIFERENTE (DESDE LA DE FAVORITOS PANTALLA “Detalles contacto”) Pueden registrarse hasta 15 contactos (un máximo de 4 números por Muestre la pantalla superior del contacto) en la lista de favoritos. teléfono. -
Página 216: Cuando Ya Se Han Registrado
2. CONFIGURACIÓN Cuando ya se han registrado 15 Registro de los contactos en la lista de contactos en la lista de favoritos favoritos de una manera diferente (desde la pantalla “Contactos”) Cuando ya se han registrado 15 Muestre la pantalla superior del contactos en la lista de favoritos, hay reemplazar contacto... - Página 217 2. CONFIGURACIÓN ■ Eliminar contactos en la lista de ELIMINACIÓN favoritos de una manera diferente CONTACTOS EN LA LISTA DE (desde la pantalla “Contactos”) FAVORITOS Muestre la pantalla superior del Seleccione “Quitar favorito”. teléfono. (→P.193) Seleccione los contactos deseados y Seleccione la pestaña “Contactos”...
-
Página 218: Configuración De Mensajería
2. CONFIGURACIÓN PANTALLA “Configuración N.º Función de mensajería” Seleccione para activar/desactivar la transferencia automática Muestra la pantalla “Configuración del mensajes. teléfono/mensajes”. (→P.208) Seleccione para activar/desactivar la lectura automática de mensajes. Seleccione “Configuración mensajería”. Seleccione para activar/desactivar la ventana emergente de notificación de Seleccione el elemento deseado a SMS/MMS. -
Página 219: Config. Pantalla Del Teléf
2. CONFIGURACIÓN PANTALLA “Config. pantalla N.º Función del teléf.” Seleccione para activar/desactivar la visualización de los nombres de Muestra la pantalla “Configuración del cuentas de mensajes en la bandeja de entrada. teléfono/mensajes”. (→P.208) Cuando esté activa, se mostrarán los Seleccione “Config. pantalla del nombres cuentas mensajería que se utilizan en el... -
Página 220: Qué Debo Hacer Si
∗ ⎯ teléfono con su concesionario ® celular Bluetooth El sistema telefónico Toyota compatible. a manos libres o el siguiente sitio Web: dispositivo http:// ® www.toyota.com/ Bluetooth entune/ funcionan. versión teléfono ®... - Página 221 3. QUÉ DEBO HACER SI... Al registrar/conectar un teléfono celular Página Síntoma Causa probable Solución Este Celular sistema introdujo Ingrese contraseña ∗ ⎯ contraseña correcta incorrecta en el teléfono celular. teléfono celular. Complete No se completó la operación de registro operación de registro ∗...
- Página 222 3. QUÉ DEBO HACER SI... Página Síntoma Causa probable Solución Este Celular sistema función Active función ® Bluetooth no está ∗ ⎯ ® Bluetooth activada teléfono celular. teléfono celular. Elimine “Unable dial. información Please check your La información de registro existente de phone.”...
- Página 223 ∗ ⎯ datos con su concesionario directorio Toyota contactos siguiente sitio Web: están transfiriendo. http:// www.toyota.com/ entune/ función Active la función de transferencia transferencia datos contactos ⎯...
-
Página 224: En Otras Situaciones
3. QUÉ DEBO HACER SI... ® Al usar la función de mensajes del teléfono Bluetooth Página Síntoma Causa probable Solución Este Celular sistema Active transferencia activó mensajes transferencia teléfono celular ∗ ⎯ mensajes (apruebe teléfono celular. transferencia No pueden verse los mensajes mensajes. - Página 225 3. QUÉ DEBO HACER SI... Página Síntoma Causa probable Solución Este Celular sistema El teléfono celular no está Acerque más ⎯ ⎯ suficientemente teléfono celular cerca este este sistema. sistema. Apague el teléfono celular, quite vuelva a instalar la ∗ ⎯...
-
Página 226: Sistema De Navegación
SISTEMA DE NAVEGACIÓN * 2. OPERACIÓN DE BÚSQUEDA..245 OPERACIÓN BÁSICA SELECCIÓN DEL ÁREA DE BÚSQUEDA......... 246 1. REFERENCIA RÁPIDA....228 CONFIGURACIÓN DEL INICIO PANTALLA DE MAPA ......228 COMO DESTINO....... 246 PANTALLA OPCIONES CONFIGURACIÓN DE DESTINOS DE NAVEGACIÓN ......230 PREDEFINIDOS COMO DESTINO... - Página 227 SISTEMA DE NAVEGACIÓN 2. INSTRUCCIONES TÍPICAS CONFIGURACIÓN DE GUÍA DE VOZ ...... 265 1. CONFIGURACIÓN DETALLADA 3. EDICIÓN DE RUTA...... 266 DE NAVEGACIÓN ....279 AGREGAR DESTINOS ....... 267 PANTALLAS PARA REORDENAR DESTINOS ....267 LA CONFIGURACIÓN ELIMINAR DESTINOS ......267 DE NAVEGACIÓN ......
-
Página 228: Operación Básica
1. OPERACIÓN BÁSICA 1. REFERENCIA RÁPIDA PANTALLA DE MAPA Para mostrar esta pantalla, presione el botón “APPS”, luego seleccione “Navegación” en la pantalla “Apps”. N.º Nombre Función Página Indica si la orientación del mapa es con el norte Símbolo arriba o con el rumbo hacia arriba. La(s) letra(s) Norte-arriba, 2D al lado de este símbolo indican la dirección de rumbo-arriba... - Página 229 1. OPERACIÓN BÁSICA N.º Nombre Función Página Indicador Esta figura indica la escala del mapa. escala Seleccione para ampliar o reducir la escala del Botón mapa. Al seleccionar cualquier botón, aparece la acercamiento/ barra indicadora de escala del mapa en la parte alejamiento inferior de la pantalla.
-
Página 230: Pantalla Opciones De Navegación
1. OPERACIÓN BÁSICA PANTALLA OPCIONES DE NAVEGACIÓN Las opciones de navegación le permiten cambiar las configuraciones del mapa, mostrar/ocultar iconos PDI y editar las rutas de navegación. Para mostrar la pantalla “Opciones de navegación”, presione el botón “APPS”, seleccione “Navegación” en la pantalla “Apps” y seleccione “Opciones” en la pantalla del mapa. -
Página 231: Operación De La Pantalla De Mapa
1. OPERACIÓN BÁSICA 2. OPERACIÓN DE LA PANTALLA DE MAPA PANTALLA DE POSICIÓN INFORMACIÓN ACTUAL ● Después de la desconexión de la batería o en un nuevo vehículo, tal vez la posición actual no sea correcta. Tan Presione el botón “APPS”. pronto como el sistema recibe señales del GPS, se muestra la posición actual correcta. -
Página 232: Orientación Del Mapa
1. OPERACIÓN BÁSICA ORIENTACIÓN DEL MAPA : Símbolo de norte hacia arriba Sin importar la dirección de recorrido del orientación mapa puede vehículo, el norte siempre está arriba. cambiarse entre 2D norte-arriba, 2D : Símbolo de rumbo hacia arriba rumbo-arriba y 3D rumbo-arriba al seleccionar el símbolo de orientación La dirección de desplazamiento del que se muestra en la parte superior... -
Página 233: Mapa Solamente
1. OPERACIÓN BÁSICA Edición de mapa derecho N.º Función Página El mapa del lado derecho puede Seleccione para mostrar la editarse. pantalla de lista de vueltas. Seleccione para mostrar la Seleccione cualquier punto en el mapa pantalla de lista de salidas del lado derecho. -
Página 234: Información
1. OPERACIÓN BÁSICA ■ BRÚJULA N.º Información/función La información sobre el destino, la Marca del cursor posición actual y una brújula aparecen Distancia de la posición actual a la en la pantalla. marca del cursor. Seleccione para establecer como destino. Al seleccionar “Ir a ”... -
Página 235: Ajuste De La Ubicación En Pequeños Incrementos
1. OPERACIÓN BÁSICA AJUSTE DE LA UBICACIÓN EN PEQUEÑOS INCREMENTOS Es posible ajustar la ubicación del cursor pequeños incrementos cuando se selecciona “Aj. ubicación” pantalla mapa configuración. Además, al cambiar la ubicación de los puntos de memoria en la pantalla de edición (→P.278) y ajustar la marca de posición actual en forma manual en la pantalla... -
Página 236: Información De La Pantalla De Mapa
1. OPERACIÓN BÁSICA 3. INFORMACIÓN DE LA PANTALLA DE MAPA SELECCIONAR LOS ICONOS MOSTRAR INFORMACIÓN DE MAPA Mostrar la pantalla “Información del Es posible mostrar la información mapa”. (→P.236) como los iconos PDI, el rastreo de Seleccione “Seleccionar PDI”. ruta, límite de velocidad, etc. en la pantalla del mapa. -
Página 237: Selección De Otros Iconos Pdi A Mostrar
1. OPERACIÓN BÁSICA ■ ■ SELECCIÓN DE OTROS ICONOS MOSTRAR LISTA PDI A MOSTRAR LOCAL Seleccione “Otros PDI”. Los PDI que estén a 32 km (20 millas) o menos de la posición actual se Seleccione categorías listarán entre categorías deseadas y luego seleccione “OK”. seleccionadas. -
Página 238: Deje De Grabar El Trazo De La Ruta
1. OPERACIÓN BÁSICA TRAZAR RUTA MOSTRAR INFORMACIÓN SOBRE EL ICONO EN DONDE La ruta recorrida puede almacenarse y SE ENCUENTRA volver a trazarse en la pantalla del ESTABLECIDO EL CURSOR mapa. Esta función está disponible cuando la escala del mapa es de Cuando se coloca el cursor sobre un 50 km (30 millas) o menos. -
Página 239: Iconos Estándar Del Mapa
1. OPERACIÓN BÁSICA Información de destino ICONOS ESTÁNDAR DEL MAPA Icono Nombre Isla Parque N.º Función Industria Seleccione para registrar como punto de memoria. Para cambiar el → icono, nombre, etc.: P.274 Instalación de negocios Seleccione para establecer como destino. Aeropuerto Seleccione para llamar al número registrado. -
Página 240: Información De Tráfico
1. OPERACIÓN BÁSICA 4. INFORMACIÓN DE TRÁFICO* Los datos del tráfico pueden recibirse MOSTRAR INFORMACIÓN DEL mediante radio HD o Entune App Suite TRÁFICO para mostrar información del tráfico en Puede mostrarse lista la pantalla del mapa. información del tráfico actual junto con Presione el botón “APPS”. - Página 241 1. OPERACIÓN BÁSICA MOSTRAR INFORMACIÓN MIS RUTAS DE TRÁFICO PREDICTIVA DEL TRÁFICO Es posible mostrar la información del Es posible mostrar un mapa con datos tráfico a lo largo de las rutas predictivos sobre el tráfico. guardadas. Para usar esta función es necesario registrar una ruta.
-
Página 242: Mostrar Información De Tráfico En El Mapa
1. OPERACIÓN BÁSICA MOSTRAR INFORMACIÓN DE N.º Información/función TRÁFICO EN EL MAPA Los iconos muestran incidentes de tráfico, reparaciones de carreteras, Seleccione “Opciones” en la pantalla obstáculos tráfico, etc. Seleccione para mostrar de mapa. información del tráfico e iniciar la Seleccione “Información del mapa”. -
Página 243: Búsqueda De Destino
2. BÚSQUEDA DE DESTINO 1. PANTALLA BÚSQUEDA DE DESTINO La pantalla “Destino” nos permite buscar un destino. Para mostrar la pantalla “Destino”, seleccione “Destino” en la pantalla del mapa. N.º Función Página Seleccione para buscar un destino por dirección. Seleccione para buscar un destino por punto de interés. Seleccione para buscar un destino a partir de los destinos establecidos previamente. - Página 244 2. BÚSQUEDA DE DESTINO N.º Función Página Seleccione para establecer un destino a partir de destinos predefinidos. Seleccione para eliminar los destinos establecidos.
-
Página 245: Operación De Búsqueda
2. BÚSQUEDA DE DESTINO 2. OPERACIÓN DE BÚSQUEDA Presione el botón “APPS”. Seleccione “Ir” cuando aparezca la pantalla de confirmación de destino. N.º Función Seleccione “Navegación”. Seleccione para ajustar la posición Seleccione “Destino”. en incrementos más pequeños. (→P.235) Buscar un destino. Seleccione para registrar como punto de memoria. -
Página 246: Selección Del Área De Búsqueda
2. BÚSQUEDA DE DESTINO SELECCIÓN DEL ÁREA DE CONFIGURACIÓN DEL INICIO BÚSQUEDA COMO DESTINO El estado (provincia) seleccionado Para usar esta función, es necesario puede cambiarse para establecer un registrar una dirección de inicio. destino partir estado (→P.271) (provincia) diferente mediante el uso Muestra pantalla “Destino”. -
Página 247: Búsqueda Por Dirección
2. BÚSQUEDA DE DESTINO BÚSQUEDA POR CIUDAD BÚSQUEDA POR DIRECCIÓN Seleccione “Ciudad”. Hay 2 métodos para buscar un destino por dirección. Ingrese el nombre de una ciudad y seleccione “OK”. Muestra pantalla “Destino”. “Últimas 5 ciudades”: Seleccione el (→P.245) nombre de la ciudad de la lista de las Seleccione “Dirección”. -
Página 248: Búsqueda Por Dirección Física
2. BÚSQUEDA DE DESTINO BÚSQUEDA POR DIRECCIÓN BÚSQUEDA POR PUNTO DE FÍSICA INTERÉS Seleccione “Dirección física”. Hay 3 métodos para buscar un destino Ingrese el nombre de una casa y por puntos de interés. seleccione “OK”. Muestra pantalla “Destino”. Ingrese el nombre de una calle y (→P.245) seleccione “OK”. -
Página 249: Búsqueda Por Nombre
2. BÚSQUEDA DE DESTINO ■ SELECCIÓN CIUDAD BÚSQUEDA POR NOMBRE PARA BUSCAR Seleccione “Nombre”. Seleccione “Ciudad”. Ingrese el nombre de un PDI y Ingrese el nombre de una ciudad y seleccione “OK”. seleccione “OK”. Seleccione el PDI deseado. “Cualq. ciud.”: Seleccione para cancelar la configuración de ciudad. -
Página 250: Búsqueda Por Categoría
2. BÚSQUEDA DE DESTINO Seleccione categoría BÚSQUEDA POR CATEGORÍA deseada. Seleccione “Categoría”. Seleccione el punto de búsqueda deseado. Si hay más de 1 elemento detallado de la categoría seleccionada, aparecerá la lista detallada. “Listar todas categorías”: Seleccione para mostrar todas N.º... -
Página 251: Búsqueda Por Número Telefónico
2. BÚSQUEDA DE DESTINO Cuando se selecciona “Near a City BÚSQUEDA POR NÚMERO Center in (nombre de la zona)” TELEFÓNICO Seleccione “Near a City Center in Seleccione “Teléfono”. (nombre de la zona)”. Ingrese número telefónico Ingrese el nombre de una ciudad y seleccione “OK”. -
Página 252: Búsqueda De Destinos Anteriores
2. BÚSQUEDA DE DESTINO BÚSQUEDA DE DESTINOS BÚSQUEDA POR ANTERIORES DIRECTORIO Muestra pantalla “Destino”. Para usar esta función es necesario (→P.245) registrar una entrada en el directorio. (→P.274) Seleccione “Dest. ant.”. Muestra pantalla “Destino”. Seleccione el destino deseado. (→P.245) Seleccione “Agenda”. Seleccione la entrada deseada del directorio. -
Página 253: Búsqueda Por Emergencia
2. BÚSQUEDA DE DESTINO BÚSQUEDA POR BÚSQUEDA POR EMERGENCIA INTERSECCIÓN Y AUTOPISTA Muestra pantalla “Destino”. (→P.245) Hay 2 métodos para buscar un destino por intersección y autopista. Seleccione “Emergencia”. Muestra pantalla “Destino”. Seleccione la categoría de emergencia (→P.245) deseada. Seleccione “Intersección autopista”. -
Página 254: Búsqueda Por Entrada/ Salida De Autopista
2. BÚSQUEDA DE DESTINO BÚSQUEDA POR BÚSQUEDA POR ENTRADA/ INTERSECCIÓN SALIDA DE AUTOPISTA Seleccione “Intersección”. Seleccione “Entrada/salida autopista”. Ingrese el nombre de la primera calle Ingrese el nombre de una autopista y en la intersección que se encuentra cerca del destino y seleccione “OK”. seleccione “OK”. -
Página 255: Búsqueda Por Mapa
2. BÚSQUEDA DE DESTINO BÚSQUEDA POR MAPA BÚSQUEDA POR COORDENADAS Al seleccionar “Mapa” aparece de nuevo la última ubicación mostrada en Muestra pantalla “Destino”. la pantalla del mapa. Puede buscar un (→P.245) destino de este mapa. Seleccione “Coordenadas”. Muestra pantalla “Destino”. -
Página 256: Inicio De La Guía De Ruta
2. BÚSQUEDA DE DESTINO 3. INICIO DE LA GUÍA DE RUTA Cuando se establece el destino, ADVERTENCIA aparece el mapa de toda la ruta, desde ● la posición actual hasta el destino. Asegúrese obedecer regulaciones de tráfico y tener en cuenta las condiciones del camino al INICIO DE LA GUÍA DE RUTA conducir. -
Página 257: Selección De 3 Rutas
2. BÚSQUEDA DE DESTINO ■ MOSTRAR INFORMACIÓN DE 3 SELECCIÓN DE 3 RUTAS RUTAS Seleccione “Tres rutas”. Seleccione “Información”. Seleccione la ruta deseada. Revise que aparezca la pantalla “Información para tres rutas”. N.º Función Seleccione para mostrar la ruta más N.º... -
Página 258: Mostrar Lista De Vueltas
2. BÚSQUEDA DE DESTINO MOSTRAR LISTA DE VUELTAS EDICIÓN DE RUTA Es posible mostrar una lista de Pueden agregarse, reordenarse o información de giros desde la posición eliminarse destinos y pueden cambiar actual hasta el destino. las condiciones de la ruta al destino. Seleccione “Lista de pasos”. -
Página 259: Pausa De La Guía
2. BÚSQUEDA DE DESTINO PAUSA DE LA GUÍA Seleccione “Opciones” en la pantalla del mapa. Seleccione “Pausar guía”. REANUDAR LA GUÍA Seleccione “Reanudar guía”. -
Página 260: Guía De Ruta
3. GUÍA DE RUTA 1. PANTALLA GUÍA DE RUTA Durante la guía de ruta pueden CAMBIAR LA BARRA DE aparecer varios tipos de pantallas de INFORMACIÓN DE RUTAS guía, dependiendo de las condiciones. Cuando el vehículo está sobre la ruta de guía, la barra de información de la PANTALLA PARA GUÍA DE ruta muestra el nombre de la calle... -
Página 261: Distancia Y Tiempo Para Llegar Al Destino
3. GUÍA DE RUTA DISTANCIA Y TIEMPO PARA DESCRIPCIÓN GENERAL DE LLEGAR AL DESTINO LA RUTA Durante la conducción sobre la ruta de Es posible mostrar toda la ruta desde guía con más de 1 destino establecido, la posición actual hasta el destino aparece una lista de la distancia con el durante la guía de ruta. -
Página 262: Durante La Conducción Por Autopista
3. GUÍA DE RUTA AL APROXIMARSE A LA DURANTE LA CONDUCCIÓN SALIDA O CRUCE DE UNA POR AUTOPISTA AUTOPISTA Durante conducción Cuando el vehículo se aproxime a una autopista aparecerá la pantalla de salida o cruce, aparecerá la pantalla información de salidas de la autopista. de guía de la autopista. -
Página 263: Guía De Casetas De Cobro
3. GUÍA DE RUTA GUÍA DE CASETAS DE COBRO AL APROXIMARSE A UNA INTERSECCIÓN Cuando el vehículo se aproxime a una caseta de cobro, aparecerá la vista de Cuando el vehículo se aproxime a una caseta de cobro. intersección, aparecerá la pantalla de guía de la intersección. -
Página 264: Pantalla Lista De Giros
3. GUÍA DE RUTA PANTALLA LISTA DE GIROS PANTALLA DE FLECHA VUELTA A VUELTA Seleccione “Lista de pasos” en la pantalla “Modo de mapa”. (→P.232) En esta pantalla puede mostrarse información sobre el siguiente giro en Revise que se muestre la pantalla de la la ruta de guía. -
Página 265: Instrucciones Típicas De Guía De Voz
3. GUÍA DE RUTA 2. INSTRUCCIONES TÍPICAS DE GUÍA DE VOZ A medida que el vehículo se aproxime a una intersección o un punto en donde sea necesario maniobrar el vehículo, la guía de voz del sistema proveerá varios mensajes. ADVERTENCIA ●... -
Página 266: Edición De Ruta
3. GUÍA DE RUTA 3. EDICIÓN DE RUTA Presione el botón “APPS”. Seleccione el elemento a establecer. N.º Función Página Seleccione para agregar Seleccione “Navegación”. destinos. Seleccione “Opciones”. Seleccione para eliminar destinos. Seleccione “Editar ruta”. Seleccione para reordenar destinos. Seleccione para establecer preferencias de ruta. -
Página 267: Agregar Destinos
3. GUÍA DE RUTA AGREGAR DESTINOS ELIMINAR DESTINOS Visualice la pantalla “Editar ruta”. Visualice la pantalla “Editar ruta”. (→P.266) (→P.266) Seleccione “Añadir”. Seleccione “Eliminar”. Buscar un destino adicional de la Seleccione “Sí” cuando aparezca la misma forma que la búsqueda de un pantalla de confirmación. -
Página 268: Selección De Tipo De Ruta
3. GUÍA DE RUTA SELECCIÓN DE TIPO DE CONFIGURACIÓN DE RUTA DESVIACIÓN Visualice la pantalla “Editar ruta”. Durante la guía de ruta, es posible (→P.266) cambiar ruta para desviarse alrededor de una sección de la misma Seleccione “Tipo de ruta”. en donde haya un retraso provocado Seleccione el tipo de ruta deseada. - Página 269 3. GUÍA DE RUTA INFORMACIÓN ● Esta imagen muestra un ejemplo de cómo sistema puede guiarnos alrededor de un retraso provocado por un embotellamiento de tráfico. Esta posición indica la ubicación de un embotellamiento de tráfico provocado por reparaciones del camino, un accidente, etc.
-
Página 270: Puntos De Memoria
4. PUNTOS DE MEMORIA 1. CONFIGURACIÓN DE PUNTOS DE MEMORIA Seleccione el elemento deseado a Inicio, destinos predefinidos, entradas configurar. en el directorio, áreas a evitar pueden establecerse como puntos memoria. puntos registrados pueden usarse como destinos. (→P.243) Las áreas a evitar registradas se evitarán cuando el sistema busque una ruta. -
Página 271: Configuración De Inicio
4. PUNTOS DE MEMORIA EDICIÓN DE INICIO CONFIGURACIÓN DE INICIO Seleccione “Editar”. Si se registró el inicio, esa información puede recuperarse seleccionando “Ir Seleccione el elemento deseado a a casa” en la pantalla “Destino”. editar. (→P.246) Muestra la pantalla “Configuración de navegación”. -
Página 272: Configuración De Destinos Predefinidos
4. PUNTOS DE MEMORIA REGISTRO DE DESTINOS CONFIGURACIÓN DE PREDEFINIDOS DESTINOS PREDEFINIDOS Seleccione “Establecer”. Si se registró un destino predefinido, esa información puede recuperarse Seleccione el elemento deseado para usando los destinos predefinidos en la buscar la ubicación. (→P.243) pantalla “Destino”. (→P.246) Seleccione una posición para este destino predefinido. -
Página 273: Edición De Destinos Predefinidos
4. PUNTOS DE MEMORIA EDICIÓN DE DESTINOS ELIMINACIÓN DE DESTINOS PREDEFINIDOS PREDEFINIDOS Seleccione “Editar”. Seleccione “Eliminar”. Seleccione destino predefinido Seleccione el destino predefinido a deseado. eliminar y seleccione “Eliminar”. Seleccione el elemento a editar. Seleccione “Sí” cuando aparezca la pantalla de confirmación. N.º... -
Página 274: Configuración Del Directorio
4. PUNTOS DE MEMORIA CONFIGURACIÓN DEL INFORMACIÓN DIRECTORIO ● Pueden registrarse hasta 100 entradas del directorio. Pueden registrarse los puntos en el mapa. EDICIÓN DE ENTRADAS EN EL Muestra la pantalla “Configuración de DIRECTORIO navegación”. (→P.270) Es posible editar el icono, nombre, Seleccione “Agenda”. -
Página 275: Cambiar El Icono
4. PUNTOS DE MEMORIA ■ Cuando está seleccionada la pestaña CAMBIAR EL ICONO “Con sonido” Seleccione “Editar” enseguida de “Ícono”. Puede establecerse un sonido para algunas entradas en el directorio. Seleccione el icono deseado. Cuando el vehículo se aproxime a la ubicación de la entrada del directorio, se escuchará... -
Página 276: Cambiar El Nombre
4. PUNTOS DE MEMORIA ■ CAMBIAR EL NOMBRE CONFIGURACIÓN DE ÁREAS A EVITAR Seleccione “Editar” enseguida de “Nombre”. áreas evitar debido Ingrese un nombre y seleccione “OK”. embotellamientos de tráfico, trabajo de ■ construcción u otros motivos pueden CAMBIAR LA UBICACIÓN registrarse como “Áreas para evitar”. -
Página 277: Edición De Áreas A Evitar
4. PUNTOS DE MEMORIA REGISTRO DE ÁREAS A EDICIÓN DE ÁREAS A EVITAR EVITAR Es posible editar el nombre, la Seleccione “Nuevo”. ubicación y/o el tamaño de un área registrada. Seleccione el elemento deseado para buscar la ubicación. (→P.243) Seleccione “Editar”. Seleccione el área y seleccione “OK”. -
Página 278: Cambio Del Tamaño Del Área
4. PUNTOS DE MEMORIA ■ CAMBIAR EL NOMBRE ELIMINACIÓN DE ÁREAS A EVITAR Seleccione “Editar” enseguida de “Nombre”. Seleccione “Eliminar”. Ingrese un nombre y seleccione “OK”. Seleccione el área a eliminar y ■ seleccione “Eliminar”. CAMBIAR LA UBICACIÓN Seleccione “Sí” cuando aparezca la Seleccione “Editar”... -
Página 279: Configuración
5. CONFIGURACIÓN 1. CONFIGURACIÓN DETALLADA DE NAVEGACIÓN Settings are available for pop-up PANTALLAS PARA LA information, favorite POI categories, CONFIGURACIÓN DE etc. NAVEGACIÓN Presione el botón “APPS”. Seleccione “Configuración”. Seleccione “Navegación”. Seleccione “Configuración detallada de navegación”. Seleccione los elementos a configurar. -
Página 280: Categorías Favoritas De Pdi (Seleccione Iconos De Pdi)
5. CONFIGURACIÓN CATEGORÍAS FAVORITAS DE N.º Función Página PDI (SELECCIONE ICONOS DE Seleccione para activar/ PDI) desactivar la guía de voz ⎯ para el nombre de la Pueden usarse hasta 6 iconos PDI, siguiente calle. que se utilizan para seleccionar PDI en Seleccione para activar/ la pantalla del mapa, como favoritos. -
Página 281: Calibración De Posición Actual/Cambio De Llanta
5. CONFIGURACIÓN ■ CALIBRACIÓN POSICIÓN/ CALIBRACIÓN DE POSICIÓN DIRECCIÓN ACTUAL/CAMBIO DE LLANTA Durante el manejo, la marca de La marca de posición actual puede posición actual será corregida ajustarse en forma manual. También automáticamente por las señales del puede ajustarse el cálculo erróneo de GPS. -
Página 282: Calibración Del Cambio De Llanta
5. CONFIGURACIÓN ■ CALIBRACIÓN DEL CAMBIO DE LLANTA La función de calibración del cambio de llanta se utilizará al reemplazar las llantas. Esta función ajustará el cálculo erróneo provocado por la diferencia en la circunferencia entre las llantas anterior y nueva. Seleccione “Cambiar llantas”. -
Página 283: Configuración De Tráfico
5. CONFIGURACIÓN 2. CONFIGURACIÓN DE TRÁFICO Puede hacerse disponible N.º Función información del tráfico, como los Seleccione para establecer rutas congestionamientos específicas (como rutas advertencias por incidentes de tráfico. utilizadas frecuentemente) sobre las que desee recibir información del Presione el botón “APPS”. tráfico. -
Página 284: Auto Evitar El Tráfico
5. CONFIGURACIÓN ■ CAMBIAR RUTA AUTO EVITAR EL TRÁFICO MANUALMENTE Muestra la pantalla “Configuración de Cuando el sistema de navegación tráfico”. (→P.283) calcule una nueva ruta aparecerá la siguiente pantalla. Seleccione “Evitar tráfico”. Seleccione el elemento deseado. Seleccione el elemento deseado. N.º... -
Página 285: Mis Rutas De Tráfico
5. CONFIGURACIÓN REGISTRO DE RUTAS MIS RUTAS DE TRÁFICO PERSONALES Las rutas específicas (como las rutas Seleccione “Nuevo”. de uso frecuente) sobre las que desee recibir información de tráfico pueden Seleccione “Editar” enseguida de registrarse como “Mis rutas de tráfico”. “Nombre”. -
Página 286: Eliminación De Rutas Personales
5. CONFIGURACIÓN EDICIÓN DE RUTAS ELIMINACIÓN DE RUTAS PERSONALES PERSONALES Seleccione “Editar”. Seleccione “Eliminar”. Seleccione la ruta de tráfico deseada. Seleccione la ruta de tráfico a eliminar y seleccione “Eliminar”. Seleccione “Editar” enseguida del Seleccione “Sí” cuando aparezca la elemento a editar. pantalla de confirmación. -
Página 287: Configuración De Caminos Preferidos
5. CONFIGURACIÓN ■ AGREGAR CAMINOS CONFIGURACIÓN DE PREFERIDOS CAMINOS PREFERIDOS Seleccione “Añadir”. Las rutas de “Mis rutas de tráfico” Si ya se establecieron dos caminos pueden ajustarse al establecer hasta 2 preferidos, seleccione “Sí” y elimine un caminos preferidos. camino preferido antes de agregar uno nuevo. -
Página 288: Modificación De Caminos Preferidos
5. CONFIGURACIÓN ■ ■ MODIFICACIÓN CAMINOS ELIMINACIÓN CAMINOS PREFERIDOS PREFERIDOS Seleccione “Modificar”. Seleccione “Eliminar”. Seleccione el camino preferido que va Seleccione el camino preferido a a modificar. eliminar. “Eliminar todo”: Seleccione para Desplace el mapa hasta el punto eliminar todos los caminos preferidos en la deseado y seleccione “OK”. -
Página 289: Consejos Para El Sistema De Navegación
6. CONSEJOS PARA EL SISTEMA DE NAVEGACIÓN 1. GPS (SISTEMA DE POSICIONAMIENTO GLOBAL) Cuando el vehículo recibe señales de los LIMITACIONES DEL SISTEMA satélites, aparece la marca “GPS” en la DE NAVEGACIÓN parte superior izquierda de la pantalla. señal puede obstruirse Este sistema de navegación calcula la físicamente, lo que produce una posición... - Página 290 6. CONSEJOS PARA EL SISTEMA DE NAVEGACIÓN Tal vez no se muestre una posición actual Puede ocurrir guía ruta precisa en los siguientes casos: inapropiada en los siguientes casos: • Durante la conducción sobre un camino • Al girar en una intersección y salir de la pequeño e inclinado en forma de Y.
- Página 291 6. CONSEJOS PARA EL SISTEMA DE NAVEGACIÓN INFORMACIÓN ● Este sistema de navegación usa datos sobre el giro de las llantas y está diseñado para trabajar con llantas especificadas fábrica para vehículo. Si se instalan llantas más grandes o pequeñas que el diámetro original pueden provocar un despliegue incorrecto de la posición actual.
-
Página 292: Versión De Base De Datos De Mapas Y Área Cubierta
Seleccione para mostrar información legal. Seleccione “Navegación”. INFORMACIÓN Seleccione “Opciones”. ● Las actualizaciones de los datos del mapa están disponibles por una cuota. Seleccione “Datos del mapa”. Para obtener más información, póngase en contacto con su concesionario Toyota. -
Página 293: Acerca De Los Datos Del Mapa
6. CONSEJOS PARA EL SISTEMA DE NAVEGACIÓN ACERCA DE LOS DATOS DEL MAPA Los datos del mapa para el sistema de navegación están contenidos en una tarjeta SD que se inserta en la ranura para tarjetas SD. No expulse la tarjeta SD, ya que podría desactivar el sistema de navegación. - Página 294 6. CONSEJOS PARA EL SISTEMA DE NAVEGACIÓN...
-
Página 295: Entune App Suite
Entune App Suite INFORMACIÓN GENERAL Entune App Suite 1. SERVICIO Entune App Suite..296 ANTES DE USAR LA FUNCIÓN ..298 PREPARACIÓN ANTES DE USAR Entune App Suite ......299 OPERACIÓN Entune App Suite 1. Entune App Suite ....... 301 USO DE UN Entune App Suite .... -
Página 296: Entune App Suite
1. INFORMACIÓN GENERAL Entune App Suite 1. SERVICIO Entune App Suite Entune App Suite es un servicio que permite mostrar y operar las aplicaciones que pueden descargarse desde la pantalla multimedia. Antes de poder usar Entune App Suite, es necesario realizar unas cuantas acciones. (→P.299) USB*... - Página 297 Sistema multimedia pantalla. El sistema multimedia está equipado con un reproductor de aplicaciones para ejecutar aplicaciones. : Solo iPhone : Para los teléfonos compatibles conocidos, consulte http://www.toyota.com/entune/. INFORMACIÓN ● La disponibilidad actual del servicio depende de la condición de la red.
-
Página 298: Antes De Usar La Función
Tenga mucho requieran un contrato separado.* cuidado al inicializar los datos. *: Para más información, consulte http:// www.toyota.com/entune/ o llame al 1-800-331-4331. DISPONIBILIDAD DEL SERVICIO Entune App Suite está disponible en los 48 estados, D.C. y Alaska de Estados Unidos. -
Página 299: Preparación Antes De Usar Entune App Suite
REGISTRO DE USUARIO PREPARACIÓN ANTES DE USAR Entune App Suite Al comprar el vehículo usted registra una dirección de correo electrónico CONFIGURACIÓN REQUERIDA con su concesionario Toyota. Si no PARA USAR Entune App Suite registró dirección correo electrónico con su concesionario de Realice las acciones siguientes. -
Página 300: Descarga E Inicio De Sesión En La Aplicación
Entune App Suite visita http:// www.toyota.com/entune/. ● Para utilizar aplicaciones, es necesario iniciar la aplicación Entune App Suite en su teléfono celular. ● ® Si se conecta un iPhone por Bluetooth y USB al mismo tiempo, las aplicaciones Entune App Suite tal vez no funcionen. -
Página 301: Entune App Suite
(→P.299) Para detalles sobre la función y el N.º Función Página servicio de cada aplicación, consulte http://www.toyota.com/entune/. Seleccione para activar ⎯ una aplicación. Presione el botón “APPS”. Seleccione para actualizar la aplicación. Seleccione para reordenar las aplicaciones. -
Página 302: Actualización De Una Aplicación
2. OPERACIÓN Entune App Suite Revise que la descarga esté completa. ACTUALIZACIÓN DE UNA APLICACIÓN Cuando se active Entune App Suite, tal haya actualizar aplicación. actualizarse, aplicación se puede actualizar a la versión más reciente. Al actualizar la aplicación, es necesario descargar los datos actualizados e instalarlos. -
Página 303: Instalación De Datos Actualizados
2. OPERACIÓN Entune App Suite ■ INSTALACIÓN DATOS ACTUALIZADOS completa descarga, “Actualizar” cambiará a “Instalar”. Seleccione “Instalar”. Seleccione “Continuar”. “Más tarde”: Seleccione para posponer la instalación de los datos actualizados y regresar a la pantalla anterior. Revise que se inicie la instalación. “Instalar en el fondo”: Seleccione para operar otras... -
Página 304: Si Aparece Un Mensaje En La Pantalla
Mensaje Mostrar condiciones Acción correctiva “El teléfono está Consulte http:// conectado. Para obtener más No se puede conectar el www.toyota.com/entune/ información, visite teléfono celular. para confirmar si el teléfono toyota.com.” es compatible o no. Consulte http:// “Para utilizar los servicios, www.toyota.com/entune/... -
Página 305: Vinculación De Entune App Suite Y La Función De Navegación
Entune App Suite. Para detalles sobre la función y Muestra la pantalla “Búsqueda web”. el servicio de cada aplicación, consulte (→P.305) http://www.toyota.com/entune/. Seleccione el botón de la aplicación deseada a buscar. Presione el botón “APPS”. Ingrese un término de búsqueda y seleccione “Ir”. -
Página 306: Cómo Realizar Una Llamada Telefónica
Muestra la pantalla “Búsqueda web”. aplicación, consulte http:// (→P.305) www.toyota.com/entune/. Seleccione el botón de la aplicación deseada a buscar. Es posible cambiar la distribución del teclado. (→P.53) Ingrese un término de búsqueda y seleccione “Ir”. -
Página 307: Ingresar Una Palabra Clave Usando La Función De Reconocimiento De Voz
2. OPERACIÓN Entune App Suite Introduzca un término de búsqueda y INGRESAR UNA PALABRA luego seleccione “OK”. CLAVE USANDO LA FUNCIÓN DE RECONOCIMIENTO DE VOZ Muestra la pantalla “Apps”. (→P.301) Seleccione la aplicación Entune App Suite deseada. caracteres ingresados reflejarán en el espacio de entrada de caracteres. -
Página 308: Configuración
3. CONFIGURACIÓN 1. CONFIGURACIONES Entune App Suite Puede establecerse una mensaje emergente del plan de datos del teléfono cuando se descargue una aplicación de pago. Presione el botón “APPS”. Seleccione “Configuración”. Seleccione “Entune”. Seleccione los elementos a configurar. N.º Función Seleccione para establecer... -
Página 309: Índice
ÍNDICE... -
Página 310: Índice Alfabético
ÍNDICE ALFABÉTICO Pantalla “Configuración de Bluetooth” .... 46 AAC............92 Pantalla Ajuste de pantalla ........39 “Configuración del sistema” ..... 51 AM............75 Registro de un dispositivo ® ® Bluetooth ......... 47 Audio Bluetooth ........103 Configuración de puntos de memoria ..270 Conexión de un dispositivo ®... - Página 311 Información de tráfico ......240 Información del clima ......174 Edición de ruta........266 Información del mapa de tráfico ..... 175 Agregar destinos ........ 267 Ingresar letras y números/ Configuración de desviación ....268 operación de la pantalla lista....36 Configuración de preferencias Inicio de la guía de ruta......
- Página 312 ÍNDICE ALFABÉTICO Operación de la pantalla de inicio.... 34 Registro/conexión de un dispositivo ® Bluetooth ..........42 Operación de la pantalla de mapa ..231 Certificación.......... 45 Ajuste de la ubicación en pequeños incrementos ........235 Perfiles..........44 Cambio del modo del mapa ....232 Registro de un reproductor de audio ®...
-
Página 313: Información De Los Mapas
Información de los mapas... - Página 321 Certain business data provided by Infogroup © 2014, All Rights Reserved.
- Página 322 Certificación Gracenote, el logo y logotipo de Gracenote, "Powered by Gracenote", MusicID, Playlist Plus y MediaVOCS son marcas registradas o marcas comerciales de Gracenote, Inc. en Estados Unidos y/o en otros países...
- Página 324 Para los propietarios en EE. UU.




