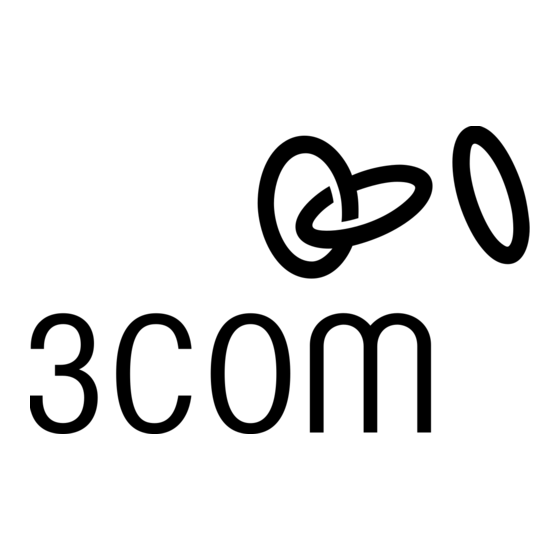
Tabla de contenido
Publicidad
Idiomas disponibles
Idiomas disponibles
Enlaces rápidos
www.3com.com
M/N : WL-549
Part Number 10016632 Rev AA
Published March 2008
3Com Wireless 11g
PCI Adapter
Quick Installation Guide
3CRPCIG75
3CRPCIG75-LAT
Antes de usar este equipo por primera vez, lo
invitamos a leer detenidamente las siguientes
instrucciones. Guarde este manual para consultas
futuras.
Publicidad
Tabla de contenido
Solución de problemas

Resumen de contenidos para 3Com WL-549
- Página 1 PCI Adapter Quick Installation Guide 3CRPCIG75 3CRPCIG75-LAT Antes de usar este equipo por primera vez, lo invitamos a leer detenidamente las siguientes instrucciones. Guarde este manual para consultas futuras. www.3com.com M/N : WL-549 Part Number 10016632 Rev AA Published March 2008...
- Página 2 3Com Corporation. 3Com Corporation reserves the right to revise this documentation and to make changes in content from time to time without obligation on the part of 3Com Corporation to provide notification of such revision or change.
-
Página 3: Check The Package Contents
Check the Package Contents Before you start with the installation, verify that your PCI Adapter package includes the following items: One 3Com Wireless 11g PCI Adapter with standard PCI ■ bracket One remote antenna ■ One low-profile PCI bracket ■... -
Página 4: Check The Pci Bracket
Check the Package Contents 256 MB of RAM ■ 7 MB of free disk space ■ CD-ROM drive ■ Check the PCI Bracket The standard PCI bracket to which the PCI Adapter is attached by default is for standard, full-height desktops. If you are using a low-profile desktop, you need to replace the standard bracket with the low-profile bracket for the PCI Adapter to fit the computer case. -
Página 5: Installing The Wireless Pci Adapter
Installing the Wireless PCI Adapter Installing the PCI Adapter is a two-step process: Install the PCI Adapter hardware Install the 3Com PCI Adapter driver Install the PCI Adapter Hardware You will need: A Phillips screwdriver to remove the computer case and slot ■... - Página 6 Installing the Wireless PCI Adapter To install the PCI Adapter into a PCI slot: Shut down your computer, and then unplug the power cord from the power source. Remove the computer cover. Locate an empty PCI slot and remove the slot cover. See 1 in Figure 2 on the next page.
-
Página 7: Install The 3Com Wireless Pci Adapter Driver
If the Found New Hardware Wizard appears when Windows starts, click Cancel. Install the 3Com Wireless PCI Adapter Driver Your PCI Adapter includes a CD that contains the 3Com Wireless Driver. Running the PCI Adapter setup program installs the adapter driver. - Página 8 Install the 3Com Wireless PCI Adapter Driver Install the PCI Adapter Driver on Windows XP With the computer on and Windows running, insert the 3Com Installation CD into the CD-ROM drive. The 3Com Wireless 11g PCI Adapter Installation Manager setup menu appears.
- Página 9 Install the 3Com Wireless PCI Adapter Driver Install the PCI Adapter Driver on Windows Vista With the computer on and Windows running, insert the 3Com Installation CD into the CD-ROM drive. The 3Com Wireless PCI Adapter Installation Manager setup menu appears.
-
Página 10: What To Do Next
Install the PCI Adapter Driver on Windows 2000 You can download software for installing the PCI Adapter on computers using Windows 2000 from 3com.com. Go to 3com.com > Support > Downloads & Drivers, and then enter the 3C number for your PCI Adapter. What to Do Next This section first covers connecting on Windows XP and then discusses connecting on Windows Vista operating system. - Página 11 What to Do Next Click the network icon in the system tray to view Wireless Networks. Click Refresh network list to reload and search for available wireless devices. Select a wireless network in the list and click Connect to join the selected wireless network.
- Página 12 What to Do Next If wireless security is activated for the selected wireless network, the Wireless Network Connection Window appears. Input the Network key and click Connect. If there is no security activated for the selected wireless network, a warning window appears. Click Connect Anyway. Close the Wireless Network Connection list window.
-
Página 13: Windows Vista Wlan Autoconfig
What to Do Next Windows Vista WLAN AutoConfig The PC will begin functioning in Station Mode (as a Client) with your Wireless LAN network as soon as the Network Key is set up. If you do not have an existing wireless network, first set up your wireless router before you use your PC in Station Mode. - Página 14 What to Do Next Select the Wireless Network of your choice by clicking on its name. The entire block is highlighted. Select Connect in the lower right corner.
- Página 15 What to Do Next The next Wireless Network Connection dialog box appears, shown here: Enter the Network Key (WEP Key or WPA Key) for your Wireless Network. If your network is using WEP encryption, then a HEX or an ASCII format is necessary when entering your Network key: HEX —...
- Página 16 What to Do Next ASCII — 5 Characters for 40 bit or 13 characters for 128 bit ■ encryption. If your network is using WPA or WPA2 encryption, you must enter an 8 – 63 character alphanumeric key-phrase. Select Connect. The Wireless Network Connection dialog box appears again as you are being connected.
- Página 17 What to Do Next Once successfully connected to Generic1, as shown below, click the check box to Save this network. Start this connection automatically should also be enabled. Click Close.
-
Página 18: Troubleshooting Installation
Troubleshooting Installation Troubleshooting Installation Refer to Table 1 for a list of issues that you may encounter during installation and some suggested solutions. Table 1 Installation Issues and Possible Solutions Problem Possible Solution Installation program Use the Device Manager to resolve resource does not finish or the conflicts that may exist. - Página 19 Contact Us 3Com offers telephone, e-mail and Internet access to technical support and repair services for registered products. To access these services for your region, use the appropriate telephone number, URL, or e-mail address from the following URL:...
- Página 20 Telephone Technical Support and Repair...
-
Página 21: Wireless 11G 3Com Adaptador Pci
Wireless 11g 3Com Adaptador PCI Guia de Instalação Rápida 3CRPCIG75 3CRPCIG75-LAT www.3com.com.br M/N : WL-549 Número de Peça 10016632 AA Publicado em fevereiro de 2008... - Página 22 (como tradução, transformação ou adaptação) sem permissão por escrito da 3Com Corporation. A 3Com Corporation se reserva o direito de revisar esta documentação e de fazer alterações no conteúdo a qualquer momento e sem prévio aviso. A 3Com Corporation fornece esta documentação sem garantias, termos ou condições de qualquer tipo, expressas ou implícitas, incluindo mas não se limitando a garantias, termos ou condições implícitas de...
-
Página 23: Inspeção Do Conteúdo Da Embalagem
Inspeção do conteúdo da embalagem Antes de iniciar a instalação, verifique se a embalagem do Adaptador PCI inclui estes itens: um Adaptador PCI Wireless 11g 3Com com suporte de PCI ■ padrão uma antena remota ■ um suporte de PCI de perfil baixo ■... -
Página 24: Verificação Do Suporte De Pci
Inspeção do conteúdo da embalagem slot PCI disponível ■ processador de 733 MHz Intel ™ Pentium ™ III ou Celeron (ou ■ equivalente) 256 MB de RAM ■ 7 MB de espaço livre no disco ■ unidade de CD-ROM ■ Verificação do suporte de PCI Por padrão, o suporte de PCI normal ao qual o Adaptador PCI está... -
Página 25: Instalação Do Adaptador Pci Sem Fio
A instalação do Adaptador PCI consiste em um processo de duas etapas: instalação do hardware do Adaptador PCI Instalação do driver do Adaptador PCI 3Com Instalação do hardware do Adaptador PCI Itens necessários: uma chave de fenda Phillips, para remover o gabinete do ■... - Página 26 Instalação do Adaptador PCI sem fio Acople a antena ao conector da antena somente após fixar o Adaptador PCI no slot. Para instalar o Adaptador PCI em um slot de PCI: Desligue o computador e, em seguida, desconecte o cabo de alimentação da fonte de alimentação.
- Página 27 Instalação do Adaptador PCI sem fio Figura 2 Inserção do Adaptador PCI em um slot de PCI Insira o Adaptador PCI no slot e pressione-o gentilmente para baixo, até que se encaixe com segurança no slot. Consulte 2, na Figura 2. Fixe o Adaptador PCI no slot usando o parafuso removido anteriormente.
-
Página 28: Instalação Do Driver Do Adaptador Pci Wireless 3Com
Se o Assistente para adicionar novo hardware aparecer no início do Windows, clique em Cancelar. Instalação do driver do Adaptador PCI Wireless 3Com O Adaptador PCI inclui um CD que contém o 3Com Wireless Driver. A execução do programa de configuração do Adaptador PCI instala o driver do adaptador. - Página 29 No menu de configuração, clique em Install Wireless Product (Instalar produto sem fio). O assistente prepara a instalação. Clique em Next (Avançar). A tela de boas-vindas do 3Com Wireless Utility com o contrato de licença de software de usuário final é exibido.
- Página 30 Instalação do driver do Adaptador PCI Wireless 3Com Instalação do driver do Adaptador PCI no Windows Vista Com o computador ligado e o Windows em execução, insira o CD de instalação da 3Com na unidade de CD-ROM. O menu de configuração do Gerenciador de Instalação do Adaptador PCI Wireless PCI 3Com aparece.
-
Página 31: O Que Fazer Agora
O que fazer agora O que fazer agora Esta seção primeiro descreve a conexão com o Windows XP e, em seguida, discute a conexão com o sistema operacional Windows Vista. Conexão com o Windows XP Por padrão, o Adaptador PCI verifica agora os pontos de acesso no intervalo. - Página 32 O que fazer agora Clique no ícone de rede, na bandeja do sistema, para visualizar Redes sem fio. Clique na lista Atualizar rede para recarregar e pesquisar dispositivos sem fio disponíveis. Selecione uma rede sem fio na lista e clique em Conectar para conectar-se à rede sem fio selecionada.
- Página 33 O que fazer agora Se a segurança sem fio estiver ativada para a rede sem fio selecionada, a janela Conexão de rede sem fio será exibida. Insira a chave da rede e clique em Conectar. Se não houver segurança ativada para a rede sem fio selecionada, uma janela de advertência aparecerá.
-
Página 34: Configuração Automática De Wlan No Windows Vista
O que fazer agora Configuração automática de WLAN no Windows Vista O PC começará a funcionar no modo de estação (como um cliente) com a rede LAN sem fio, assim que a chave da rede for configurada. Se não existir uma rede sem fio, instale o roteador sem fio antes de usar o PC no modo de estação. - Página 35 O que fazer agora Selecione a rede sem fio desejada, clicando no nome correspondente. O bloco inteiro é realçado. Selecione Conectar no canto inferior direito.
- Página 36 O que fazer agora A caixa de diálogo Conexão de rede sem fio aparece, como mostrado aqui: Digite a chave da rede (chave WEP ou chave WPA) da rede sem fio. Se a sua rede estiver usando criptografia WEP, será necessário usar o formato HEX ou ASCII ao digitar a chave da rede: HEX —...
- Página 37 O que fazer agora ASCII — 5 caracteres para 40 bits ou 13 caracteres para ■ criptografia de 128 bits. Se a sua rede estiver usando criptografia WPA ou WPA2, será necessário inserir uma frase-chave alfanumérica de 8 a 63 caracteres.
- Página 38 O que fazer agora Após conectar-se com êxito a Generic1, como mostrado abaixo, clique na caixa de seleção para Save this network (Salvar esta rede). Start this connection automatically (Iniciar esta conexão automaticamente) também deve ser ativada. Clique em Close (Fechar).
-
Página 39: Solução De Problemas De Instalação
Solução de problemas de instalação Solução de problemas de instalação Consulte a Tabela 1 para ver uma lista de problemas que podem ser encontrados durante a instalação e algumas soluções sugeridas. Tabela 1 Problemas de instalação e soluções possíveis Problema Solução possível O programa de Use o Gerenciador de dispositivos para resolver... - Página 40 Solução de problemas de instalação Tabela 1 Problemas de instalação e soluções possíveis Problema Solução possível O Windows mostra o Verifique se o Adaptador PCI está inserido ■ Adaptador PCI como corretamente no slot de PCI. um dispositivo Se o Adaptador PCI estiver inserido ■...
-
Página 41: Adaptador De Pci 3Com Wireless 11G
Guía de instalación rápida 3CRPCIG75 3CRPCIG75-LAT Antes de usar este equipo por primera vez, lo invitamos a leer detenidamente las siguientes instrucciones. Guarde este manual para consultas futuras. lat.3com.com/lat M/N : WL-549 Número de sección 10016632 AA Publicada en febrero de 2008... - Página 42 Guía de usuario. A menos que se indique de otra manera, las marcas registradas de 3Com han sido registradas en los EE.UU., y pueden estar o no registradas en otros países.
-
Página 43: Revise El Contenido Del Paquete
Revise el contenido del paquete Antes de comenzar la instalación, compruebe que su paquete de Adaptador de PCI incluya los siguientes elementos: Un Adaptador de PCI 3Com Wireless 11g con soporte para ■ PCI estándar Una antena remota ■ Un soporte para PCI bajo ■... -
Página 44: Revise El Soporte De Pci
Revise el contenido del paquete ™ ™ Procesador Celeron o Intel Pentium III de 733 MHz (o ■ equivalente) 256 MB de memoria RAM ■ 7 MB de espacio libre en el disco duro ■ Unidad de CD-ROM ■ Revise el soporte de PCI El soporte para PCI estándar en el cual está... -
Página 45: Instalación Del Adaptador De Pci Inalámbrico
La instalación del Adaptador de PCI es un proceso que se realiza en dos pasos: Instalación del hardware del Adaptador de PCI Instalación del controlador del Adaptador de PCI 3Com Instalación del hardware del Adaptador de PCI Necesitará lo siguiente: Un destornillador Phillips para retirar el gabinete de la ■... - Página 46 Instalación del Adaptador de PCI inalámbrico Conecte la antena al conector de la antena sólo luego de asegurar el Adaptador de PCI en la ranura. Para instalar el Adaptador de PCI en una ranura PCI: Apague la computadora y luego desenchufe el cable de alimentación de la fuente de alimentación.
- Página 47 Instalación del Adaptador de PCI inalámbrico Figura 2 Inserción del Adaptador de PCI en una ranura PCI Inserte el Adaptador de PCI en la ranura y luego presiónelo ligeramente hacia abajo hasta que se ajuste cómodamente en la ranura. Consulte 2 en la Figura 2. Asegure el Adaptador de PCI en la ranura usando el tornillo que quitó...
-
Página 48: Instalación Del Controlador Del Adaptador De Pci Inalámbrico 3Com
Instalación del controlador del Adaptador de PCI inalámbrico 3Com Conecte la antena en el conector de antena del Adaptador de PCI y luego atornille la parte roscada hacia la derecha para ajustarla. No apriete demasiado. Para obtener una óptima recepción, coloque la antena en posición vertical. -
Página 49: Instalación Del Controlador Del Adaptador De Pci En Windows Xp
Instalación del controlador del Adaptador de PCI en Windows XP Mientras la computadora está encendida y Windows se está ejecutando, inserte el CD de instalación de 3Com en la unidad de CD-ROM. Aparece el menú de instalación del Administrador de instalación del Adaptador de PCI 3Com Wireless 11g. -
Página 50: Instalación Del Controlador Del Adaptador De Pci En Windows Vista
Instalación del controlador del Adaptador de PCI en Windows Vista Mientras la computadora está encendida y Windows se está ejecutando, inserte el CD de instalación de 3Com en la unidad de CD-ROM. Aparece el menú de instalación del Administrador de instalación del Adaptador de PCI 3Com Wireless. -
Página 51: Conexión En Windows Xp
Qué hacer a continuación Cuando aparezca el mensaje InstallShield Wizard Complete (Asistente InstallShield completado), haga clic en Finish (Finalizar). En el menú de instalación, haga clic en Exit (Salir). Ha finalizado la instalación del controlador del Adaptador de PCI. Qué hacer a continuación En esta sección primero se cubre la conexión en Windows XP y luego se explica la conexión en el sistema operativo Windows Vista. - Página 52 Qué hacer a continuación configurar los ajustes inalámbricos) en la ficha Wireless Network Connection Properties (Propiedades de conexión de red inalámbrica). Haga clic en el icono de red en la bandeja del sistema para ver Wireless Networks (Redes inalámbricas). Haga clic en la lista Refresh network (Actualizar redes) para buscar dispositivos inalámbricos disponibles.
- Página 53 Qué hacer a continuación inalámbrica de la lista y haga clic en Connect (Conectar) para unirse a la red inalámbrica seleccionada. Si la red inalámbrica seleccionada tiene activada la seguridad inalámbrica, aparece la ventana Wireless Network Connection (Conexión de red inalámbrica). Ingrese la clave de red en Network key y haga clic en Connect (Conectar).
- Página 54 Qué hacer a continuación Cierre la ventana de lista Wireless Network Connection (Conexión de red inalámbrica).
-
Página 55: Configuración Automática De Wlan En Windows Vista
Qué hacer a continuación Configuración automática de WLAN en Windows Vista La computadora comenzará a funcionar en Modo de estación (como cliente) con su red LAN inalámbrica tan pronto como configure la clave de red. Si no dispone de una red inalámbrica, primero debe configurar su enrutador inalámbrico para que pueda usar su PC en Modo de estación. - Página 56 Qué hacer a continuación Aparece el cuadro de diálogo de Conexión de red inalámbrica, como se muestra a continuación: Seleccione la red inalámbrica que prefiera haciendo clic en su nombre. Se resalta el bloque completo. Seleccione Conect (Conectar) en la esquina inferior derecha.
- Página 57 Qué hacer a continuación Aparece el cuadro de diálogo de Conexión de red inalámbrica que se muestra a continuación: Ingrese la clave de red (WEP o WPA) de su red inalámbrica. Si su red usa encriptación WEP, la clave de red debe tener formato HEX o ASCII: HEX: 10 caracteres en notación HEX para encriptación de 40 ■...
- Página 58 Qué hacer a continuación ASCII: 5 caracteres para encriptación de 40 bits o 13 ■ caracteres para encriptación de 128 bits. Si su red usa encriptación WPA o WPA2, debe ingresar una frase clave de 8 a 63 caracteres alfanuméricos. Seleccione Connect (Conectar).
- Página 59 Qué hacer a continuación this network (Guardar esta red). También debe estar activada la opción Start this connection automatically (Iniciar esta conexión automáticamente). Haga clic en Close (Cerrar).
-
Página 60: Solución De Problemas De La Instalación
Solución de problemas de la instalación Solución de problemas de la instalación Consulte Tabla 1 para obtener una lista de problemas que pueden suceder durante la instalación y algunas soluciones sugeridas. Tabla 1 Problemas de instalación y posibles soluciones Problema Posible solución El programa de Use el administrador de dispositivos para... - Página 61 Solución de problemas de la instalación Tabla 1 Problemas de instalación y posibles soluciones Problema Posible solución Windows muestra el Compruebe que el Adaptador de PCI esté ■ Adaptador de PCI insertado correctamente en la ranura PCI. como un dispositivo Si el Adaptador de PCI está...
- Página 62 Solución de problemas de la instalación...
-
Página 63: Regulatory Information
3Com's warranty and all applicable regulatory certifications and approvals. Only antennas specified for your region by 3Com can be used with this product. The use of external amplifiers or non-3Com antennas may invalidate regulatory certifications and approvals. - Página 64 This booklet is available from the U.S. Government Printing Office, Washington, D.C. 20402. Stock No. 004-000-0034504. 3Com is not responsible for any radio or television interference caused by unauthorized modification of the devices included with this 3Com Wireless 11g PCI Adapter (3CRPCIG75 and 3CRPCIG75-LAT, M/N : WL-549), or the substitution or attachment of connecting cables and equipment other than specified by 3Com.
-
Página 65: Industry Canada (Ic) Emissions Compliance Statement
– I (IC) ANADA NDUSTRY ANADA This device complies with RSS 210 of Industry Canada. Operation is subject to the following two conditions: (1) this device may not cause interference, and (2) this device must accept any interference, including interference that may cause undesired operation of this device."... -
Página 66: Europe - Eu Declaration Of Conformity
Intended use: IEEE 802.11b/g radio LAN device NOTE: To ensure product operation is in compliance with local regulations, select the country in which the product is installed. Refer to the 3Com Wireless 11g PCI Adapter online help. UROPE ECLARATION OF... - Página 67 1999/5/CE. Spanish Por medio de la presente 3Com Corporation declara que el RLAN device cumple con los requisitos esenciales y cualesquiera otras disposiciones aplicables o exigibles de la Directiva 1999/5/CE Portuguese 3Com Corporation declara que este RLAN device está...
-
Página 68: Europe - Restrictions For Use Of 2.4Gh Z Frequencies In European Community Countries
és az 1999/5/EC irányelv egyéb elõírásainak. 3Com Corporation týmto vyhlasuje, ze RLAN device spåňa základné po_iadavky a Slovak všetky príslušné ustanovenia Smernice 1999/5/ES. 3Com Corporation tímto prohlašuje, ze tento RLAN device je ve shodě se základními Czech pozadavky a dalšími příslušnými ustanoveními směrnice 1999/5/ES. Slovene Šiuo 3Com Corporation deklaruoja, kad šis RLAN device atitinka esminius reikalavimus... -
Página 69: Cumprimento De Rf No Brasil
UMPRIMENTO DE RASIL Este produto está homologado pela ANATEL, de acordo com os procedimentos regulamentados pela Resolução 242/2000 e atende aos requisitos técnicos aplicados. Este equipamento opera em caráter secundário, isto é, não tem direito a proteção contra interferência prejudicial, mesmo de estações do mesmo tipo, e não pode causar interferência a sistemas operando em caráter primário.

