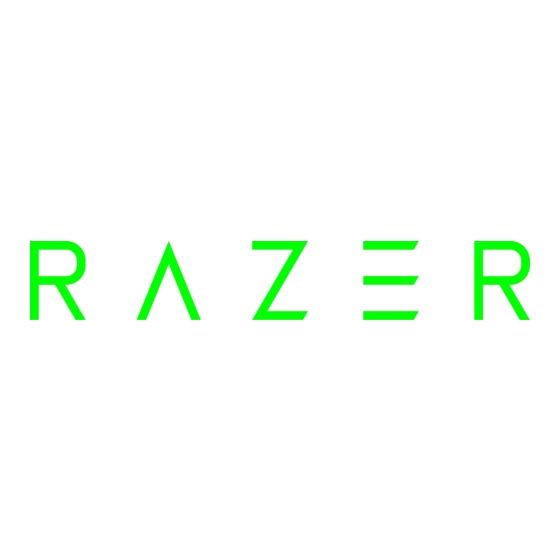
Publicidad
Enlaces rápidos
El nuevo Razer Blade de 14" logra el equilibrio perfecto entre potencia y portabilidad.
El potente rendimiento del subsistema gráfico de nueva generación NVIDIA® GeForce®
GTX 1060 permite una acción de juego más rápida, fluida y detallada.
Podrás elegir entre dos opciones de visualización, Full HD o QHD+, o conectar un casco
de RV para vivir una experiencia de juego aún más inmersiva. Obtendrás las mejores
prestaciones gracias al procesador de cuatro núcleos Intel Core i7 de 6a generación, 16
GB de memoria de canal dual y almacenamiento SSD basado en PCIe de hasta 1 TB.
Toda esta potencia cabe en un estilizado y ligero chasis de aluminio de una sola pieza
con un espesor de 0,70" y convierte al Razer Blade en el equipo más avanzado de su
categoría.
Juegos a la perfección.
1 | Razer™
Publicidad

Resumen de contenidos para Razer Blade de 14
- Página 1 GB de memoria de canal dual y almacenamiento SSD basado en PCIe de hasta 1 TB. Toda esta potencia cabe en un estilizado y ligero chasis de aluminio de una sola pieza con un espesor de 0,70” y convierte al Razer Blade en el equipo más avanzado de su categoría.
-
Página 2: Tabla De Contenido
ÍNDICE 1. CONTENIDO DEL PAQUETE / REGISTRO / ASISTENCIA TÉCNICA ....3 2. DISTRIBUCIÓN DEL DISPOSITIVO ..............5 3. CONFIGURACIÓN DE TU RAZER BLADE ............6 4. USANDO TU RAZER BLADE ................ 12 5. CONFIGURACIÓN DEL RAZER BLADE ............14 6. -
Página 3: Contenido Del Paquete / Registro / Asistencia Técnica
Si ya tienes un Razer ID, registra tu producto haciendo clic en tu dirección de correo electrónico dentro de la aplicación de Razer Synapse y selecciona Warranty Status (Estado de la garantía) en la lista desplegable. Para registrar tu producto online, visita www.razerzone.com/registration. Ten en cuenta que no podrás ver el estado de tu garantía si te registras a través del sitio web. - Página 4 ASISTENCIA TÉCNICA Obtendrás: 1 año de garantía limitada del fabricante. 1 año de garantía limitada para la batería. Acceso a manuales y a la asistencia técnica gratuita en línea en www.razersupport.com. Para obtener más asistencia, visita www.razersupport.com/contact-us 4 | For Gamers.
-
Página 5: Distribución Del Dispositivo
M. Conector de seguridad F. Altavoces estéreo con Kensington incorporado Dolby® Digital Plus Home N. Puerto de alimentación Theatre Edition O. Puerto combinado de 3,5 G. Teclado con retroiluminación H. Trackpad multitáctil I. Indicador LED frontal de alimentación 5 | Razer™... -
Página 6: Configuración De Tu Razer Blade
Razer Blade. Pulsa el botón de encendido para encender el Razer Blade. La primera vez que lo uses, carga completamente el Razer Blade o conéctalo a una toma de corriente antes de encenderlo. Tarda aproximadamente 3 horas en cargarse completamente. -
Página 7: Conexión A Internet
Aviso legal: Las pantallas que se muestran están sujetas a cambios en función de la versión actual del sistema operativo. 1. Haz clic en el icono de red inalámbrica ( ) para ver la lista de redes inalámbricas. 7 | Razer™... - Página 8 2. Haz clic en el botón Wi-Fi para activar la función inalámbrica, en la esquina inferior izquierda de esta ventana. El sistema buscará automáticamente las redes inalámbricas dentro del alcance. 8 | For Gamers. By Gamers.™...
- Página 9 3. Selecciona la red a la que deseas conectarte y haz clic en Conectar. 9 | Razer™...
- Página 10 4. Escribe la contraseña de la red (si hay alguna) y selecciona habilitar o no el uso compartido de redes. Haz clic en Siguiente. 5. Una vez que estés conectado a la red inalámbrica, haz clic en cualquier lugar fuera de la ventana para volver al escritorio.
-
Página 11: Creación E Instalación De La Cuenta De Razer Synapse
CREACIÓN E INSTALACIÓN DE LA CUENTA DE RAZER SYNAPSE Razer Synapse permite sincronizar tu Razer Blade y otros periféricos compatibles Razer con un servidor en la nube para descargar actualizaciones de controladores y firmware. También podrás configurar las interfaz de usuario Switchblade, asignaciones de teclas, perfiles, macros, retroiluminación, etc. -
Página 12: Usando Tu Razer Blade
4. USANDO TU RAZER BLADE INDICADORES DE ESTADO Batería baja Batería baja Reposo Encendido (Queda el 10 (Queda el 5 Indicador LED frontal alimentación CARACTERÍSTICAS DEL TECLADO Si se presiona la tecla “FN” junto con alguna tecla de función, se activarán las funciones secundarias. -
Página 13: Las Teclas De Brillo De Pantalla Te Permiten Reducir
Las teclas de brillo de pantalla te permiten reducir ( aumentar ( ) el brillo de la pantalla del Razer Blade. Las teclas de control de la retroiluminación permiten reducir ) o aumentar ( ) el brillo de los LED del teclado. -
Página 14: Configuración Del Razer Blade
5. CONFIGURACIÓN DEL RAZER BLADE Descargo de responsabilidad: Las funciones indicadas requieren que hayas iniciado sesión en Razer Synapse. Estas funciones pueden cambiar según la versión actual de software y del sistema operativo. FICHA TECLADO La ficha (Teclado) es la página de inicio cuando instalas Razer Synapse. Esta ficha permite personalizar los perfiles del dispositivo, asignaciones de teclas y opciones del panel. - Página 15 Cada perfil se puede definir en FN + 0 - 9 con el cuadro desplegable (MÉTODO ABREVIADO) para cambiar de perfil rápidamente. Cada perfil se puede configurar para que se active automáticamente cuando se ejecute un programa o aplicación. Esto se hace a través de la opción ENLAZAR PROGRAMA. 15 | Razer™...
- Página 16 Ficha Personalizar La ficha Personalizar permite modificar las funcionalidades básicas del dispositivo como asignaciones de teclas y la sensibilidad del panel de acuerdo con las necesidades del juego. Los cambios que realices en esta ficha se guardan automáticamente en el perfil actual.
- Página 17 A continuación se enumeran las opciones de personalización y su descripción. Predeterminado Esta opción te permite restablecer la función original de la tecla. Para elegir la opción PREDETERMINADO, solo tienes que seleccionarla del menú desplegable principal. 17 | Razer™...
- Página 18 Función de teclado Esta opción permite cambiar la función de cualquier tecla por otra. Para elegir una función del teclado, selecciona FUNCIÓN DE TECLADO del menú desplegable principal e introduce la tecla que deseas utilizar en el campo siguiente. Es posible que también quieras incluir teclas modificadoras como Ctrl, Mayús, Alt o cualquiera de esas combinaciones.
- Página 19 Dispositivos interconectados te permite cambiar las funciones de otros dispositivos habilitados para Razer Synapse. Algunas de estas funciones son específicas de un dispositivo como, por ejemplo, usar el teclado de juego Razer para cambiar el grado de sensibilidad del ratón de juegos Razer. Cuando se selecciona Dispositivos interconectados en el menú...
-
Página 20: Multimedia
Multimedia Esta opción te permite incorporar controles de reproducción multimedia a tu dispositivo. Cuando selecciones la función Multimedia, aparecerá un submenú. A continuación se enumeran los controles de reproducción multimedia que hay en el submenú: Bajar volumen - Disminuir la salida de audio. Subir volumen - Aumentar la salida de audio. - Página 21 Utiliza este enlace para seleccionar el botón principal, establecer el comportamiento de desplazamiento y cambiar el retardo del panel táctil. Ajustes para Windows PC Utiliza este enlace para modificar los gestos, las opciones del puntero del cursor y otras funciones avanzadas. 21 | Razer™...
- Página 22 Ficha Iluminación La ficha Iluminación te permite personalizar el color de la iluminación de las teclas individuales o seleccionar efectos de iluminación precargados para aplicarlos a todo el teclado. También puedes ajustar el brillo de la iluminación del teclado cuando está conectado o cuando se está...
- Página 23 Seleccionar un color y una iluminarán cuando se pulsan. duración La iluminación de dicha tecla se desvanecerá tras un periodo determinado de tiempo. Ondulación Al presionar una tecla, la luz se Seleccionar un color difundirá en ondas desde la tecla pulsada 23 | Razer™...
- Página 24 Luz estelar La iluminación de cada tecla Seleccionar hasta 2 colores o tendrá la posibilidad de usar colores aleatorios y encenderse y desvanecerse seleccionar una duración. gradualmente, en cualquier momento y con duración aleatoria Fuego Cada tecla se ilumina en No se requiere colores cálidos para imitar el personalización adicional...
- Página 25 Opciones avanzadas de iluminación Accesible desde Razer Synapse, es un configurador de Chroma avanzado para tu dispositivo habilitado para Chroma. Haz clic en el enlace de la ficha Iluminación para abrir este configurador. 1) Selecciona las teclas que se deben personalizar en el teclado. Puedes hacer clic en muchas regiones con la tecla CTRL o arrastrar usando tu ratón para...
- Página 26 Ficha De Modo De Juego La ficha de modo de juego te ayudará a evitar pulsar otras teclas por accidente. En función de tu configuración, puedes desactivar la tecla Windows, Alt + Tab y Alt + F4. Además, puedes maximizar el efecto de anti interferencia activando la función de modo de juego.
- Página 27 Para crear un comando de macro, pulsa el botón y todas las pulsaciones de teclas y botones se registrarán automáticamente en la pantalla de macro. Cuando termines de grabar los comandos de macro, pulsa el botón para finalizar la sesión. 27 | Razer™...
- Página 28 La sección Macro permite introducir la demora entre los comandos. En DEMORAS DE GRABACIÓN se registra la demora entre los comandos según se introducen. DEMORAS DE GRABACIÓN utiliza una medida de tiempo predefinida (expresada en segundos) como demora. Y SIN DEMORAS omite todas las pausas entre pulsaciones de teclas y botones.
- Página 29 Los botones permiten editar un comando concreto y el botón permite eliminar un comando. Los botones permiten subir o bajar el comando. El botón permite añadir pulsaciones adicionales o demoras antes o después del comando seleccionado. 29 | Razer™...
- Página 30 Cuando pulses el botón aparecerá una nueva ventana junto a la lista de los comandos de macro. El menú desplegable de esta ventana permite seleccionar una pulsación o añadir una demora antes o después de un comando de macro resaltado. 30 | For Gamers.
- Página 31 Puedes añadir un nuevo conjunto de comandos de macro pulsando el botón del menú o introduciendo las demoras en el campo de duración utilizando el menú de demora. 31 | Razer™...
- Página 32 Esta función está deshabilitada de manera predeterminada. Para habilitar esta función, haz clic en el icono de notificación situado junto a tu nombre de usuario en la ventana de Razer Synapse y selecciona “Habilit. Estad. y Map. calor”.
- Página 33 Desde esta lista puedes añadir más juegos que no se hayan detectado automáticamente mediante el botón , editar juegos con el botón , o volver a explorar tu sistema con el botón para buscar juegos recién instalados. 33 | Razer™...
- Página 34 De manera predeterminada, la ficha Estadísticas te muestra las estadísticas generales de todos tus dispositivos Razer para todos los juegos, durante todo el tiempo. Puedes seleccionar un juego concreto a través de la lista de juegos situada en la parte izquierda, cambiar el intervalo de tiempo mediante el menú...
- Página 35 Ficha Mapas de calor - Teclado La ficha Mapas de calor muestra las teclas más usadas en tu dispositivo Razer para cada juego de tu Lista de juegos. 35 | Razer™...
- Página 36 Redes sociales Puedes compartir la imagen de tu mapa de calor en las redes sociales, como Facebook o Twitter, directamente desde Razer Synapse. Desde la ficha Mapas de calor, haz clic en el botón Compartir situado en la parte inferior derecha de la pantalla. Si aún no lo has hecho, se te pedirá que inicies sesión en las redes sociales seleccionadas.
- Página 37 “AJUSTES”. Desde la ventana Estadísticas y mapas de calor, haz clic en . Selecciona la ficha “CUENTAS”. Haz clic en CONECTAR junto a la red social a la que quieras conectarte. Introduce tus credenciales de inicio de sesión y espera a que se realice la conexión. 37 | Razer™...
-
Página 38: Seguridad Y Mantenimiento
6. SEGURIDAD Y MANTENIMIENTO MEDIDAS DE SEGURIDAD A fin de alcanzar la máxima seguridad durante el uso del Razer Blade, te sugerimos adoptar las siguientes medidas: 1. Si tuvieras algún problema al utilizar el dispositivo y las indicaciones de la resolución de problemas no dieran resultado, desenchufa el dispositivo y llama a... - Página 39 útil de la batería. El uso ocasional prolonga la vida útil de la batería. Si piensas que la batería recargable de polímeros de iones de litio que incluye el Razer Blade está agotada (tiene poca carga), intenta cargarla. Si no se recarga después de varios intentos, es posible que ya no funcione.
-
Página 40: Legalese
Guía General. La entrega de esta Guía General no otorga licencia a dichos derechos de autor, marcas comerciales, patentes u otros derechos de propiedad intelectual. El Razer Blade producto (el "Producto") puede diferir de las imágenes en el paquete o en otro material impreso. Razer no se hace responsable por tales diferencias o por cualquier error que pueda aparecer. -
Página 41: Costes De Adquisición
A fin de aclarar cualquier duda que pudiera surgir, se estipula que en ningún caso Razer™ se hará cargo de ningún coste de adquisición, a menos que se haya informado sobre la posible existencia de dichos daños. Asimismo, en ningún caso Razer™ asumirá...
