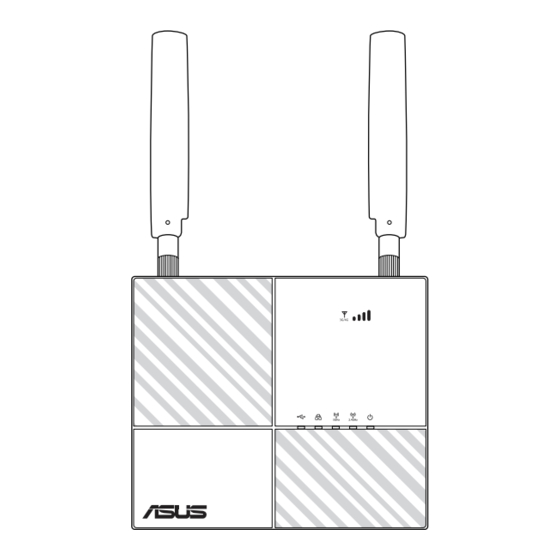
Tabla de contenido
Publicidad
Enlaces rápidos
Publicidad
Tabla de contenido

Resumen de contenidos para Asus 4G-AC53U
- Página 1 Manual de usuario 4G-AC53U Router de módem LTE inalámbrico AC750...
- Página 2 (1) el producto ha sido reparado, modificado o alterado, a excepción de que tal reparación, modificación o alteración haya sido autorizada por escrito por ASUS; o (2) no sea posible determinar el número de serie del producto o aquél no se encuentre presente.
-
Página 3: Tabla De Contenido
Contenidos Conociendo su router inalámbrico ¡Bienvenido! ..................6 Contenido del paquete ..............6 El router inalámbrico ..............7 Propiedades del dispositivo ............9 Ubicar el router ................10 Instalar el router ................11 1.6.1 Prepare los requisitos de configuración.......11 1.6.2 Configurar el router inalámbrico LTE......12 Introducción Función Configuración rápida de Internet (QIS, Quick Internet Setup) con detección automática .... - Página 4 Contenidos 3.5.3 Uso del servicio para compartir la red (Samba) / Disco en la nube ..............35 3.5.4 Utilizar el servicio para compartir archivos mediante el servidor FTP ................37 Usar AiCloud 2.0 ................39 3.6.1 Disco de nube .................40 3.6.2 Acceso inteligente ..............41 3.6.3 Sincronización inteligente ..........42 3.6.4...
- Página 5 Uso de las utilidades Detección de dispositivos ............97 Restauración de firmware ............98 Resolución de problemas Soluciones básicas de problemas ........100 Preguntas más frecuentes (P+F) ..........102 Apéndices NOTAS .....................111 Información de contacto con ASUS ..........124 Información telefónica internacional acerca de redes....125...
-
Página 6: Conociendo Su Router Inalámbrico
ASUS para realizar preguntas técnicas u obtener soporte técnico. Consulte la lista de números de teléfono de soporte técnico de ASUS que se encuentra en la parte posterior de esta guía. • Conserve el material de embalaje original por si necesitara hacer uso de la garantía para realizar reparaciones o sustituciones. -
Página 7: El Router Inalámbrico
1.3 El router inalámbrico LED USB 2.0 Apagado: no hay alimentación o no hay conexión física. Encendido: hay conexión física con los dispositivos USB 2.0. LAN LED Apagado: no hay alimentación o no hay conexión física. Encendido: hay conexión física con una red de área local (LAN). 5GHz Wi-Fi LED Apagado: no hay señal de 5GHz. - Página 8 LED de encendido y apagado Apagado: no hay alimentación. Encendido: dispositivo preparado. Parpadeo lento: modo de rescate. Parpadeo rápido: WPS se está procesando. LED de intensidad se señal 3G/4G 1 LED iluminado: Señal débil 2 LED iluminados: Señal normal 3 LED iluminados: Señal fuerte Luz de color purpura para conexión 3G; luz de color azul para conexión 4G. Antenas LTE desmontables Puerto de alimentación (entrada de CC) Inserte el adaptador de CA integrado en este puerto y conecte el router a una...
-
Página 9: Propiedades Del Dispositivo
1.4 Propiedades del dispositivo Consumo: • Entrada: AC 100~240V / 50~60Hz, DC 12V/2A • Consumo máximo de energía: 18.4 W • Consumo medio de energía: 12.7 W • El consumo de energía medio viene determinado por la temperatura de la sala (23 °C a 27 °C) con la siguiente carga: • Conexión de banda ancha de red móvil activa • LAN inalámbrica activada: no hay dispositivos conectados a la red LAN inalámbrica... -
Página 10: Ubicar El Router
Bluetooth, teléfonos inalámbricos, transformadores, motores de alto rendimiento, luces fluorescentes, hornos microondas, frigoríficos y otros equipos industriales para evitar interferencias o pérdidas de señal. • Actualícese siempre a la versión be firmware más reciente. Visite el sitio Web de ASUS en https://www.asus.com/ Networking/4G-AC53U/HelpDesk_Download/ para obtener las actualizaciones de firmware más recientes. • Para garantizar la mejor señal inalámbrica, oriente las antenas tal y como se muestra en el dibujo siguiente. -
Página 11: Instalar El Router
1.6 Instalar el router 1.6.1 Prepare los requisitos de configuración. Para configurar la red inalámbrica, es necesario cumplir los siguientes requisitos: • Una tarjeta mini SIM/USIM con suscripción WCDMA y LTE ¡IMPORTANTE! Asegúrese de que la tarjeta mini SIM/USIM está suscrita a los servicios WCDMA y LTE. Póngase en contacto con su proveedor de servicio móvil para obtener información acerca de estos servicios. ¡PRECAUCIÓN! Utilice solamente una tarjeta mini SIM/USIM estándar con el adaptador SIM incluido en su router. -
Página 12: Configurar El Router Inalámbrico Lte
1.6.2 Configurar el router inalámbrico LTE. Wall Power Outlet Power Laptop a. Instale las dos antenas 3G/4G. b. Inserte la tarjeta mini SIM/USIM en la ranura para tarjetas mini SIM/USIM. Cuando la tarjeta mini SIM/USIM esté correctamente instalada, el LED de banda ancha móvil se iluminará y parpadeará lentamente después del encendido. c. Inserte el adaptador de CA del router en el puerto ENTRADA DE CC y enchúfelo a una toma de corriente eléctrica y espere hasta que el LED de alimentación esté... - Página 13 2. Seleccione la red inalámbrica llamada “ASUS_XX_2G” o “ASUS_ XX_5G”, que es el nombre de red inalámbrico predeterminado (SSID) de los routers inalámbricos de ASUS. NOTA: XX y hace referencia a los dos últimos dígitos de la dirección MAC de 2,4 GHz. Puede encontrarlo en la etiqueta situada en la parte...
-
Página 14: Introducción
• LED Wi-Fi de 5 GHz 2. Inicie un explorador web, como por ejemplo Internet Explorer, Firefox, Google Chrome o Safari. NOTA: si QIS no se inicia automáticamente, escriba http://router.asus. com en la barra de direcciones y actualice el explorador de nuevo. 3. Inicie de sesión en la interfaz gráfica del usuario Web. - Página 15 4. Asigne un nombre de inicio de sesión y una contraseña al enrutador y haga clic en Next (Siguiente). Necesitará este nombre de inicio de sesión y esta contraseña para iniciar sesión en su 4G-AC53U para ver o cambiar la configuración del enrutador. Puede anotar el nombre de inicio de sesión en la contraseña del enrutador para uso futuro. 5. Si hay una red 3G/4G conectada, la función Configuración rápida de Internet (QIS) del router inalámbrico detectará...
- Página 16 Conexión de banda ancha móvil configurada correctamente 6. Continúe con el paso siguiente para definir la configuración LAN inalámbrica. 7. Asigne el nombre de ver (SSID) y la clave de seguridad para la conexión inalámbrica be 2,4 GHz. Haga clic en Apply (Aplicar) cuando haya terminado.
- Página 17 8. Se mostrará la configuración de la conexión a Internet y la red inalámbrica. Haga clic en Finish (Finalizar) para continuar. 9. El LED de intensidad de señal LTE se ilumina y permanecerá encendido después de completar la configuración de red 3G/4G a través de QIS, lo que significa que la conexión a Internet se ha establecido correctamente.
-
Página 18: Definir La Configuración General
Definir la configuración general 3.1 Utilizar el mapa de red El mapa de red permite comprobar el estado de la conexión de Internet, definir la configuración de seguridad de la red y administrar los clientes de la red. -
Página 19: Para Definir La Configuración De Seguridad Inalámbrica
3.1.1 Para definir la configuración de seguridad inalámbrica Para proteger la red inalámbrica contra accesos no autorizados, es necesario definir la configuración de seguridad de la misma. Para definir la configuración de seguridad inalámbrica: 1. En el panel de navegación, vaya a General > ficha Network Map (Mapa de red). -
Página 20: Estado Del Sistema
3. En el campo Wireless name (SSID) (Nombre de red inalámbrica (SSID)), escriba un nombre único para la red inalámbrica. 4. En la lista desplegable Authentication Method (Método de autenticación), seleccione el método de autenticación para la red inalámbrica. Si selecciona WPA-Personal o WPA-2 Personal como el método de autenticación, escriba la clave WPA-PSK o la clave de paso de seguridad. -
Página 21: Administración De Los Clientes De Red
3.1.3 Administración de los clientes de red Para administrar los clientes de red: 1. En el panel de navegación, vaya a la ficha General > Network Map (Mapa de red). 2. En la pantalla Network Map (Mapa de red), seleccione el icono Client Status (Estado del cliente) para mostrar la información de su cliente de red. - Página 22 3. En la tabla de estado del cliente, haga clic en el icono del dispositivo para mostrar el perfil detallado del dispositivo. Para bloquear el acceso de un cliente a la red, seleccione dicho cliente y haga clic en el icono...
-
Página 23: Supervisión Del Estado De Internet
3.1.4 Supervisión del estado de Internet Para supervisar el estado de Internet: 1. En el panel de navegación, vaya a la ficha General > Network Map (Mapa de red). 2. En la pantalla Network Map (Mapa de red), seleccione el icono de Internet para mostrar su configuración Internet. -
Página 24: Supervisión Del Dispositivo Usb
3.1.5 Supervisión del dispositivo USB El router inalámbrico de ASUS proporciona dos puertos USB para conectar dispositivos USB o una impresora USB, lo que le permite compartir archivos y dicha impresora con clientes de la red. Para supervisar el dispositivo USB: 1. -
Página 25: Red Para Invitados
3.2 Red para invitados La red para invitados proporciona a los visitantes temporales conectividad a Internet a través de acceso a SSID o redes independientes sin proporcionar acceso a su red privada. Para crear una red para invitados: 1. En el panel de navegación, vaya a General > Guest Network (Red para invitados). - Página 26 9. Seleccione Disable (Deshabilitar) o Enable (Habilitar) en el elemento Access Intranet (Acceder a la intranet). 10. Seleccione No o Yes (Sí) en el elemento MAC Filter (Filtro MAC) para la red de invitados. 11. Cuando haya finalizado, haga clic en Apply (Aplicar).
-
Página 27: Administrador De Tráfico
3.3 Administrador de tráfico 3.3.1 CdS Esta función garantiza el ancho de banda para tareas y aplicaciones compre unidad. Para habilitar la función QoS (CdS): 1. En el panel de navegación, vaya a la ficha General > Traffic Manager (Administrador de tráfico) > QoS (CdS). 2. -
Página 28: Superivisión Del Tráfico
3.3.2 Superivisión del tráfico La función de supervisión del tráfico permite acceder al uso del ancho de banda y a la velocidad de Internet o de las redes cableadas e inalámbricas. También permite supervisar el tráfico de red en tiempo real o, incluso, diariamente. También ofrece una opción para mostrar el tráfico de red en las últimas 24 horas. -
Página 29: Parental Controls (Controles Parentales)
3.4 Parental Controls (Controles parentales) La Parental Controls (Controles parentales) le permite establecer el límite de tiempo para el uso de red de un cliente. Para ir a la página principal de Parental Controls (Controles parentales): 1. En el panel de navegación, vaya a General > Parental Controls (Controles parentales). - Página 30 3. En la columna Clients Name (Nombre del cliente), seleccione o escriba el nombre del cliente del cuadro de lista desplegable. NOTA: También puede escribir la dirección MAC del cliente en la columna Client’s MAC address (Dirección MAC del cliente). Asegúrese de que el nombre del cliente no contiene caracteres especiales o espacios, ya que estos podrían hacer que el enrutador funcionara anormalmente.
-
Página 31: Usar La Aplicación Usb
Asegúrese de que el dispositivo de almacenamiento USB tiene el formato y las particiones adecuados. Consulte el sitio Web de ASUS en http://event.asus.com/2009/networks/ disksupport/ para obtener información de la tabla de sistemas de archivos admitidos. - Página 32 4. Cree su nombre de dominio a través de los servicios DDNS de ASUS, seleccione I will use the service and accept the Terms of service (Utilizaré el servicio y acepto los términos de servicio) y escriba el nombre de dominio.
- Página 33 También puede seleccionar Skip ASUS DDNS settings (Omitir configuración de DDNS de ASUS) y, a continuación, haga clic en Next (Siguiente) para omitir la configuración DDNS. 5. Haga clic en Finish (Finalizar) para finalizar la configuración. 6. Para acceder al sitio FTP que ha creado, inicie un explorador web o una utilidad de cliente FTP de terceros y escriba el vínculo ftp (ftp://<nombre de dominio>.asuscomm.com)
-
Página 34: Usar Servicios Multimedia Y Servidores
USB conectado al router inalámbrico. NOTA: antes de utilizar la función de servidor multimedia DLNA, conecte el dispositivo a la red del router 4G-AC53U. Para iniciar la página de configuración Media Server (Servidor multimedia), vaya a la ficha General > USB application (Aplicación USB) >... -
Página 35: Uso Del Servicio Para Compartir La Red (Samba) / Disco En La Nube
• Media Server Path Setting (Configuración de la ruta de acceso del servidor multimedia): seleccione All Disks Shared (Todos los discos compartidos) o Manual Media Server Path (Ruta de acceso manual del servidor multimedia). 3.5.3 Uso del servicio para compartir la red (Samba) / Disco en la nube El servicio para compartir la red (Samba) / Disco en la nube permite establecer la cuenta y el permiso para el servicio Samba. - Página 36 Para crear una cuenta: a) Haga clic en para agregar una nueva cuenta. b) En los campos Account (Cuenta) y Password (Contraseña), escriba el nombre y la contraseña del cliente de red. Vuelva a escribir la contraseña para confirmarla. Haga clic en Add (Agregar) para agregar la cuenta a la lista. Para eliminar una cuenta existente: a) Seleccione la cuenta que desee eliminar. b) Haga clic en .
-
Página 37: Utilizar El Servicio Para Compartir Archivos Mediante El Servidor Ftp
3. En la lista de archivos y carpetas, seleccione el tipo de derechos de acceso que desee asignar a cada una de las archivos / carpetas específicas: • L/E: Seleccione esta opción para asignar acceso de lectura y escritura. • L: Seleccione esta opción para asignar acceso de solo lectura. • No: Seleccione esta opción si no desea compartir un archivo o carpeta específica. - Página 38 Para utilizar el servicio FTP Share (Recurso compartido FTP): Asegúrese de que ha configurado el servidor FTP mediante NOTA: la utilidad AiDisk. Para obtener más detalles, consulte la sección 3.5.1 Usar AiDisk. 1. En el panel de navegación, haga clic en General > USB application (Aplicación USB) >...
-
Página 39: Usar Aicloud 2.0
Para utilizar AiCloud: 1. Desde Google Play Store o Apple Store, descargue e instale la aplicación ASUS AiCloud en su dispositivo inteligente. 2. Conecte su dispositivo a la red. Siga las instrucciones para completar el proceso de instalación de AiCloud. -
Página 40: Disco De Nube
Para crear un disco de nube: 1. Inserte un dispositivo de almacenamiento USB en el router inalámbrico. 2. Active la opción Cloud Disk (Disco de nube). 3. Vaya a https://router.asus.com e introduzca la cuenta y contraseña de inicio de sesión del router. Para disfrutar de una mejor experiencia de usuario, le recomendamos que utilice Google Chrome o Firefox. -
Página 41: Acceso Inteligente
La función Smart Access (Acceso inteligente) permite acceder fácilmente a la red domestica a través del nombre de dominio del router. NOTAS: • Puede crear un nombre de dominio para el router con ASUS DDNS. Para obtener más detalles, consulte la sección 4.3.7 DDNS. • De forma predeterminada, AiCloud proporciona una conexión HTTPS de seguridad. Escriba https://[yourASUSDDNSname].asuscomm.com para utilizar el disco de la nube y el acceso inteligente de forma muy... -
Página 42: Sincronización Inteligente
Download to USB Disk (Descargar a disco USB) para replicar los archivos remotos en la carpeta local en el disco USB. Upload to Cloud (Cargar en la nube): seleccione Upload to • Cloud (Cargar en la nube) para replicar los archivos locales en la carpeta remota en ASUS WebStorage. -
Página 43: Sincronizar Servidor
6. Haga clic en Apply (Aplicar) para agregar la tarea de sincronización. 3.6.4 Sincronizar servidor... - Página 44 Para utilizar Sync Server (Servidor de sincronización): 1. En el panel de navegación, haga clic en AiCloud 2.0 > Sync Server (Servidor de sincronización). 2. Escriba la configuración del servidor de sincronización en Invitation Generator (Generator de incitaciones) para habilitar Smart Sync (Sincronización inteligente). 3.
- Página 45 6. También puede comprobar las actividades del servidor de sincronización haciendo clic en el botón Check log (Comprobar registro) o en la ficha Log (Registro).
-
Página 46: Configuración
3.6.5 Configuración AiCloud 2.0 le permite definir una política de acceso para evitar acceso no autorizado, como por ejemplo ataques al diccionario. Cuando un host intenta obtener acceso a AiCloud y supera el número máximo definido de intentos de inicio de sesión fallidos en la duración definida, el servicio AiCloud se deshabilitará automáticamente. -
Página 47: Definición De La Configuración Avanzada
Definición de la configuración avanzada 4.1 Inalámbrico 4.1.1 General En la ficha General permite definir la configuración inalámbrica básica. Para definir la configuración básica inalámbrica: 1. En el panel de navegación, vaya a Advanced Settings (Configuración avanzada) > Wireless (Inalámbrico) > ficha General. - Página 48 4. En el campo Hide SSID (Ocultar SSID), seleccione Yes (Sí) para impedir que los dispositivos inalámbricos detecten su SSID. Cuando esta función esté habilitada, tendrá que especificar el SSID manualmente en el dispositivo inalámbrico para acceder a la red inalámbrica. 5.
-
Página 49: Wps
8. Si selecciona 20/40/80 MHz, 20/40 MHz, 40 MHz o 80 MHz, puede definir un canal adyacente superior o inferior en el campo Extension Channel (Canal de extensión) para acomodar. 9. En el campo Authentication Method (Método de autenticación), seleccione cualquiera de estos métodos de autenticación. - Página 50 Para habilitar WPS en la red inalámbrica: 1. En el panel de navegación, vaya a Advanced Settings (Configuración avanzada) > Wireless (Inalámbrico) > ficha WPS. 2. En el campo Enable WPS (Habilitar WPS), mueva el control deslizante a ON (ACTIVAR). 3.
-
Página 51: Wds
También se puede considerar como un repetidor inalámbrico en el que el router inalámbrico de ASUS se comunica con otro punto de acceso y otros dispositivos inalámbricos. Para configurar el puente inalámbrico: 1. - Página 52 6. Haga clic en Apply (Aplicar). NOTAS: • En el modo Hybrid (Híbrido), los dispositivos inalámbricos conectados al router inalámbrico de ASUS solo recibirán la mitad de la velocidad de conexión del punto de acceso. • Cualquier punto de acceso agregado a la lista debe estar en el mismo canal de control y el mismo ancho de banda de canal que el router inalámbricos de ASUS.
-
Página 53: Filtro Mac Inalámbrico
4.1.4 Filtro MAC inalámbrico El filtro MAC inalámbrico proporciona control sobre los paquetes transmitidos a una dirección MAC (Media Access Control, es decir, Control de acceso al medio) especificada de la red inalámbrica. Para configurar el filtro MAC inalámbrico: 1. En el panel de navegación, vaya a Advanced Settings (Configuración avanzada) >... -
Página 54: Configuración De Radius
4.1.5 Configuración de RADIUS La configuración RADIUS (Remote Authentication Dial In User Service) proporciona un nivel adicional de seguridad cuando se eligen los modos de autenticación WPA-Enterprise (WPA- Empresarial), WPA2-Enterprise (WPA2-Empresarial) o Radius with 802.1x (Radius con 802.1x). Para definir la configuración de RADIUS inalámbrica: 1. -
Página 55: Profesional
4.1.6 Profesional La pantalla Professional (Profesional) proporciona opciones de configuración avanzada. NOTA: le recomendamos utilizar los valores predeterminados de esta página. En la pantalla Professional Settings (Configuración personal), puede definir lo siguiente: • Frecuencia: seleccione la banda de frecuencia que se aplicará a la configuración profesional. - Página 56 • Enable wireless scheduler (Habilitar programador inalámbrico): Seleccione Yes (Sí) para habilitar la conexión de red inalámbrica mediante las siguientes reglas de planificación. Seleccione No para deshabilitar las reglas de planificación. • Establecer PA aislado: El elemento Set AP Isolated (Establecer PA aislado) impide que los dispositivos inalámbricos de la red se comuniquen entre sí.
- Página 57 con mucho ruido que tenga mucho tráfico de red y numerosos dispositivos inalámbricos. • Intervalo DTIM: el intervalo DTIM (Delivery Traffic Indication Message) o tasa de señalización de datos, es el período de tiempo antes del cual una señal se envía a un dispositivo inalámbrico que se encuentra en modo de suspensión para indicar que un paquete de datos está esperando a ser entregado. El valor predeterminado es tres milisegundos.
-
Página 58: Lan
4.2 LAN 4.2.1 Dirección IP LAN La pantalla LAN IP (Dirección IP LAN) permite modificar la configuración de dirección IP LAN del router inalámbrico. NOTA: Todos los cambios en la dirección IP LAN se reflejarán en la configuración DHCP. Para modificar la configuración de dirección IP LAN: 1. En el panel de navegación, vaya a Advanced Settings (Configuración avanzada) >... -
Página 59: Dhcp Server (Servidor Dhcp)
4.2.2 DHCP Server (Servidor DHCP) El router inalámbrico utiliza DHCP para asignar direcciones IP automáticamente en su red. Puede especificar el intervalo de direcciones IP y el tiempo de arrendamiento para los clientes de la red. Para configurar el servidor DHCP: 1. - Página 60 5. En el campo Dirección final del conjunto de direcciones IP, introduzca la dirección IP final. 6. En el campo Tiempo de arrendamiento, escriba cuándo expirarán las direcciones IP y cuándo el router inalámbrico asigna nuevas direcciones IP a los clientes de la red. NOTAS: • Le recomendamos utilizar el formato de dirección IP 192.168.1.xxx (donde xxx puede ser cualquier número comprendido entre 2 y 254)
-
Página 61: Ruta
4.2.3 Ruta Si la red utiliza más de un router inalámbrico, puede configurar una tabla de enrutamiento para compartir el mismo servicio de internet. NOTA: le recomendamos que no cambie la configuración de enrutamiento predeterminada a menos que tenga conocimientos avanzados de tablas de enrutamiento. -
Página 62: Control De Conmutador
4.2.4 Control de conmutador La ficha Switch Control (le permite configurar la aceleración NAT y la trama Jumbo para mejorar el rendimiento de la red. Le recomendamos que no cambie la configuración de enrutamiento predeterminada a menos que tenga conocimientos avanzados. -
Página 63: Wan
4.3 WAN 4.3.1 WAN dual El router inalámbrico ASUS proporciona soporte WAN dual. Seleccione este modo de conmutación por error para utilizar una WAN secundaria como acceso a una red de seguridad. Si la conexión de WAN primaria no se puede realizar, la función WAN secundaria crea automáticamente una nueva conexión. -
Página 64: Conexión A Internet
4.3.2 Conexión a Internet La pantalla Internet Connection (Conexión a Internet) permite definir la configuración de varios tipos de conexión WAN. - Página 65 4.3.2.1 Banda ancha móvil Su 4G-AC53U tiene un módem 3G/4G integrado que le permite usar una conexión de banda ancha móvil para acceso a Internet. Para configurar el acceso a internet de banda ancha: 1. En el panel de navegación, vaya a la ficha Advanced Settings (Configuración avanzada) >...
- Página 66 • PIN Code (Código PIN): escriba el código PIN del proveedor 3G/4G para conexión en SIM PIN Management (Administración de código PIN de tarjeta SIM) si se necesita tarjeta SIM. NOTAS: • el código PIN predeterminado puede variar en función del proveedor. • Cuando configure o reinicie por primera vez el router, tendrá que introducir el código PIN en cualquiera de estos dos escenarios: • S u ISP habilitó la verificación del código PIN de forma predeterminada. • U sted habilitó la verificación del código PIN desde la interfaz gráfica del usuario Web del router en el teléfono móvil.
- Página 67 Configuración de conexión a Internet Para configurar la conexión de banda ancha móvil preferida: 1. En el campo Network Type (Tipo de red), seleccione la red preferida: • Auto (Automático) (opción predeterminada): seleccione Auto (Automático) para permitir que el router inalámbrico seleccione automáticamente el canal que tiene la conexión disponible de la red 4G, 3G y 2G.
- Página 68 • Haga clic en Scan (Buscar) para mostrar todas las redes móviles disponibles. • Seleccione una red móvil disponible y haga clic en Apply (Aplicar) para conectarse a ella. NOTAS: • El router LTE puede detectar su ISP basándose en la información IMSI de la tarjeta SIM. Si no se encuentra la red móvil de su ISP, conéctese a una red itinerante de otros ISP.
- Página 69 5. Enviar notificación SMS: habilite esta función para recibir una notificación SMS cuando se alcanza el límite máximo para el uso de Internet. 6. Número de teléfono móvil: especifique el número móvil que va a recibir la notificación SMS. NOTA: La tarifa por SMS se carga en la cuenta del teléfono móvil. 7.
- Página 70 Estado de la conexión móvil Para buscar información de banda ancha móvil: 1. Haga clic en para encontrar información detallada. 2. La pantalla Mobile Connection Status (Estado de la conexión móvil) muestra el estado de la conexión detallado de la banda ancha móvil.
- Página 71 4.3.2.2 LAN Ethernet como WAN Para definir la configuración de conexión WAN: 1. En el panel de navegación, vaya a Advanced Settings (Configuración avanzada) > WAN > ficha Internet Connection (Conexión a Internet). 2. En la interfaz WAN archivada, seleccione Ethernet LAN (LAN Ethernet).
- Página 72 (IP estática). Si el router no es capaz de obtener una dirección IP válida o si usted no está seguro del tipo de conexión WAN, consulte a su ISP. • Habilitar WAN: Seleccione Yes (Sí) para permitir el acceso a Internet del router.
- Página 73 • Ponerse en contacto con su ISP y actualizar la dirección MAC asociada con su servicios de ISP. • Clonar o cambiar la dirección MAC del router inalámbrico de ASUS para que coincida con la dirección MAC del dispositivo de red anterior reconocido por el ISP. • DHCP query frequency (Frecuencia de consulta DHCP): cambia la configuración del intervalo de detección DHCP para evitar sobrecargar el servidor DHCP.
-
Página 74: Ipv6
• Intervalo de reintento: establezca el intervalo de tiempo (en segundos) entre dos paquetes ping. • Recuento de reintentos de conmutación por error: establezca el tiempo (en segundos) transcurrido el cual el sistema activa la acción de conmutación por error o conmutación por recuperación después de alcanzar el recuento de prueba ping y no tener respuesta de la dirección IP de destino. -
Página 75: Activador De Puerto
4.3.4 Activador de puerto La activación de intervalos de puertos abre un puerto entrante predeterminado durante un período limitado de tiempo siempre que un cliente de la red de área local cree una conexión saliente a un puerto especificado. La activación de puertos se utiliza los siguientes escenarios: • Varios clientes locales necesitan reenvío de puertos para la misma aplicación en un momento diferente. - Página 76 3. En el campo Well-Known Applications (Aplicaciones conocidas), seleccione los juegos y servicios Web populares para agregar a la lista de desencadenantes de puertos. 4. En la tabla Trigger Port List (Lista de desencadenantes de puertos), escriba la siguiente información: • Descripción: especifique un nombre corto o una descripción para el servicio.
-
Página 77: Servidores Virtuales/Reenvío De Puertos
NOTA: cuando el reenvío de puertos está habilitado, el router de ASUS bloquea el tráfico entrante no solicitado de Internet y solamente permite respuestas desde solicitudes salientes de la LAN. El cliente de red no tiene acceso a Internet directamente y viceversa. - Página 78 3. En el campo Famous Server List (Lista de servidores famosos), seleccione el tipo de servicio al que desee a acceder. 4. En el campo Famous Game List (Lista de juegos famosos), seleccione el juego popular al que desee a acceder. Este elemento numeral puerto requerido para que el juego en línea popular seleccionado funcione correctamente. 5. En la tabla Port Forwarding List (Lista de reenvío de puertos), escriba la siguiente información: • Nombre de servicio: especifique un nombre de servicio.
- Página 79 • Necesitará un cliente fuera de la red LAN pero con acceso a Internet (en lo sucesivo lo denominaremos “Cliente con Internet”). El cliente no debe estar conectado al router ASUS. • En el cliente con Internet, utilice la dirección IP WAN del router para acceder al servicio.
-
Página 80: Dmz
4.3.6 DMZ DMZ virtual expone un cliente a Internet, permitiendo a dicho cliente recibir todos los paquetes entrantes dirigidos a la red de área local. El tráfico entrante procedente de Internet se suele descartar y enrutar a un cliente específico solamente si el reenvío de puertos o un activador de puertos se ha configurado en la red. -
Página 81: Ddns
2. Defina la siguiente configuración. Cuando haya finalizado, haga clic en Apply (Aplicar). • Habilitar el cliente DDNS: habilite DDNS para acceder al router de ASUS a través del nombre DNS en lugar de la dirección IP WAN. • Nombre de servidor y de sistema central: elija DDNS de ASUS u otro DDNS. -
Página 82: Paso A Través Nat
4.3.8 Paso a través NAT Paso a través NAT permite a una conexión de redes privadas virtuales (VPN) atravesar el router hasta los clientes de la red. Las opciones PPTP Passthrough (Paso a través PPTP), L2TP Passthrough (Paso a través L2TP), IPsec Passthrough (Paso a través IPsec) RTSP Passthrough (Paso a través RTSP) están habilitadas de forma predeterminada. -
Página 83: Ipv6
4.4 IPv6 Este router inalámbrico es compatible con el direccionamiento IPv6, un sistema que admite más direcciones IP. Este estándar todavía no se utiliza mayoritariamente. Póngase en contacto con su ISP si el servicio de Internet admite IPv6. Para configurar IPv6: 1. -
Página 84: Servidor Vpn
4.5 Servidor VPN VPN (Virtual Private Network, es decir, red privada virtual) proporciona una comunicación segura con un equipo remoto o red remota a través de una red pública, como por ejemplo Internet. NOTA: para poder configurar una conexión VPN, necesita la dirección IP o el nombre de dominio del servidor VPN al que está intentando acceder. Para configurar el acceso a un servidor VPN: 1. -
Página 85: Firewall
4.6 Firewall El router inalámbrico puede actuar como un firewall de hardware para la red. NOTA: la función Firewall está habilitada de forma predeterminada. 4.6.1 General Para definir configuración básica de Firewall: 1. En el panel de navegación, vaya a Advanced Settings (Configuración avanzada) >... -
Página 86: Filtro De Palabras Clave
Para configurar un filtro de direcciones URL: 1. En el panel de navegación, vaya a Advanced Settings (Configuración avanzada) > Firewall > ficha URL Filter (Filtro de direcciones URL). 2. En el campo Enable URL Filter (Habilitar filtro de direcciones URL), seleccione Enabled (Habilitado). - Página 87 Para configurar un filtro de servicio de red: 1. En el panel de navegación, vaya a Advanced Settings (Configuración avanzada) > Firewall > ficha Network Service Filter (Filtro de servicios de red). 2. En el campo Enable Network Services Filter (Habilitar filtros de servicios de red), seleccione Yes (Sí).
-
Página 88: Administración
4.7 Administración 4.7.1 Modo de funcionamiento La página Operation Mode (Modo de funcionamiento) permite seleccionar el modo apropiado para la red. Para configurar el modo de funcionamiento: 1. En el panel de navegación, vaya a Advanced Settings (Configuración avanzada) > Administration (Administración) >... -
Página 89: Sistema
4.7.2 Sistema La página System (Sistema) permite definir la configuración inalámbrica del router. - Página 90 Para definir la configuración del sistema: 1. En el panel de navegación, vaya a Advanced Settings (Configuración avanzada) > Administration (Administración) > ficha System (Sistema). 2. Puede configurar los ajustes parámetros: • Cambiar contraseña de inicio de sesión del router: Puede cambiar la contraseña y el nombre de inicio de sesión para el router inalámbrico introduciendo un nombre y contraseña nuevos. • Comportamiento del botón WPS: El botón físico WPS del router inalámbrico se puede utilizar para activar WPS.
-
Página 91: Actualización Del Firmware
3. Haga clic en Apply (Aplicar). 4.7.3 Actualización del firmware NOTA: Descargue la versión más reciente del firmware del sitio Web de ASUS, a través de la dirección http://www.asus.com/Networking/4G- AC53U/HelpDesk_Download/ Para actualizar el firmware: 1. En el panel de navegación, vaya a Advanced Settings (Configuración avanzada) >... -
Página 92: Restaurar / Guardar / Enviar Configuración
4.7.4 Restaurar / Guardar / Enviar configuración Para restaurar / guardar / enviar la configuración: 1. En el panel de navegación, vaya a Advanced Settings (Configuración avanzada) > Administration (Administración) > ficha Restore/Save/Upload Setting (Restaurar, guardar o cargar configuración). 2. Seleccione las tareas que desee realizar: • P ara restaurar la configuración predeterminada de fábrica haga clic en Restore (Restaurar) y después en OK (Aceptar) en el mensaje de confirmación. -
Página 93: Comentarios
4.7.5 Comentarios La pestaña de comentarios se utilizan para diagnosticar problemas y ayudar a mejorar la experiencia del usuario del router de ASUS. Complete el formulario y se enviará al Equipo de soporte de ASUS. -
Página 94: Registro Del Sistema
4.8 Registro del sistema El registro del sistema contiene las actividades de red grabadas. NOTA: el registro el sistema se restablece cuando el router se reinicia o apaga. Para ver el registro del sistema: 1. En el panel de navegación, vaya a Advanced Settings (Configuración avanzada) >... -
Página 95: Lista De Soporte De Funciones De Banda Ancha Móvil Wan Ethernet
4.9 Lista de soporte de funciones de banda ancha móvil WAN Ethernet El router inalámbrico admite conexiones WAN cableadas y conexiones WAN de banda ancha móvil en los modos de conmutación por error y conmutación por recuperación. La red WAN de banda ancha móvil se utiliza tanto como acceso a Internet y como interfaz de copia de seguridad WAN. - Página 96 Aplicaciones AiCloud V (2) Acceso desde WAN Servidor VPN V (2) Servidor FTP V (2) NOTAS: V: WAN móvil tiene una configuración independiente en su página de configuración V (2): En la mayoría de los casos, el proveedor de servicio de Internet proporciona a la banda ancha móvil una dirección IP privada que provocará...
-
Página 97: Uso De Las Utilidades
ASUS/LiveUpdate/Release/Wireless/Printer.zip • Las utilidades no se admiten en MAC OS. 5.1 Detección de dispositivos Device Discovery (Detección de dispositivos) es una utilidad ASUS WLAN que detecta routers inalámbricos ASUS y permite definir la configuración de red inalámbrica. Para abrir la utilidad Device Discovery (Detección de dispositivos): •... -
Página 98: Restauración De Firmware
5.2 Restauración de firmware La restauración de firmware se utiliza en un router inalámbrico de ASUS que falló durante su proceso de actualización de firmware. El dispositivo carga el firmware que usted especifique. ¡IMPORTANTE! Inicie el modo de rescate antes de usar la utilidad de restauración de firmware. - Página 99 Dirección IP: 192.168.1.x Máscara de subred: 255.255.255.0 4. En el escritorio del equipo, haga clic en Start (Inicio) > All Programs (Todos los programas) > ASUS Utility 4G-AC53U Wireless Router (Router inalámbrico ASUS Utility 4G-AC53U) > Firmware Restoration (Restauración del firmware).
-
Página 100: Resolución De Problemas
En este capítulo se proporcionan soluciones para problemas que puede tener con el router. Si tiene problemas que no se mencionan en este capítulo, visite el sitio de soporte técnico de ASUS en: http://support.asus.com/ para obtener más información del producto y detalles de contacto del Servicio de soporte técnico de ASUS. - Página 101 SSID (nombre de red inalámbrica), el método de cifrado y la contraseña son correctos. Compruebe si la configuración de red es correcta. • Cada cliente de la red debe tener una dirección IP válida. ASUS recomienda utilizar el servidor DHCP del router inalámbrico para asignar direcciones IP a los equipos de la red. • Algunos proveedores de servicio de módem de cable exigen el uso de la dirección MAC del equipo inicialmente registrado...
-
Página 102: Preguntas Más Frecuentes (P+F)
6.2 Preguntas más frecuentes (P+F) No puedo acceder a la GUI del router mediante un explorador Web • El equipo está conectado mediante un cable. Compruebe la conexión del cable Ethernet y el estado del LED tal y como se describió en la sección anterior. • Asegúrese de que utiliza la información de inicio de sesión correcta. El nombre y la contraseña de inicio de sesión predeterminados de fábrica son “admin/admin”. - Página 103 El cliente no puede establecer una conexión inalámbrica con el router. NOTA: Si tiene problemas al conectarse a una red de 5 GHz, asegúrese de que el dispositivo inalámbrico admite 5 GHz o tiene funcionalidades de banda dual. • Se encuentra fuera del alcance de la red: • Coloque el router más cerca del cliente inalámbrico.
- Página 104 No es posible acceder a Internet. • Compruebe si el router se puede conectar a la dirección IP WAN de su ISP. Para ello, inicie la GUI Web y vaya a General> Network Map (Mapa de red) y compruebe Internet Status (Estado de Internet). • Si el router no se puede conectar a la dirección IP WAN de su ISP, intente reiniciar la red tal y como se describe en el apartado Reinicie la red siguiendo la siguiente secuencia de la sección Soluciones básicas de problemas.
- Página 105 • Si APN se configura correctamente y la conexión a Internet sigue fallando. Comprobar • Si la banda de frecuencia es compatible con su ISP • Coloque el router inalámbrico cerca de la ventana para asegurarse de que la señal 3G/4G es suficientemente intensa. • El servicio de activador de puerto, de envío de puerto, DDNS o DMZ no puede funcionar.
- Página 106 ¿Cómo restaurar el sistema a su configuración predeterminada? • Vaya a Administration (Administración) > Restore/ Save/Upload Setting (Restaurar, guardar y cargar configuración) y haga clic en Restore (Restaurar). A continuación se indican los valores predeterminados de fábrica del dispositivo: Nombre de usuario: admin Contraseña: admin...
- Página 107 No se puede acceder a la interfaz gráfica de usuario Web Antes de configurar el router inalámbrico, lleve a cabo los pasos descritos en esta sección para el equipo principal y los clientes de red. Deshabilite el servidor proxy si se encuentra habilitado.
- Página 108 MAC OS 1. En el explorador Safari, haga clic en Safari > Preferences... (Preferencias...) > Advanced (Avanzado) > Change Settings... (Cambiar ajustes...) 2. En la pantalla Network (Red), anule la selección de los elementos FTP Proxy (Proxy de FTP) y Web Proxy (HTTP) (Proxy de web (HTTP).
- Página 109 3. Active la opción Obtain an IP address automatically (Obtener una dirección IP automáticamente). Para tener la configuración iPv6 IP automáticamente el, active la opción Obtain an IPv6 address automatically (Obtener una dirección IPv6 automáticamente). 4. Haga clic en OK (Aceptar) cuando haya terminado.
- Página 110 Deshabilite todas las conexiones de acceso telefónico, si hay alguna habilitada. Windows® 7 1. Haga clic en Start (Inicio) > Internet Explorer para iniciar el explorador web. 2. Haga clic en Tools (Herramientas) > Internet options (Opciones de Internet) > ficha Connections (Conexiones).
-
Página 111: Apéndices
We believe in providing solutions for you to be able to responsibly recycle our products, batteries, other components, as well as the packaging materials. Please go to http://csr.asus. com/english/Takeback.htm for the detailed recycling information in different regions. - Página 112 This equipment generates, uses and can radiate radio frequency energy and, if not installed and used in accordance with the instructions, may cause harmful interference to radio communications. However, there is no guarantee that interference will not occur in a particular installation. If this equipment does cause harmful interference to radio or television reception, which can be determined by turning the equipment off and on, the user is encouraged to try to correct the interference by one or more of...
- Página 113 Directiva 2014/53/UE. En https:// www.asus.com/support/ está disponible el texto completo de la declaración de conformidad para la UE. El equipo cumple los límites de exposición de radiación de la UE fijados para un entorno no controlado. Este equipo se debe...
- Página 114 El dispositivo solamente debe utilizarse en interiores cuando opera en el intervalo de frecuencias de 5150 a 5350 MHz. Safety Notices • U se este producto en entornos sometidos a una temperatura ambiente comprendida entre 0 ˚C (32 ˚F) y 40 ˚C (104 ˚F). • C onsulte la etiqueta de valores nominales situada en la parte inferior del producto y asegúrese de que su adaptador de alimentación cumple con dichos valores.
- Página 115 required to take adequate measures. This equipment may be operated in AT, BE, CY, CZ, DK, EE, FI, FR, DE, GR, HU, IE, IT, LU, MT, NL, PL, PT, SK, SL, ES, SE, GB, IS, LI, NO, CH, BG, RO, RT. Radio Frequency (RF) Exposure Information This equipment complies with IC RSS-102 radiation exposure limits set forth for an uncontrolled environment.
- Página 116 Public License is intended to guarantee your freedom to share and change free software--to make sure the software is free for all its users. This General Public License applies to most of the Free Software Foundation’s software and to any other program whose authors commit to using it.
- Página 117 patents. We wish to avoid the danger that redistributors of a free program will individually obtain patent licenses, in effect making the program proprietary. To prevent this, we have made it clear that any patent must be licensed for everyone’s free use or not licensed at all.
- Página 118 portion of it, thus forming a work based on the Program, and copy and distribute such modifications or work under the terms of Section 1 above, provided that you also meet all of these conditions: a) You must cause the modified files to carry prominent notices stating that you changed the files and the date of any change.
- Página 119 the Program with the Program (or with a work based on the Program) on a volume of a storage or distribution medium does not bring the other work under the scope of this License. 3. You may copy and distribute the Program (or a work based on it, under Section 2) in object code or executable form under the terms of Sections 1 and 2 above provided that you also do one of the following:...
- Página 120 the object code. 4. You may not copy, modify, sublicense, or distribute the Program except as expressly provided under this License. Any attempt otherwise to copy, modify, sublicense or distribute the Program is void, and will automatically terminate your rights under this License. However, parties who have received copies, or rights, from you under this License will not have their licenses terminated so long as such parties remain in full compliance.
- Página 121 If any portion of this section is held invalid or unenforceable under any particular circumstance, the balance of the section is intended to apply and the section as a whole is intended to apply in other circumstances. It is not the purpose of this section to induce you to infringe any patents or other property right claims or to contest validity of any such claims;...
- Página 122 10. If you wish to incorporate parts of the Program into other free programs whose distribution conditions are different, write to the author to ask for permission. For software which is copyrighted by the Free Software Foundation, write to the Free Software Foundation; we sometimes make exceptions for this.
- Página 123 For Turkey only Authorised distributors in Turkey: BOGAZICI BIL GISAYAR SAN. VE TIC. A.S. Tel. No.: +90 212 3311000 Address: AYAZAGA MAH. KEMERBURGAZ CAD. NO.10 AYAZAGA/ISTANBUL CIZGI Elektronik San. Tic. Ltd. Sti. Tel. No.: +90 212 3567070 Address: CEMAL SURURI CD. HALIM MERIC IS MERKEZI No: 15/C D:5-6 34394 MECIDIYEKOY/ ISTANBUL KOYUNCU ELEKTRONiK BiLGi iSLEM SiST.
-
Página 124: Información De Contacto Con Asus
48720 Kato Rd., Fremont, CA 94538, USA General (tel) +15107393777 General (fax) +15106084555 Dirección web usa.asus.com Asistencia en línea support.asus.com ASUS COMPUTER GmbH (Alemania y Austria) Domicilio de la compañía Harkort Str. 21-23, D40880 Ratingen, Germany General (fax) +492102959911 Dirección web www.asus.de Contacto en línea eu-rma.asus.com/sales... -
Página 125: Información Telefónica Internacional Acerca De Redes
Slovak Republic 00421-232162621 08:00-17:00 Mon-Fri Czech Republic 00420-596766888 08:00-17:00 Mon-Fri Switzerland-German 0041-848111010 09:00-18:00 Mon-Fri Switzerland-French 0041-848111014 09:00-18:00 Mon-Fri Switzerland-Italian 0041-848111012 09:00-18:00 Mon-Fri United Kingdom 0044-1442265548 09:00-17:00 Mon-Fri Ireland 0035-31890719918 09:00-17:00 Mon-Fri Russia and CIS 008-800-100-ASUS 09:00-18:00 Mon-Fri Ukraine 0038-0445457727 09:00-18:00 Mon-Fri... - Página 126 Información telefónica internacional acerca de redes Region Country/ Area Hotline Numbers Service Hours Australia 1300-278788 09:00-18:00 Mon-Fri New Zealand 0800-278788 09:00-18:00 Mon-Fri Japan 09:00-18:00 Mon-Fri 0800-1232787 09:00-17:00 Sat-Sun 09:00-18:00 Mon-Fri 0081-570783886 ( Non-Toll Free ) 09:00-17:00 Sat-Sun Korea 0082-215666868 09:30-17:00 Mon-Fri Thailand 0066-24011717 09:00-18:00 Mon-Fri...
- Página 127 09:00-18:00 Mon-Fri Kaunas Lithuania-Vilnius 00370-522101160 09:00-18:00 Mon-Fri NOTAS: • Correo electrónico de soporte para Reino Unido: network_ support_uk@asus.com. • Para obtener más información, visite el sitio de soporte de ASUS en: https://www.asus.com/support/ ASUSTeK Computer Inc. Fabricante: Teléfono: +886-2-2894-3447 Dirección: 4F, No. 150, LI-TE RD., PEITOU, TAIPEI 112, TAIWAN...













