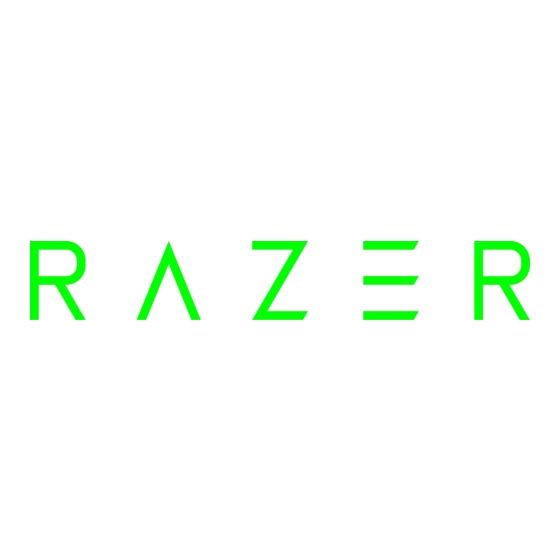
Tabla de contenido
Publicidad
Enlaces rápidos
Publicidad
Tabla de contenido

Resumen de contenidos para Razer BLACKWIDOW TOURNAMENT EDITION CHROMA
- Página 1 RAZER BLACKWIDOW TOURNAMENT EDITION CHROMA V2 GUÍA PRINCIPAL...
- Página 2 Razer BlackWidow Tournament Edition incorpora los galardonados contactos mecánicos Razer™, diseñados desde la base para elevar la velocidad y la respuesta del teclado para juegos Razer BlackWidow más allá de las capacidades de la generación anterior de contactos mecánicos. Probados y validados por los mejores atletas de eSports del mundo, hemos identificado la distancia de actuación óptima, reducido la tolerancia para...
-
Página 3: Tabla De Contenido
3. ESPECIFICACIONES TÉCNICAS ........................ 5 4. DISEÑO DEL DISPOSITIVO ........................6 5. INSTALACIÓN DEL RAZER BLACKWIDOW TE CHROMA V2 ..............7 6. CONFIGURER VOTRE RAZER BLACKWIDOW TE CHROMA V2 ..............8 7. USO DEL RAZER BLACKWIDOW TE CHROMA V2 ..................9 8. -
Página 4: Contenido Del Paquete / Requisitos Del Sistema
1. CONTENIDO DEL PAQUETE / REQUISITOS DEL SISTEMA CONTENIDO DEL PAQUETE ▪ Teclado diseñado para juegos Razer BlackWidow TE Chroma V2 ▪ Reposamuñecas ergonómico ▪ Cable Mini-USB a USB ▪ Guía con información importante del producto REQUISITOS DEL SISTEMA ▪ PC o Mac con un puerto USB libre ▪... -
Página 5: Registro / Asistencia Técnica
Razer ID para obtener información en tiempo real sobre el estado de la garantía de tu producto. Si todavía no te has registrado para tener un Razer ID, regístrate ahora en razer.com/razer-id consigue una gran variedad de ventajas Razer. -
Página 6: Especificaciones Técnicas
ESPECIFICACIONES TÉCNICAS ▪ Switches mecánicos de Razer™ o Razer Green (Tactile & Clicky) con una fuerza de accionamiento de 50 g o Razer Orange (Tactile & Silent) con una fuerza de accionamiento de 45 g o Razer Yellow (Linear & Silent) con una fuerza de accionamiento de 45 g ▪... -
Página 7: Diseño Del Dispositivo
4. DISEÑO DEL DISPOSITIVO Teclas de control del volumen Teclas multimedia Tecla de grabación de macros mientras juegas Tecla modo de juego Teclas de control de la retroiluminación Tecla de modo de inactividad Cable Mini-USB a USB Reposamuñecas ergonómico ™ F O R G A M E R S . -
Página 8: Instalación Del Razer Blackwidow Te Chroma V2
Paso 2: Instala Razer Synapse cuando se te indique* o descarga el instalador desde razer.com/es- es/synapse. Paso 3: Crea un Razer ID o accede a Razer Synapse con tu actual Razer ID. *Aplicable a Windows 8 o posterior. ™ F O R G A M E R S . B Y G A M E R S . -
Página 9: Configurer Votre Razer Blackwidow Te Chroma V2
à installer et à enlever. Pour installer le repose-poignet, placez-le simplement au bas de votre Razer BlackWidow TE Chroma V2, alignez les logos Razer correspondants et glissez-le à l'intérieur. Le repose-poignet s'attachera à... -
Página 10: Uso Del Razer Blackwidow Te Chroma V2
Al presionar la tecla “FN” junto con las teclas de función, se activarán las características secundarias en tu PC. No obstante, en Mac OS X no es necesario presionar la tecla “FN” para activar las funciones secundarias; primero tendrás que instalar Razer Synapse para poder usar estas características secundarias. - Página 11 Activar el Modo de Juego te permite desactivar la tecla Windows para evitar usarla accidentalmente. Por otra parte, puede desactivar Alt + Tab y Alt + F4 a través de la pestaña Modo de Juego de Razer Synapse. Un indicador se iluminará cuando el Modo de Juego esté encendido ™...
- Página 12 GRABACIÓN DE MACRO ON-THE-FLY (MAC) Sigue estos pasos para crear una grabación de macros OTF: 1. Pressez la touche pour lancer l'enregistrement. 2. El indicador de grabación de macros se iluminará para indicar que el dispositivo está listo para grabar. 3.
-
Página 13: Configuración Del Razer Blackwidow Te Chroma V2
Razer Synapse. Estas funciones pueden cambiar según la ver sión actual de software y del sistema operativo. FICHA TECLADO La ficha Teclado es la página de inicio cuando instalas Razer Synapse. Esta ficha permite personalizar los perfiles del dispositivo, asignaciones de teclas y opciones del panel. ™... - Página 14 Perfil Un perfil es un práctico método para organizar todos tus ajustes personales; puedes tener un número infinito de perfiles a tu disposición. Cualquier cambio que se haga en cada una de las pestañas se guardará automáticamente en el perfil actual y se almacenará en los servidores en la nube. Para crear un nuevo perfil, haz clic en el botón o elimina el perfil actual haciendo clic en el botón...
- Página 15 Ficha Personalizar La ficha (Personalizar) permite modificar las funcionalidades básicas del dispositivo como asignaciones de teclas y la sensibilidad del panel de acuerdo con las necesidades del juego. Los cambios que realices en esta ficha se guardan automáticamente en el perfil actual ™...
- Página 16 Menú De Asignación De Teclas Inicialmente, cada tecla está definida a la opción PREDETERMINADO. Sin embargo, puedes cambiar la función de estas teclas pulsando el botón que desees para acceder al menú desplegable principal. A continuación se enumeran las opciones de personalización y su descripción. Predeterminado Esta opción te permite restablecer la función original de la tecla.
- Página 17 Razer Synapse. Algunas de estas funciones son específicas de un dispositivo como, por ejemplo, usar el teclado de juego Razer para cambiar el grado de sensibilidad del ratón de juegos Razer. Cuando se selecciona Dispositivos interconectados en el menú Asignación de botón, aparecerá un submenú.
- Página 18 Macro Una macro es una secuencia grabada de pulsaciones de teclas y botones que se ejecuta en un orden preciso. Si configuras un botón como macro, puedes ejecutar cómodamente una cadena de comandos. Si seleccionas esta opción en el menú desplegable, aparecerá un submenú que te permitirá...
- Página 19 ▪ Subir volumen del micrófono - Aumentar el volumen del micrófono. ▪ Bajar volumen del micrófono - Disminuir el volumen del micrófono. ▪ Silenciar el micrófon - Silenciar el micrófono. ▪ Silenciar todo - Desactivar la salida de audio y el micrófono. ▪...
- Página 20 Pestaña Iluminación La pestaña Iluminación de Razer Synapse permite personalizar tu dispositivo Razer y elegir entre diferentes efectos básicos de iluminación o crear los tuyos propios mediante Configurador de Chroma. Si tienes Razer otros dispositivos habilitados para Chroma, puedes sincronizar sus efectos de iluminación haciendo clic en...
- Página 21 Efectos de iluminación precargados Se pueden elegir varios efectos de iluminación precargados para aplicarlos en la iluminación de todo el teclado, como la iluminación espectral, respiración, etc. Selecciona el efecto que desees y sus propiedades correspondientes (como el color) en la zona inferior de esta ficha. Nombre Descripción Cómo configurarlo...
- Página 22 Configurador de Chroma El configurador de Chroma es accesible desde la pestaña Iluminación y se puede usar para crear efectos avanzados de iluminación para tu dispositivo Chroma. Haz clic en el vínculo CONFIGURADOR DE CHROMA para abrir la ventana y explorar las opciones de personalización para tu dispositivo. Efectos avanzados de iluminación 1.
- Página 23 Ficha De Modo De Juego La ficha de modo de juego te ayudará a evitar pulsar otras teclas por accidente. En función de tu configuración, puedes desactivar la tecla Windows, Alt + Tab y Alt + F4. Además, puedes maximizar el efecto de anti interferencia activando la función de modo de juego.
- Página 24 FICHA MACRO La ficha Macro permite crear una serie de combinaciones y pulsaciones de teclas precisas. Esta ficha también permite configurar varias macros y tener comandos mucho más largos a tu disposición. La sección Macro funciona de forma similar a la de Profile (Perfil) y puedes cambiar el nombre de una macro introduciéndolo en el campo Macro Name (Nombre de macro).
- Página 25 La sección Macro permite introducir la demora entre los comandos. En DEMORAS DE GRABACIÓN se registra la demora entre los comandos según se introducen. DEMORAS DE GRABACIÓN utiliza una medida de tiempo predefinida (expresada en segundos) como demora. Y SIN DEMORAS omite todas las pausas entre pulsaciones de teclas y botones.
- Página 26 Una vez hayas grabado una macro, puedes editar los comandos que has introducido seleccionando cada comando en la pantalla de macro. Cada pulsación se muestra secuencialmente, con el primer comando en la parte superior de la pantalla. Los botones permiten editar un comando concreto y el botón permite eliminar un comando.
- Página 27 Cuando pulses el botón aparecerá una nueva ventana junto a la lista de los comandos de macro. El menú desplegable de esta ventana permite seleccionar una pulsación o añadir una demora antes o después de un comando de macro resaltado. ™...
- Página 28 Puedes añadir un nuevo conjunto de comandos de macro pulsando el botón menú o introduciendo las demoras en el campo de duración utilizando el menú de demora. ™ F O R G A M E R S . B Y G A M E R S .
- Página 29 PESTAÑA AJUSTES Para habilitar la función de aplicaciones Chroma, haz clic y visita razer.com/chroma- workshop para descargar una aplicación. ™ F O R G A M E R S . B Y G A M E R S .
- Página 30 PESTAÑA LISTA DE APLICACIONES La lista de aplicaciones es el lugar donde aparecen todas tus aplicaciones Chroma. En esta pestaña, haz doble clic sobre un elemento de la lista para ver información adicional relacionada con una aplicación Chroma específica, o selecciona la aplicación Chroma y haz clic en .
- Página 31 Para deshabilitar una aplicación Chroma, abre la ventana de información adicional de esa aplicación y haz clic en Para deshabilitar la aplicación Chroma, también puedes hacer clic con el botón derecho en la aplicación de la lista y hacer clic en ™...
- Página 32 Esta función está deshabilitada de manera predeterminada. Para habilitar esta función, haz clic en el icono de notificación situado junto a tu nombre de usuario en la ventana de Razer Synapse y selecciona “Habilit. Estad. y Map. calor”.
- Página 33 Lista de juegos Estadísticas y mapas de calor funciona monitorizando el uso de todos los dispositivos compatibles en cada juego. Cuando esta función está habilitada, analiza automáticamente tu sistema en busca de juegos instalados y los añade a la Lista de juegos ubicada en la parte izquierda de la pantalla. Haz clic para mostrar u ocultar la Lista de juegos.
- Página 34 Desde esta lista puedes añadir más juegos que no se hayan detectado automáticamente mediante el botón , editar juegos con el botón , o volver a explorar tu sistema con el botón para buscar juegos recién instalados. ™ F O R G A M E R S . B Y G A M E R S .
- Página 35 De manera predeterminada, la ficha Estadísticas te muestra las estadísticas generales de todos tus dispositivos Razer para todos los juegos, durante todo el tiempo. Puedes seleccionar un juego concreto a través de la lista de juegos situada en la parte izquierda, cambiar el intervalo de tiempo mediante el menú...
- Página 36 Ficha Mapas de calor La ficha Mapas de calor muestra las teclas más usadas en tu dispositivo Razer para cada juego de tu Lista de juegos. ™ F O R G A M E R S . B Y G A M E R S .
- Página 37 Puedes compartir la imagen de tu mapa de calor en las redes sociales, como Facebook o Twitter, directamente desde Razer Synapse. En la pestaña Mapas de calor, haz clic en el botón Compartir en la parte inferior derecha de la pantalla.
- Página 38 También puedes iniciar sesión en tus cuentas de las redes sociales desde la pantalla “AJUSTES”. Desde la ventana Estadísticas y mapas de calor, haz clic en . Selecciona la ficha “CUENTAS”. Haz clic en CONECTAR junto a la red social a la que quieras conectarte. Introduce tus credenciales de inicio de sesión y espera a que se realice la conexión.
-
Página 39: Seguridad Y Mantenimiento
9. SEGURIDAD Y MANTENIMIENTO MEDIDAS DE SEGURIDAD A fin de alcanzar la máxima seguridad durante el uso del Razer BlackWidow TE Chroma V2, te sugerimos adoptar las siguientes medidas: Si tuvieras algún problema al utilizar el ratón y las indicaciones de la resolución de problemas no dieran resultado, desenchufa el dispositivo y llama a la línea directa de Razer o entra en... - Página 40 MANTENIMIENTO Y USO Para mantener el teclado Razer BlackWidow TE Chroma V2 en óptimas condiciones, es necesario realizar un mantenimiento mínimo. Recomendamos desenchufar el dispositivo del puerto USB una vez al mes y limpiarlo con un paño suave o un bastoncillo con un poco de agua tibia para evitar la acumulación de suciedad.
-
Página 41: Información Legal
©2017 Razer Inc. Reservados todos los derechos. Razer, For Gamers By Gamers, logotipo "Powered by Razer Chroma", logotipo Razer, y el logotipo de la serpiente de tres cabezas son marcas comerciales o marcas registradas de Razer Inc. y/o de sus compañías afiliadas en Estados Unidos u otros países. - Página 42 COSTOS DE ADQUISICIÓN A fin de aclarar cualquier duda que pudiera surgir, se estipula que en ningún caso Razer se hará cargo de ningún costo de adquisición, a menos que se haya informado sobre la posible existencia de dichos daños. Asimismo, en ningún caso Razer asumirá responsabilidad alguna por costos de adquisición que superen el precio de compra en tienda del producto.
