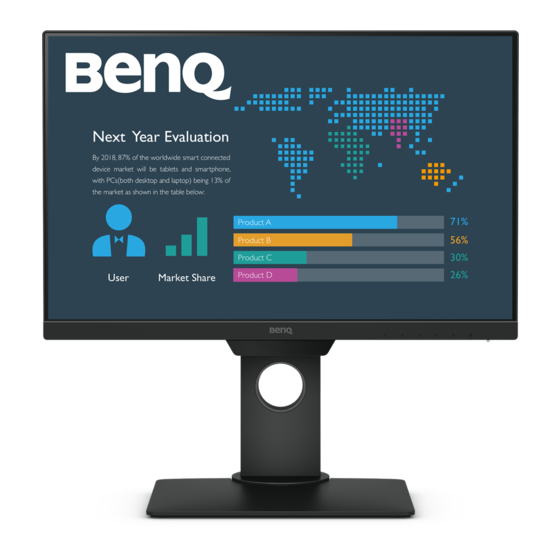
BenQ BL Serie Manual Del Usuario
Ocultar thumbs
Ver también para BL Serie:
- Manual del usuario (66 páginas) ,
- Manual del usuario (62 páginas) ,
- Manual del usuario (60 páginas)
Tabla de contenido
Publicidad
Enlaces rápidos
Publicidad
Capítulos
Tabla de contenido

Resumen de contenidos para BenQ BL Serie
- Página 1 Monitor LCD Manual del usuario Monitor de empresa | Serie BL...
-
Página 2: Renuncia De Responsabilidad
BenQ ecoFACTS BenQ has been dedicated to the design and development of greener product as part of its aspiration to realize the ideal of the "Bringing Enjoyment 'N Quality to Life" corporate vision with the ultimate goal to achieve a low-carbon society. Besides meeting international regulatory... -
Página 3: Soporte Del Producto
1. Compruebe que su ordenador está conectado a Internet. 2. Visite el sitio web local de Support.BenQ.com. El diseño y el contenido del sitio web pueden variar según la región/país. • Manual de usuario y documentación relacionada •... -
Página 4: Tabla De Contenido
Índice de PyR Empiece con los temas que le interesan. Configuración ¿Cómo configurar el monitor y encenderlo? Precauciones de seguridad Cómo instalar el hardware del monitor (para modelos sin el soporte de ajuste de altura) Montaje del monitor con un soporte de ajuste de altura ¿Cómo ajustar el ángulo de vista del monitor? Ajuste del ángulo de visión ¿Cómo montar el monitor en la pared? -
Página 5: Precauciones De Seguridad
• Se debe usar un cable de alimentación aprobado superior o igual a H03VV-F o H05VV-F, 2G o 3G, de 0,75 mm • Utilice únicamente el cable de alimentación suministrado por BenQ. No utilice nunca un cable de alimentación que parezca dañado o desgastado. -
Página 6: Instalación
• Para evitar una posible descarga eléctrica, no desmonte ni repare el monitor. • Si parece que el monitor emite un olor desagradable o un sonido anormal, póngase en contacto con el centro de asistencia BenQ más cercano para recibir ayuda inmediatamente. -
Página 7: Aviso De Seguridad Relacionado Con El Mando Distancia (Aplicable Solo Si Se Incluye Un Mando A Distancia)
Precaución • El monitor debe situarse a una distancia de 50 ~ 70 cm (20 ~ 28 pulgadas) de los ojos. • La visualización de la pantalla durante un periodo de tiempo prolongado provoca fatiga ocular y puede deteriorar la vista. Descanse los ojos durante 5 ~ 10 minutos por cada 1 hora que utilice el producto. -
Página 8: Cuidado Y Limpieza
Si el mando a distancia incluido contiene una pila de botón, preste atención también al aviso que aparece a continuación. • No ingerir la pila. Peligro de quemadura química. • El mando a distancia incluido con este producto contiene una pila de moneda o tipo botón. Si se la pila de moneda o botón se traga, puede provocar en solo dos horas quemaduras internas graves que pueden ocasionar la muerte. -
Página 9: Mantenimiento
• Póngase en contacto con el lugar donde adquirió el producto o visite el sitio web local de Support.BenQ.com para obtener más asistencia. Información de la garantía general Recuerde que la garantía del monitor puede quedar anulada en cualquiera de las siguientes... - Página 10 Tipográficos Icono / Símbolo Elemento Significado Advertencia Información para evitar causar daños a los componentes, datos o lesiones personales debido al mal uso y el funcionamiento o comportamiento incorrectos. Sugerencia Información útil para completar una tarea. Nota Información adicional. En este documento, los pasos necesarios para llegar a un menú pueden aparecer en forma resumida, por ejemplo: Menú...
- Página 11 Índice Copyright ............................2 Soporte del producto ........................ 3 Índice de PyR ..........................4 Precauciones de seguridad ......................5 Seguridad respecto a la electricidad....................... 5 Instalación..............................6 Funcionamiento............................6 Aviso de seguridad relacionado con el mando distancia (aplicable solo si se incluye un mando a distancia)............................
- Página 12 Ajustar el brillo de la pantalla automáticamente (Bright Intelligence, solo en modelos determinados)............................47 Habilitar la función de accesibilidad para personas con problemas de visión cromática (Suavidad del color) ..........................47 Desplazamiento por el menú principal ................48 Menú Eye Care (solo determinados modelos) ................. 49 Menú...
-
Página 13: Introducción
Al desembalar el producto, compruebe que se incluyen los elementos siguientes. Si alguno de estos elementos falta o está dañado, póngase en contacto inmediatamente con el centro proveedor donde adquirió los productos. Monitor LCD BenQ (Modelos con la función Bright Intelligence) (Modelos con bisel estándar) (Modelos sin la función Bright Intelligence) - Página 14 Guía de inicio rápido Instrucciones importantes de seguridad Declaraciones normativas Cable de alimentación (El elemento suministrado puede variar según el modelo o la región.) Cable de vídeo: D-Sub (Accesorio opcional) Cable de vídeo: DVI-D (Accesorio opcional) Cable de vídeo: HDMI (Accesorio opcional) Cable de vídeo: DP (Accesorio opcional)
- Página 15 Cable de audio (Accesorio opcional) Cable USB (Accesorio opcional) • Los accesorios disponibles y las imágenes que aquí se muestran pueden diferir del contenido real y el producto suministrado para su región. Además el contenido del paquete puede estar sujeto a cambio(s) sin previo aviso. Los cables que no se suministran con el producto, puede adquirirlos por separado.
-
Página 16: Información Sobre El Monitor
Información sobre el monitor Vista frontal (Modelos con la función Bright Intelligence) (BL2381T) (Modelos sin la función Bright Intelligence) (Modelos con bisel estándar) 1. Sensor de luz (disponible para modelos con Bright Intelligence) 2. Botones de control 3. Botón de encendido 4. -
Página 17: Vista Posterior
Vista posterior 1. Puertos de entrada y salida (varían según el modelo, consulte Puertos de entrada y salida en la página 2. Liberación del pedestal 3. Tapa de los cables 4. Ranura de bloqueo Kensington LINE IN D-SUB • El diagrama anterior puede variar según el modelo. •... - Página 18 BL2283 1. Toma de alimentación de CA 2. Toma DisplayPort 3. Toma HDMI LINE IN 4. Toma D-Sub D-SUB 5. Entrada de línea de audio 6. Toma de auriculares 7. Toma DVI-D BL2381T 8. Puerto USB 3.0 (ascendente; conexión al PC) 9.
-
Página 19: Conexiones
Conexiones Las ilustraciones de conexión siguientes se facilitan sólo a modo de referencia. Los cables que no se suministran con el producto, puede adquirirlos por separado. Para información sobre métodos de conexión detallados, consulte la página - 29. BL2480 / BL2480L / BL2480T / BL2480TL / BL2780 / BL2780T LINE IN D-SUB Altavoces/... - Página 20 Modelos con entradas DVI LINE IN D-SUB BL2483 / BL2483T Altavoces/ Altavoces/ Auriculares Auriculares PC/portátil PC/portátil Información sobre el monitor...
- Página 21 BL2283 LINE IN D-SUB Altavoces/ Auriculares PC/portátil Información sobre el monitor...
- Página 22 BL2381T Altavoces/ Auriculares Periféricos USB PC/portátil Información sobre el monitor...
- Página 23 BL2581T Periféricos USB Altavoces/ Auriculares PC/portátil Información sobre el monitor...
- Página 24 BL2783 Altavoces/ Auriculares PC/portátil Información sobre el monitor...
- Página 25 BL2483TM Altavoces / Auriculares PC / portátil Las clavijas de entrada y salida disponibles y su ubicación pueden variar según el modelo adquirido. Información sobre el monitor...
-
Página 26: Cómo Instalar El Hardware Del Monitor (Para Modelos Sin El Soporte De Ajuste De Altura)
Cómo instalar el hardware del monitor (para modelos sin el soporte de ajuste de altura) • Si el ordenador está encendido, debe apagarse antes de continuar. • No conecte ni encienda el monitor hasta que sea instruido para hacerlo. • Las imágenes de este documento se facilitan únicamente a modo de referencia, pudiendo variar respecto a la apariencia del producto. - Página 27 Apriete el tornillo de mariposa situado en la parte inferior de la base del monitor tal y como se muestra. Oriente y alinee el enchufe el brazo de soporte con el monitor y presione uno con otro hasta que haga clic y encajen.
- Página 28 2. Quite la tapa del sistema de gestión de cables. El brazo del soporte también funciona como sistema de gestión de cables y ayuda a mantener en orden los cables. Deslice la tapa de los cables hacia arriba para que la marca de la tapa coincida con el icono de apertura del brazo del soporte.
- Página 29 Para conectar el cable D-Sub Pase antes el cable a través del orificio de organización de los cables en el brazo del soporte. Conecte la clavija del cable D-Sub (en el extremo sin el filtro de ferrita) a la toma de vídeo del monitor. Conecte el otro extremo LINE IN D-SUB del cable (en el extremo con el filtro de ferrita) a la...
- Página 30 5. Conecte el auricular. Puede conectar unos auriculares a la toma de auriculares situada en el lado posterior del monitor. LINE IN D-SUB 6. Conecte el cable de audio. Conecte el cable de audio entre la toma de la parte posterior del monitor (Entrada de línea) y la salida de audio del ordenador.
- Página 31 9. Conecte la corriente y encienda el monitor. Conecte el otro extremo del cable de alimentación a una toma de corriente y encienda el monitor. Puede que la ilustración sea diferente del producto suministrado para su región. Encienda el monitor pulsando el botón de encendido. Encienda el ordenador también y seleccione una fuente de entrada con las teclas de control OSD.
-
Página 32: Cómo Separar El Soporte Y La Base (Para Modelos Sin El Soporte De Ajuste De Altura)
Cómo separar el soporte y la base (para modelos sin el soporte de ajuste de altura) 1. Preparar el monitor y el área. Apague el monitor y la corriente antes de desenchufar el cable de alimentación. Apague el ordenador antes de desenchufar el cable del monitor. - Página 33 3. Extraiga la base del monitor. Suelte el tornillo de mariposa situado en la parte inferior de la base del monitor y desacople la base del monitor tal y como se ilustra. Cómo instalar el hardware del monitor (para modelos sin el soporte de ajuste de altura)
-
Página 34: Uso Del Kit De Montaje Del Monitor (Para Modelos Sin El Soporte De Ajuste De Altura)
Uso del kit de montaje del monitor (para modelos sin el soporte de ajuste de altura) La parte trasera del monitor LCD dispone de un soporte de anclaje VESA estándar de 100 mm para montaje en la pared. Lea detenidamente las indicaciones de precaución antes de instalar el kit de montaje. - Página 35 Póngase en contacto con un técnico profesional o con el servicio de atención al cliente de BenQ para obtener información sobre la instalación de soporte de montaje en la pared y las precauciones de seguridad.
-
Página 36: Montaje Del Monitor Con Un Soporte De Ajuste De Altura
Montaje del monitor con un soporte de ajuste de altura Cómo acoplar la base del monitor • Si el ordenador está encendido, debe apagarse antes de continuar. No conecte ni encienda el monitor hasta que sea instruido para hacerlo. • Las imágenes de este documento se facilitan únicamente a modo de referencia, pudiendo variar respecto a la apariencia del producto. - Página 37 Tal vez necesite ajustar la altura del soporte del monitor. Consulte Ajustar la altura del monitor en la página 39 para más información. Su monitor va de punta a punta y debería manipularse con cuidado. Ajuste el ángulo de la pantalla colocando las manos en la parte superior y en la base del monitor, como se indica.
-
Página 38: Cómo Separar La Base (Para Modelos Con El Soporte De Ajuste De Altura)
Cómo separar la base (para modelos con el soporte de ajuste de altura) 1. Preparar el monitor y el área. Apague el monitor y la corriente antes de desenchufar el cable de alimentación. Apague el ordenador antes de desenchufar el cable del monitor. Incline la pantalla poco a poco hacia arriba y amplíe el soporte hasta alcanzar la posición máxima. -
Página 39: Ajustar La Altura Del Monitor
Ajustar la altura del monitor Para ajustar la altura del monitor, sostenga la parte superior e inferior del monitor para bajar el monitor o súbalo hasta la altura deseada. • Evite colocar las manos en la parte superior o inferior del soporte regulable o en la parte inferior del monitor, ya que el soporte ascendente o descendente puede provocar lesiones personales. -
Página 40: Giro Del Monitor
Giro del monitor 1. Gire la pantalla. Antes de girar el monitor a la posición vertical, la pantalla debe haberse girado 90 grados. Haga clic con el botón derecho del ratón en el escritorio, y seleccione Resolución de pantalla en el menú... -
Página 41: Ajuste Del Ángulo De Visión
4. Ajuste el monitor al ángulo de visión deseado. Ajuste del ángulo de visión Puede posicionar la pantalla según el ángulo deseado con la inclinación del monitor, la conexión giratoria y las funciones de ajuste de altura. Consulte las especificaciones del producto en el sitio web para obtener más información. -
Página 42: Uso Del Kit De Montaje Del Monitor
Póngase en contacto con un técnico profesional o con el servicio de atención al cliente de BenQ para obtener información sobre la instalación de soporte de montaje en la pared y las precauciones de seguridad. -
Página 43: Cómo Ajustar El Monitor
Cómo ajustar el monitor El panel de control Nombre Descripción Teclas de control Accede a las funciones o elementos del menú indicados en la pantalla, justo al lado de cada tecla. Tecla de encendido Permite encender y apagar el monitor. Cómo ajustar el monitor... -
Página 44: Funcionamiento Básico Del Menú
Funcionamiento básico del menú Puede accederse a todos los menús OSD (presentación en pantalla) mediante las teclas de control. Puede utilizar el menú OSD para ajustar todas las configuraciones del monitor. 1. Pulse cualquiera de las teclas de control. 2. Se muestra el menú de teclas de acceso rápido. Los tres controles izquierdos son teclas personalizadas y están diseñadas para funciones específicas. - Página 45 OSD en el menú Icono OSD de teclas de en el menú Función acceso rápido principal • Por defecto, la tecla es la de acceso directo para Tecla personaliz. 1 (*). Para Low Blue Light Low Blue Light Plus cambiar la configuración por defecto, consulte Personalizar las teclas de acceso directo en la página •...
-
Página 46: Optimización De La Imagen
Si lo desea, puede siempre ajustar manualmente la configuración de geometría de la pantalla usando los elementos del menú de geometría. Para ayudarle en esta tarea, BenQ creo una utilidad de imagen de prueba de pantalla para verificar el color de la pantalla, la escala de grises y la presentación de degradado de línea. -
Página 47: Ajustar El Brillo De La Pantalla Automáticamente
2. Vaya a Imagen avanzada Modo visualización 3. Seleccione un modo de visualización apropiado. La configuración se hará efectiva de inmediato. Elegir un modo de imagen adecuado Su monitor ofrece varios modos de imagen que son idóneos para diferentes tipos de imágenes. Consulte Modo imagen en la página 55 para ver todos los modos de imagen disponibles. -
Página 48: Desplazamiento Por El Menú Principal
Desplazamiento por el menú principal Puede utilizar el menú OSD (presentación en pantalla) para ajustar todas las configuraciones del monitor. Pulse cualquiera de las teclas de control para mostrar el menú de teclas de acceso rápido y pulse para acceder al menú principal. Consulte Funcionamiento básico del (Menú) menú... -
Página 49: Menú Eye Care (Solo Determinados Modelos)
Menú Eye Care (solo determinados modelos) Las opciones de menú disponibles varían según las fuentes de entrada, las funciones y la configuración. Las opciones de menú que no están disponibles aparecen marcadas en gris. Y las teclas que no están disponibles se deshabilitarán y desaparecerán los correspondientes iconos de OSD. -
Página 50: Low Blue Light Low Blue Light Plus
Elemento Función Intervalo Activa y desactiva la función Bright Intelligence. El sensor de • Bright ACTIVAR Intelligence luz integrado actúa junto con la tecnología Bright Intelligence • DESACT. para detectar la luz ambiente, el brillo de la imagen y el contraste, y así... -
Página 51: Menú Pantalla
Menú Pantalla Las opciones de menú disponibles varían según las fuentes de entrada, las funciones y la configuración. Las opciones de menú que no están disponibles aparecen marcadas en gris. Y las teclas que no están disponibles se deshabilitarán y desaparecerán los correspondientes iconos de OSD. - Página 52 Elemento Función Intervalo Use esta función para cambiar la entrada a una entrada • Entrada D-Sub adecuada para el tipo de conexión de su cable de vídeo. • (para modelos entradas • (para modelos entradas DVI) • HDMI Ajusta la posición horizontal de la imagen de la pantalla. 0 a 100 Posición H.
-
Página 53: Menú Imagen
Menú Imagen Las opciones de menú disponibles varían según las fuentes de entrada, las funciones y la configuración. Las opciones de menú que no están disponibles aparecen marcadas en gris. Y las teclas que no están disponibles se deshabilitarán y desaparecerán los correspondientes iconos de OSD. - Página 54 Elemento Función Intervalo Ajusta la luminancia de tono. • Gamma • • • • Permite ver los vídeos y las fotografías con los Temperatura Normal color colores naturales. Éste es el color predeterminado de fábrica. Aplica un tono frío a la imagen, y es la Azulado configuración predefinida para el color blanco estándar de la industria de PC.
-
Página 55: Menú Imagen Avanzada
Menú Imagen avanzada Las opciones de menú disponibles varían según las fuentes de entrada, las funciones y la configuración. Las opciones de menú que no están disponibles aparecen marcadas en gris. Y las teclas que no están disponibles se deshabilitarán y desaparecerán los correspondientes iconos de OSD. - Página 56 Elemento Función Intervalo Disminuye la luz azul emitida por la pantalla para Low Blue Light / reducir el riesgo de exposición ocular a dicha luz Low Blue azul. Light Plus Existen cuatro modos diseñados para adaptarse a las diversas necesidades. Para seleccionar el modo que desee, vaya a >...
- Página 57 Elemento Función Intervalo Esta función se facilita para permitir una relación de aspecto Modo diferente a 16:9 o 16:10 (dependiendo del modelo adquirido), visualización sin que su visualización presente distorsión geométrica alguna. Las opciones del serán distintas según las fuentes Modo visualización de señal de entrada.
-
Página 58: Menú Sonido
Menú Sonido Las opciones de menú disponibles varían según las fuentes de entrada, las funciones y la configuración. Las opciones de menú que no están disponibles aparecen marcadas en gris. Y las teclas que no están disponibles se deshabilitarán y desaparecerán los correspondientes iconos de OSD. -
Página 59: Menú Sistema
Menú Sistema Las opciones de menú disponibles varían según las fuentes de entrada, las funciones y la configuración. Las opciones de menú que no están disponibles aparecen marcadas en gris. Y las teclas que no están disponibles se deshabilitarán y desaparecerán los correspondientes iconos de OSD. - Página 60 Elemento Función Intervalo Define el idioma del menú OSD. • Config. OSD Idioma English • Français • Deutsch Las opciones de idioma que aparecen en el OSD pueden ser diferentes de las que • Italiano aparecen a la derecha, dependiendo del •...
- Página 61 Elemento Función Intervalo Permite configurar las funciones a las que se puede • Tecla Modo imagen acceder con la tecla personaliz. 1. personaliz. 1 • Low Blue Light / Low Permite configurar las funciones a las que se puede Tecla Blue Light personaliz.
- Página 62 Elemento Función Intervalo Selecciona un estándar de DP adecuado para la • DisplayPort (solo transmisión de datos. • determinados modelos) Permite ajustar el brillo del indicador LED del botón de • Brillo tecla encendido. • (solo • determinados modelos) Restablece todos los ajustes de modo, color y geometría a •...
-
Página 63: Menú Eco (Solo Determinados Modelos)
Menú Eco (solo determinados modelos) Las opciones de menú disponibles varían según las fuentes de entrada, las funciones y la configuración. Las opciones de menú que no están disponibles aparecen marcadas en gris. Y las teclas que no están disponibles se deshabilitarán y desaparecerán los correspondientes iconos de OSD. - Página 64 Elemento Función Intervalo Su monitor incluye un sensor de proximidad (llamado • Sensor ECO ACTIVAR sensor ECO) que detecta su presencia delante del monitor • DESACT. dentro del alcance ajustado. Si el sensor no detecta ninguna presencia, el monitor se apagará a los 40 segundos para ahorrar energía.
-
Página 65: Resolución De Problemas
Resolución de problemas Preguntas más frecuentes Imágenes La imagen aparece borrosa. • Descargue el del sitio web (consulte Soporte del Resolution file (Archivo de resolución) producto en la página 3). Consulte " ". Y luego Ajustar la resolución de la pantalla seleccione la resolución y la frecuencia de actualización correctas, y realice los ajustes necesarios conforme a estas instrucciones. -
Página 66: Indicador Led De Encendido
El monitor se utiliza en su resolución nativa, aunque la imagen aún está distorsionada. Las imágenes de diferentes fuentes de entrada pueden aparecer distorsionadas o alargadas si el monitor se utiliza con la resolución nativa. Para obtener un rendimiento de visualización óptimo en cada fuente de entrada, utilice la función para configurar Modo visualización... -
Página 67: Mensajes Osd
Mensajes OSD Mensaje en pantalla durante el proceso de arranque del Frecuencia fuera de intervalo ordenador Si aparece el mensaje en la pantalla durante el proceso de Frecuencia fuera de intervalo arranque del ordenador, indica un problema de compatibilidad con el ordenador provocado por el sistema operativo o la tarjeta gráfica. -
Página 68: Necesita Más Ayuda
¿Necesita más ayuda? Si los problemas persisten tras consultar este manual, por favor, contacte con el lugar donde adquirió el producto o visite la página web local de Support.BenQ.com para obtener más asistencia o servicio de atención al cliente local.












