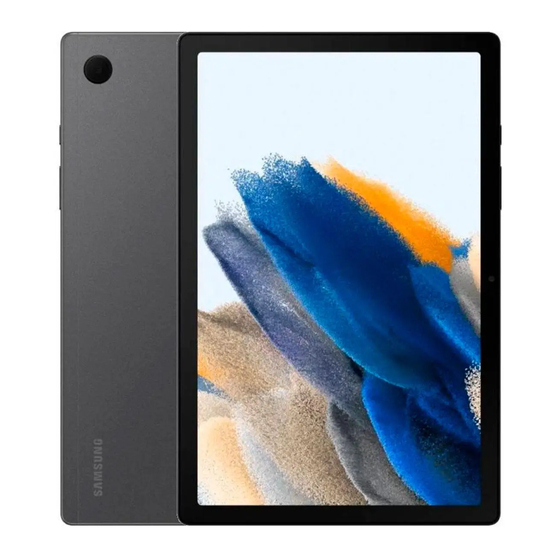
Tabla de contenido
Publicidad
Idiomas disponibles
Idiomas disponibles
Enlaces rápidos
Publicidad
Tabla de contenido

Resumen de contenidos para Samsung Galaxy Tab A8
- Página 1 Samsung Tab A8 User Guide...
- Página 2 Table of Contents Chapter 1: Tablet Basics………………………………………………………………………………………….2 CHAPTER 1B: Photos and Videos ……………………………………………………………..……………..15 Chapter 2: YouTube………………………………………………………………………………………….….…..18 Chapter 3: Google Chrome……………………………………………………………………………….….…..23 Chapter 4: Google Translate …………………………………………………………………………….…..…..29 Chapter 5: Zoom…………………………………………………………………..………………………….….……..37...
- Página 3 CHAPTER 1A Tablet Basics...
- Página 4 Chapter 1: Tablet Basics • Tablet hardware • Turning tablet on and off • Restarting tablet • Charging tablet • Gestures • Interacting with your tablet using touch • Navigation Bar • Keyboard • Language • Writing function...
- Página 5 Tablet and Accessories Plugging in your headphones Tablet Case Tablet Stylus USB-C Power Charging Headphones adapter cable...
- Página 6 Tablet Hardware Side View Top View Front Front Camera Power on/off Bottom View Back Volume Camera up and down Speaker Charging Headphone port Speaker jack Back...
- Página 7 Restarting Your Tablet Tap the green Tap the green Success! Your tablet is now Press down on the “Power” “Restart” button one “Restart” button restarting button for 3 seconds more time • Applications such as Google Duo, YouTube, or Camera are not working as usual WHY RESTART •...
-
Página 8: Charging Your Tablet
Charging Your Tablet 1. Plug in USB-C charging cable to power adapter 2. Plug USB-C charging cable into to tablet charging port 3. Plug power adapter into power source To preserve your tablet battery, remove the device from the charging cable when it is completely charged... - Página 10 Gestures SCROLL • Lightly press your finger on the • Gently tap your finger on the tablet screen and drag across tablet screen and release vertically or horizontally • The primary gesture used to • Scrolling is used to fast forward select buttons and open or rewind YouTube videos, scroll applications...
- Página 11 Gestures SPREAD PINCH • The punch gesture is used to • The spread gesture is used to zoom out of photos or text zoom in on photos or text • Lightly press your pointer finger • Lightly press your pointer finger and thumb pads on the screen at and thumb on the screen at the the same time and pinch them...
- Página 12 Navigation Bar Go to previous View all open View all open screen applications applications HOME Screen...
- Página 13 Navigation Bar – In Action View all open applications Home screen Go back to previous screen...
- Página 14 Keyboard – Basics Korean Keyboard English Keyboard Change the keyboard from English to Korean by tapping the globe symbol Access symbols by tapping the “symbol” Access emojis by tapping the smiley face Tap to go back to keyboard...
- Página 15 Keyboard – Handwriting Feature Tap on the “Handwriting” icon on the top The keyboard will disappear and you will see a gray box row of the keyboard Start search! Start search! Success! Your handwriting was translated With your finger or stylus, write in the gray box what you are looking into text! for –...
- Página 16 CHAPTER 1B Photos and Video...
-
Página 17: Taking Photos
Taking Photos Tap the white button to take a photo Tap on the Camera app • Zoom in on your subject by SPREADING your index finger and your thumb on the screen. • Zoom out by PINCHING your index finger and thumb. Start search! Refresh your memory on gestures on page 9! -
Página 18: Taking Videos
Taking Videos On the bottom of the screen, tap “VIDEO” Tap on the Camera app Start search! You are now recording a video! You will see Tap the white and red “Record” button the timer on the top blinking... - Página 19 CHAPTER 2 YouTube...
- Página 20 WHAT is YouTube? YouTube is an app where users from all over the world can upload videos to share. Users are able to watch, like, share, comment, and upload their own videos. WHY should I use it? YouTube is an amazing resource – whether you want to listen to your favorite song, learn how to cook a healthy breakfast for one, learn a new exercise routine, or just want to catch up on the latest news, it’s all on YouTube.
- Página 21 Tap on the YouTube Tap on the Search icon Start search! Type what you’re looking for and tap the icon Scroll down and tap the video you want to view...
- Página 22 To make the video larger, Tap the “Full To make the video smaller, Tap the “Small Screen” icon on the bottom right Screen” icon on the bottom right Swipe DOWN from the top of your screen to view search bar and find a new video You have successfully searched for a YouTube video!
- Página 23 Make video size small Back to Next video beginning Pause / Play Make video size large/small...
- Página 24 CHAPTER 3 Google Chrome...
-
Página 25: Google Chrome
Google Chrome What is it? Google Chrome is an Internet Browser - similar to Internet Explorer, Firefox, Safari, and Microsoft Edge Why would you use it? • Look up information on your health • Look up nearby locations such as restaurants, the post office, or pharmacies •... - Página 26 Google Searches Start search! On the home screen, tap on the Google Type in what you’re looking for and tap the search bar magnifying glass Start search! Scroll down to see search results Blue text = website that you can visit...
- Página 27 Google Searches Start search! Let’s say you want to look up something else. When you open a new tab, you will see the Tap on the “+” icon to open a new tab Google homepage. Type in your search. Start search! Start search! When you’re ready to search, tap “GO”...
- Página 28 Takes you back to previous page Web page you are currently viewing. You can tap here to enter in a new website to visit Tap the “X” to close the If you’re searching for a location nearby, tap “Allow”...
- Página 29 Google Searches – Tips and Tricks 1. Be specific Be as specific as possible when searching on Google. This will help narrow down your search results. For example, if you want to look up the manual for your Smart TV NO: Sony TV manual YES: Sony BRAVIA XR X90J TV manual 2.
- Página 30 CHAPTER 4 Google Translate...
- Página 31 Google Translate WHAT is Google Translate? Google Translate is an app that translates other languages, through typing, speaking, and photos. WHY should I use it? • If you receive mail in English and need to read it in a different language •...
- Página 32 Typing Translation Output Input language language Voice Translation...
- Página 33 Typing Translation Output Input language language Select the “Input” and “Output” languages Tap on the Google Translate Start translation Start search! Type in the word or sentence you Tap on “Enter Text” to start typing want to translate.
- Página 34 Typing Translation Listen to the sentence out loud Your translated words will appear in BLUE Go back to translate another word or sentence...
- Página 35 Voice Translation I’m great, how about you? Tap “Conversation” Tap the microphone on the side of the language you want to translate. Your translated words will appear Tap microphone to start translation Microphone glowing = Listening, start speaking...
- Página 36 Camera Translation Tap the “Camera” icon Aim the camera at the document you want to translate 1. Tap Scan 2. Take a photo...
- Página 37 Camera Translation Tap arrow to view translation There are 2 options: Success! You have just A. “Highlight” the words that you want to translate translated a document! by holding your finger down and selecting the words B. Tap “Select All” to translate the entire document.
- Página 38 CHAPTER 5 Zoom...
- Página 39 ZOOM WHAT is ZOOM? ZOOM is a free and popular video conferencing app where you can meet and talk with people from the comfort of your own home! Zoom is not just used for meetings, but also to view church sermons, to talk with friends and family, and to attend classes.
- Página 40 Zoom Tap on the Zoom app Tap “Join Meeting” Enter in the 11-digit Zoom Meeting ID Wait for the meeting to start and tap “Join”...
- Página 41 Zoom Tap “Agree” on the top right Wait for host to let you into the meeting You will see a preview of your video. Tap the blue button “Join with Video” when you’re ready to join the meeting Once you’re in the meeting, tap “Join Audio”...
- Página 42 Microphone ON Video ON Microphone OFF Video OFF Turn video Mute or Attendee list More settings on/off unmute yourself...
- Página 43 Zoom Meeting Invitation Example Meeting Organizer Meeting Topic Meeting Link: Click this link to join the Join by phone: Zoom meeting If joining by phone, enter in one of these phone numbers Meeting ID: Enter in the 11-digit Meeting ID (see step 3)
- Página 46 Samsung Tab A8 Guía del Usuario...
- Página 47 Tabla de contenidos Capítulo 1: Conceptos básicos de la tableta …………………………..………………………………….2 CAPÍTULO Fotos Videos ……………………………………………………………..……………..15 Capítulo YouTube………………………………………………………………………………… ……….….…..18 Capítulo Google Chrome……………………………………………………………………………….…. Capítulo Google Translate ….23...
- Página 48 CAPÍTULO 1A Conceptos básicos de la...
- Página 49 Capítulo 1: Conceptos básicos de la tableta • Hardware de la tableta • Encender y apagar la tableta Reinicio de la tableta Cargando la tableta • Gestualidad • Interactuar con la tableta mediante la función táctil • Barra de navegación •...
-
Página 50: Tableta Y Accesorios
Tableta y Accesorios Enchufar sus audífonos Estuche para tabletas Table Lápiz para su tableta Cable USB-C Adaptador para cargar Audífonos de corriente su tableta... - Página 51 Hardware de la Vista de lado Vista superior Vista tableta Apagar y frontal encender Cámara Vista desde abajo Subir y frontal bajar Cámara de volumen atras Vocina Puerto de Conector para carga los audífonos Vista posterior Vocina...
-
Página 52: Reiniciar La Tableta
Reiniciar la tableta 1. 2. Toca el botón verde Toca el botón verde ¡Éxito! La tableta se está Presione el botón de encender “restart” una más vez “restart” reiniciando por 3 segundos • Aplicaciones como Google Duo, YouTube o Camera no funcionan como de costumbre POR QUÉ... -
Página 53: Carga De La Tableta
Carga de la tableta 1. Conecte el cable de carga USB-C al adaptador de corriente Conecte el cable de carga USB-C al puerto de carga de la tableta Conecte el adaptador de corriente a la fuente de alimentación Para conservar la batería de la tableta, retire el dispositivo Consejo del cable de carga cuando esté... -
Página 55: Gestualidad
Gestualidad Tocar la pantalla Mover por las opciones • Presione ligeramente el dedo en la • Toque suavemente su dedo en el pantalla y pantalla de la tableta y arrastre vertical u liberación de la tableta El gesto principal utilizado para seleccionar horizontalmente El desplazamiento se utiliza para avanzar botones y abrir aplicaciones... - Página 56 Gestualidad ACERCAR PELLIZCAR El gesto de propagación se utiliza para • Este gesto se utiliza para alejar acercar fotos o texto las fotos o el texto Presione ligeramente el dedo puntero y el Presione ligeramente el dedo pulgar en la pantalla al mismo tiempo y puntero y las almohadillas del extiéndalos por separado pulgar en la pantalla al mismo...
-
Página 57: Barra De Navegación
Barra de navegación Ir a anterior Ver todas las View all open pantalla aplicaciones applications Ir a la pantalla de abiertas inicio... -
Página 58: Barra De Navegación - En Acción
Barra de navegación – En acción Ver todas las aplicaciones abiertas Pantalla de inicio Volver a la pantalla anterior... -
Página 59: Teclado - Lo Básico
Teclado – Lo Básico Teclado coreano Teclado en inglés Cambie el teclado del inglés al coreano tocando el símbolo del globo terráqueo Acceda a los símbolos tocando la tecla “símbolo" Accede a los emojis tocando la cara sonriente Toca para volver al teclado... -
Página 60: Teclado - Función De Escritura A Mano
Teclado – Función de escritura a mano Toque el icono "Escritura a mano" en la parte El teclado desaparecerá y verás un cuadro gris superior fila del teclado Start search! ¡Comienza la búsqueda! ¡Éxito! ¡Tu letra fue traducida a texto! Con el dedo o el lápiz, escribe en la caja gris lo que estás buscando –... - Página 61 CAPÍTULO 1B Fotos y Video...
-
Página 62: Tomar Fotos
Tomar fotos Toca el botón blanco para tomar una foto Toca la aplicación de Cámara • Amplíe su sujeto EXTENDIENDO su dedo índice y su pulgar en la pantalla. Alejar pellizcando el índice dedo Consejo y pulgar. Start ¡Refresca tu memoria con los search! gestos de la página 9! Para tomar foto con más detalladas, haz zoom en tu... - Página 63 Tomar Videos En la parte inferior de la pantalla, toca Toca la aplicación de "VIDEO" Cámara Start search! ¡Ahora estás grabando un video! Verás Toque el botón blanco y rojo “Record" el temporizador en la parte superior parpadeando...
- Página 64 CAPÍTULO 2 YouTube...
- Página 65 ¿QUÉ es YouTube? YouTube es una aplicación donde los usuarios de todo el mundo pueden subir videos para compartir. Los usuarios pueden ver, compartir, comentar y subir sus propios videos. ¿POR QUÉ debería usarlo? YouTube es un recurso increíble: ya sea que desee escuchar su canción favorita, aprender a cocinar un desayuno saludable para uno, aprender una nueva rutina de ejercicios o...
- Página 66 Toca el botón del app de Toca el botón de Buscar YouTube ¡Comienza la búsqueda! Desplázate hacia abajo y toca el video que deseas Escribe lo que estás buscando y toca el icono de buscar...
- Página 67 Para hacer que el video sea más grande, toque el ícono "Pantalla completa" en la parte inferior Para hacer que el video sea más pequeño, toque derecha el ícono "Pantalla pequeña" en la parte inferior derecha Desliza el dedo hacia abajo desde la parte superior de la pantalla para ver la barra de...
- Página 68 Hacer que el tamaño del video sea pequeño Volver al Siguiente video principio Pausa / Reproducir Hacer que el tamaño del video sea grande/ pequeño...
- Página 69 CAPÍTULO 3 Google Chrome...
-
Página 70: Google Chrome
Google Chrome ¿Qué es? Google Chrome es un navegador de Internet, similar a Internet Explorer, Firefox, Safari y Microsoft Edge. ¿Por qué lo usarías? • Busque información sobre su salud Busque ubicaciones cercanas, como restaurantes, la oficina de correos o farmacias. -
Página 71: Búsquedas En Google
Búsquedas en Google ¡Comienza la búsqueda! En la pantalla de inicio, toca la barra Escribe lo que estás buscando y toca el botón de búsqueda de Google de search Start search! Desplázate hacia abajo para ver los Texto azul = sitio web que puedes visitar resultados de búsqueda... - Página 72 Búsquedas en Google Start search! Cuando abra una nueva pestaña, verá el Digamos que quieres buscar otra cosa. Toque el icono "+" para abrir una nueva pestaña Página de inicio de Google. Escribe tu búsqueda. Start ¡Comienza la búsqueda! search! Desplázate hacia abajo para ver los resultados de búsqueda.
- Página 73 Te lleva de vuelta a la página anterior Página web que está viendo actualmente. Puede tocar aquí para ingresar a un nuevo sitio web para visitar Toque la "X" para cerrar la página Si estás buscando un ubicación cercana, toca “Allow"...
-
Página 74: Búsquedas En Google - Consejos Y Trucos
Búsquedas en Google – Consejos y trucos 1. Sea específico Sea lo más específico posible al buscar en Google. Esto ayudará a reducir los resultados de búsqueda. Por ejemplo, si desea consultar el manual de su Smart TV NO: Manual de Sony TV SI: Sony BRAVIA XR X90J TV manual Location Si está... - Página 75 CAPÍTULO 4 Google...
- Página 76 Google Translate ¿Qué es Google Translate? Google Translate es una aplicación que traduce otros idiomas, ya sea texto en papel como una factura o un volante, una conversación hablada en vivo o simplemente escribiendo texto. ¿POR QUÉ debería usarlo? Usa el Traductor de Google para comunicarte con tu vecino que habla un idioma diferente.
- Página 77 Traducción de mecanografía Idioma idioma de inicial salida Traducción Traducción de de voz cámara...
-
Página 78: Traducción Mecanografía
Traducción mecanografía idioma Idioma inicial salida Seleccione los idiomas "Entrada" y "Salida" Toca el Traductor de Google Iniciar traducción Start search! Escriba la palabra u oración que Toque "Ingresar texto" para comenzar a escribir desea traducir. - Página 79 Traducción mecanografía Escucha la frase en voz alta Tus palabras traducidas aparecerán en AZUL Volver a traducir otra palabra u oración...
-
Página 80: Traducción De Voz
Traducción de voz I’m great, how about you? Toca "Conversación" Toque el micrófono en el costado del idioma que desea traducir. Aparecerán tus palabras traducidas Toca el micrófono para iniciar la traducción Micrófono brillante = Escuchar, empezar a hablar... -
Página 81: Traducción De Cámara
Traducción de cámara Toca el icono "Cámara" Apunte la cámara al documento que desea traducir 1. Toca Escanear 2. Toma una foto... - Página 82 Traducción de cámara Toca la flecha para ver la traducción Hay 2 opciones: ¡Éxito! ¡Acabas de traducir A. "Resaltar" las palabras que desea traducir manteniendo el un documento! dedo hacia abajo y seleccionando las palabras B. Toque "Seleccionar todo" para traducir todo el documento.
- Página 83 CAPÍTULO 5 Zoom...
- Página 84 ¿QUÉ es ZOOM? ¡ZOOM es una aplicación de videoconferencia gratuita y popular donde puedes conocer y hablar con personas desde la comodidad de tu hogar! Zoom no solo se usa para reuniones, sino también para ver sermones de la iglesia, hablar con amigos y familiares, y asistir a clases.
- Página 85 Zoom Toca la aplicación Zoom Toca “Join Meeting” Introduzca el ID de reunión de Zoom de 11 dígitos Espere a que comience la reunión y toca “Join”...
- Página 86 Zoom Toca “Accept" en la parte superior derecha Espere a que el anfitrión le permita entrar en la reunión Verá una vista previa de su video. Toque el botón azul “Join with video" cuando esté listo para unirse a la reunión Una vez que estés en la reunión, pulsa “Join Audio”...
- Página 87 Micrófono ENCENDIDO Video ENCENDIDO Micrófono APAGADO Video APAGADO Convertir vídeo Lista de Más ajustes Silenciarse o reactivar su encendido/apagado participante Micrófono...
-
Página 88: Ejemplo De Invitación A Reuniones De Zoom
Ejemplo de invitación a reuniones de Zoom Organizador de reuniones Tema de la reunión Enlace a la reunión: Haga clic en este Unirse por enlace para unirse teléfono: Si se a la reunión de une por Zoom teléfono, ingrese uno de estos números ID de reunión: de teléfono... - Página 91 삼성 탭 A7 사용 설명서...
- Página 92 목차 제 1장: 태블릿 기본 사항 …………………………………………………………………………………………………………………………1 제 1B장: 사진 및 비디오 ………………………………………………………………………………………# 제 1C장: Google 어시스턴트...……………………………………………………………………………# 제 2장: YouTube………………………………………………………………………………………………## 제 3장: Google Chrome……………………………………………………………………………………## 제 4장: Google 번역 ………………………………………………………………………………## 제 5장: Zoom…………………………………………………………………………………………………## 제 6장: 이메일…………………………………………………………………………………………………## 제 7장: 엔터테인먼트...…………………………………………………………………………………## 제 8장: 사이버 보안...…………………………………………………………………………………##...
- Página 93 제 1A장 태블릿 기본 사항...
- Página 94 제 1장: 태블릿 기본 사항 • 태블릿 하드웨어 • 태블릿 켜기 및 끄기 • 태블릿 다시 시작 • 태블릿 충전 • 제스처 • 터치를 사용하여 태블릿과 상호 작용 • 탐색 바 • 키보드 • 언어 • 쓰기 기능 • 설정...
- Página 95 태블릿 및 액세서리 헤드폰 연결 태블릿 케이스 태블릿 스타일 러스 USB-C 전원 충전 케 헤드폰 어댑터 이블...
- Página 96 태블릿 하드웨어 측면도 평면도 정면도 전면 카 메라 전원 켜기/ 끄기 후면 카 하단 보기 볼륨 업/ 메라 다운 스피커 충전 포트 헤드폰 잭 스피커 뒷면 보기...
- Página 97 태블릿 다시 시작 녹색 "다시 시작 녹색 "다시 시작 성공했습니다! 태블릿을 “전원(Power)” 버튼을 3초 (Restart)" 버튼을 (Restart)" 버튼을 다시 시작하는 중입니다 간 누릅니다 한 번 더 누릅니다 누릅니다 • Google Duo, YouTube 또는 Camera와 같은 애플리케이션이 정상적으로 작동하지 않습니다 태블릿을 다 •...
- Página 98 태블릿 충전 전원 어댑터에 USB-C 충전 케이블을 연결합니다 USB-C 충전 케이블을 태블릿 충전 포트에 꽂습니다 전원 어댑터를 전원에 연결합니다 태블릿 배터리를 보존하려면, 장치가 완전히 충전되면 팁 충전 케이블에서 장치를 탈거합니다...
- Página 99 변경될 수 있음...
- Página 100 제스처 누르기 스크롤 • 태블릿 화면에서 손가락을 가 • 태블릿 화면에 손가락을 부드럽게 볍게 누르고 수직 또는 수평으 대고 놓습니다 로 드래그합니다 • 버튼을 선택하고 애플리케이션을 • 스크롤은 YouTube 비디오를 빠 여는 데 사용되는 기본 제스처 르게 감기 또는 되감고, 웹사이 트를...
- Página 101 제스처 펼치기 좁히기 • 사진이나 텍스트를 축소하는 • 사진이나 텍스트를 확대하기 데 좁히기 제스처를 사용합니다 위해 펼치기 제스처를 사용합 • 화면에서 집게 손가락과 엄지 니다 손가락을 패드에 동시에 가볍게 • 화면에서 집게 손가락과 엄지 누르고 그것들을 함께 좁힙니다 손가락을 동시에 가볍게 누르 고...
- Página 102 탐색 바 열려 있는 모든 애 이전 화면으로 플리케이션 보기 이동 홈 화면으로 이동...
- Página 103 탐색 바 – 작동 중 열려 있는 모든 애플리케이 션 보기 홈 화면 이전 화면으로 돌아가기...
- Página 104 키보드 – 기본 사항 한글 키보드 영어 키보드 지구본 기호를 눌러 키보드를 영어에서 한국어로 변경합니다 “기호(Symbol)” 키를 눌러 기호에 액세스 합니다 웃는 얼굴을 눌러 이모티콘에 액세스 합니다 키보드로 돌아가려 면 누릅니다...
- Página 105 키보드 – 필기 기능 키보드의 상단 행에 있는 "필기(Handwriting)“ 키보드가 사라지고 회색 상자가 표시됩니다 아이콘을 누릅니다 검색을 시작합니 다! 검색을 시작합니다! 성공했습니다! 필기가 텍스트로 전환되었습니다! 손가락이나 스타일러스를 사용하여 원하는 내용을 회색 상자에 쓰십시오 - 그러면 검색 바에서 글이 텍스트로 바뀝니다...
- Página 106 설정 - 소리 음소거 또는 음소거 해제음 알림 소리를 변경합니다 측면의 볼륨을 빠르 게 올리거나 낮출 수 도 있습니다...
- Página 107 설정 - 표시 밝음에서 다크 모드로 조정 화면 밝기를 변경합니다 눌러서 폰트를 크게 합니다...
- Página 108 설정 - 접근성 시각 개선 접근성 설정은 태블릿 환경 을 개선하는 데 매우 적합 청각 개선 합니다 - 볼륨을 높이거나 텍스트를 확대하거나 색상 을 변경할 수 있습니다 접근성 설정은 시각 또는 청각 장애가 있는 사용자에 게 특히 유용합니다...
- Página 109 설정 - 팁 원하는 항목을 설정 에서 찾을 수 없습니 까? 그것을 검색해보세요! 검색을 시작합니다! 찾고 있는 항목을 입력합니다 돋보기를 눌러 검색을 시작합 돋보기를 누릅니다 니다. 아래로 스크롤하여 결과 를 봅니다...
- Página 110 제 1B장 사진 및 비디오...
- Página 111 제 1B장 및 1C: 카메라 및 Google 어시스턴트 • 사진 • 비디오 • Google 어시스턴트...
- Página 112 사진 찍기 흰색 버튼을 눌러 사진을 찍습니다 카메라 앱을 누릅니다 • 화면에 집게 손가락과 엄지 손가 락을 펴서 피사체를 확대합니다. • 집게 손가락과 엄지 손가락을 좁 혀 축소합니다. 팁 검색을 시작합니 다! 12페이지의 제스처로 기억을 되살려 보세요! 더 자세한 사진을 보려면 피사체를 확대한 다음 흰색...
- Página 113 비디오 촬영 화면 하단에서 "비디오(VIDEO)"를 누릅니다 카메라 앱을 누릅니다 검색을 시작합니 다! 지금 비디오를 녹화하고 있습니다! 상단에 흰색과 빨간색 "녹음(Record)" 버튼을 누릅니다 타이머가 깜박이는 것을 볼 수 있습니다...
- Página 114 제 1C장 Google 어시스턴트...
- Página 115 GOOGLE 어시스턴트 장치는 개인 음성 도우미가 될 수 있습니다 “Hey Google” 또는 "Ok Google"이라 고 말하여 장치를 불러올 수 있습니다. “Hey Google” 또는 "OK Google"이라고 말 하면 장치에서 질문이나 명령을 수행할 준비가 됩니다. 다음은 시도할 수 있는 몇 가지 질문과 명령입니다. “Hey Google, 날씨가...
- Página 116 Google 어시스턴트 “유튜브로 클래식 음악을 재생해라”라고 말하세요 “OK Google”이라고 말하세요 Google 어시스턴트가 명령 에 준비가 되었습니다 Google 어시스턴트가 사용 자의 말을 듣고 있습니다 검색을 시작합니 다! 어시스턴트에 말화 Google 성공했습니다! 장치가 이제 YouTube에서 클 하려면 마이크를 누릅니다 래식 음악 재생 목록을 재생하고 있습니다...
- Página 117 제 2장 YouTube...
- Página 118 YouTube는 무엇인가요? 는 전 세계의 사용자들이 공유할 수 있는 YouTube 동영상을 업로드할 수 있는 앱입니다. 사용자는 자신의 동영상을 보고, 공유하고, 의견을 말하고, 업로드할 수 있 습니다. 내가 왜 이걸 사용해야 하는가요? YouTube는 사용자가 좋아하는 노래를 듣고 싶든, 건강한 아침식사를 만드는 방법을 배우고 싶든, 새로운...
- Página 119 YouTube 앱을 누릅니다 검색 아이콘을 누릅니다 검색을 시작합니다! 찾고 있는 항목을 입력하고 아이콘을 누릅니다 아래로 스크롤하여 보려는 비디오를 누릅니다...
- Página 120 비디오를 더 크게 만들려면 오른쪽 하단에 비디오를 더 작게 만들려면 오른쪽 하단에 있는 "전체 화면" 아이콘을 누릅니다 있는 "작은 화면" 아이콘을 누릅니다 화면 상단에서 아래로 스와 이프하여 검색 바를 보고 새 비디오를 찾습니다 YouTube 동영상을 성공적으로 검색했습니다!
- Página 121 비디오 크기 작게 만들기 처음으로 돌 다음 비디오 아가기 일시 중 지/재생 비디오 크기를 크게 /작게 만들기...
- Página 122 제 3장 Google Chrome...
- Página 123 Google Chrome 이것은 무엇일까요? Google Chrome은 Internet Explorer, Firefox, Safari 및 Microsoft Edge와 유사한 인 터넷 브라우저입니다. 왜 그걸 쓰려고 하나요? • 사용자의 건강 정보를 찾아보기 • 식당, 우체국, 약국 등 가까운 곳을 찾아보기 • 레시피 검색 • 관심 있는 주제(역사, 창작 예술, 세계 뉴스 등) 찾아보기...
- Página 124 Google 검색 검색을 시작합니 다! 홈 화면에서 Google 검색 바를 누릅니다 찾고 있는 항목을 입력하고 돋보기를 누릅니다 검색을 시작합니 다! 아래로 스크롤하여 검색 결과 보기 파란색 텍스트 = 방문할 수 있는 웹사이 트...
- Página 125 Google 검색 검색을 시작합니 다! 다른 것을 찾고 싶다고 가정해 봅시다. "+" 아이콘 새 탭을 열면 Google 홈페이지가 나옵니다. 검색 을 눌러 새 탭을 엽니다 을 입력합니다. 검색을 시작합니 검색을 시작합니 다! 다! 검색할 준비가 되었으면 키보드에서 "GO“ 검색 결과를 보려면 아래로 스크롤합니다. 상단에 2개의 탭이 있는 것을 를...
- Página 126 이전 페이지 로 돌아갑니 다 현재 보고 있는 웹 페이 지. 여기를 눌러 방문할 새 웹사이트에 들어갈 수 있습니다 "X"를 눌러 탭을 닫습니 다 근처에 있는 위치를 검 색하는 경우 "허용 (Allow)"을 누릅니다...
- Página 127 Google 검색 – 팁 및 요령 1. 구체적이어야 합니다 Google에서 검색할 때는 가능한 한 구체적이어야 합니다. 이렇게 하면 검색 결과의 범위를 좁히는 데 도움이 됩니다. 예를 들어 에 대한 사용 설명서를 찾아보려는 경우 , Smart TV 사용 설명서 NO: Sony TV 사용...
- Página 128 제 4장 Google 번역...
- Página 129 Google 번역 Google 번역이란 무엇인가요? Google 번역은 다른 언어를 번역하는 앱으로서, 청구서나 전단지와 같이 종이에 적힌 글이든, 생생한 음성 대화이든 또는 단순히 텍스트 입력하는 것이든 상관 없습니다. 내가 왜 이걸 사용해야 하는가요? Google 번역을 사용하여 다른 언어를 사용하는 이웃과 소통합니다. 또한 이를 사용하여 커뮤니티의 직원과...
- Página 130 입력 언어 출력 언어 문서 번역 구어 번역...
- Página 131 텍스트 번역 출력 언어 입력 언어 “입력” 및 "출력" 언어 선택 Google 번역 앱을 누릅니다 검색을 시작합니 다! 잘했습니다! 이제 언어가 설정되었습니다. 아래로 스크롤하여 사용자의 언어를 찾습니다...
- Página 132 텍스트 번역 입력 완료! 입력을 시작하려면 "눌러 텍스트 입력" 번역할 내용을 입력했으면 파란색 텍스트 상자를 누릅니다 "이동(Go)" 버튼을 클릭합니다 입력하는 데 어려움이 있습니까? 마이 크를 클릭하여 입력하는 대신에 번역 할 내용을 말합니다 검색을 시작합니 팁 다! 사용자의 말이 이제 파란 상자에 번역되었습니다!
- Página 133 구어 번역 나는 좋아요,당신 좋은 아침입니다. 은 어때요? How are you doing this morning? I’m great, how about you? “대화(Conversation)”를 누릅니다 번역할 언어의 옆에 있는 마이크를 누릅니다 마이크를 눌러 번역을 시작합니다 경청, 번역 준비 완료...
- Página 134 사진 번역 후면 카메라를 사용하여 번역할 문서를 가리킵니다 “카메라(Camera)” 아이콘을 누릅니다 태블릿을 들고 있는 대신 케이스를 사용 하여 태블릿을 받치 팁 고 후면 카메라 앞에 문서를 놓습니다.
- Página 135 제 5장 Zoom...
- Página 136 ZOOM ZOOM은 어떤 것인가요? ZOOM은 집에서 편안하게 사람들을 만나고 대화할 수 있는 무료 인기 화상 회의 앱입니다! Zoom은 모임뿐만 아니라 교회 설교 보기, 친구 및 가족과의 대화, 수업 참석에도 사용됩니다. 내가 왜 이걸 사용해야 하는가요? ZOOM은 멀리 떨어져 사는 친구나 가족과 계속 연락을 취 할...
- Página 137 Zoom Zoom 앱을 누릅니다 “미팅 참석(Join Meeting)”을 누릅니다. 11자리 Zoom 미팅 ID를 입력하고 미팅이 시작될 때까지 기다립니다 "참여(Join)"를 누릅니다...
- Página 138 Zoom 오른쪽 상단에 있는 "동의(Agree)"를 누릅니다 호스트가 귀하를 미팅에 들어오게 할 때까지 기다립니다 동영상의 미리 보기가 표 시됩니다. 미팅에 참여할 준비가 되면 "비디오로 참여(Join with Video)" 파란색 버튼을 누릅니다 미팅이 시작되면 "오디오 참여 (Join Audio)"를 누른 다음 "Wifi"를 누릅니다...
- Página 139 마이크 켜기 비디오 켜기 마이크 끄기 비디오 끄기 비디오 켜기/ 참석자 명단 추가 설정 음소거 또는 끄기 음소거 해제...
- Página 140 Zoom 미팅 초대장 예제 모임 주최자 미팅 주제 미팅 링크: 이 링크를 클릭하 여 Zoom 미팅 전화 참여: 전 에 참여합니다 화로 참여하는 경우 다음 전화 번호 중 하나를 입력합니다 미팅 ID: 11자 리 미팅 ID 입력 (3단계 참조)
- Página 141 제 6장 이메일...
- Página 142 이메일 이메일이란 무엇인가요? 이메일(즉, 전자 메일)은 한 장치(태블릿, 전화 또는 컴퓨터)에서 다른 장치로 보내는 디지털 메시지입니다. Gmail? Hotmail? Yahoo? iCloud? 다른 점은 뭔가요? 이들의 이메일 회사 제공업체가 서로 다릅니다. 전화 제공업체(T-mobile, AT&T, Verizon) 와 같은 회사를 생각해 보십시오. 이러한 제공 업체...
- Página 143 이메일 “Google” 앱 폴더를 누릅니다 홈 화면 하단에서 위로 스와이프합니다 “Gmail” 아이콘을 누릅니다 이것은 받은 편지함입니다...
- Página 144 이메일 제목 라인 이메일을 보내는 사람 보낸 사람에게 회신 이것들은 받은 이메일 전달 편지함에 있는 이메일입니다 눌러서 새 이 메일을 씁니다...
- Página 145 새 이메일 보내기 파란색 "작성(Compose)" 아이콘을 누릅니다 1. 이메일을 보내는 사람 2. 이메일 제목 라인 - 이메일의 내용 입력 3. 이메일 내용 – 보내는 메시지 발신(SEND) 아이콘 – 보낼 준비가 되면 아이콘을 누릅니다...
- Página 146 이메일에 회신 “이메일에 회신”은 무엇을 의미합니까? “이메일에 회신하면” 수신한 이메일에 응답하 게 됩니다. 이메일에 언제 회신해야 합니까? 만약 누군가가 귀하에게 이메일을 통해 질문을 한다면, 당신은 "회신(Reply)"을 하게 됩 니다. 이것은 문자를 통해 대화를 나누는 것과 유사합니다. 즉, 친구가 귀하에게 메시지를 보 내고...
- Página 147 이메일에 회신 “회신(Reply)” 화살표를 누릅니다 1. 제목 라인이 자동으로 채워집니다. 발신자 에게 회신하고 있음을 나타내는 "Re:"로 시 작하는 방식에 유의하세요. 2. 이것은 귀하의 메시지입니다 3. 발신(SEND) 아이콘 – 발신 준비가 되면 아 이콘을 누릅니다...
- Página 148 이메일 전달 “이메일 전달”은 무엇을 의미합니까? “이메일을 전달"할 때는 수신한 이메일을 다른 사람에게 보내는 것입니다. 언제 이메일을 전달해야 합니까? 귀하가 Zoom에서 운동 수업에 참여하라는 이메일 초대를 받았다고 가정해 보겠습니다. 이메일에는 날짜, 시간 및 Zoom 미팅 ID가 들어 있습니다. 귀하는 운동 수업에 참여할 계획이 지만, 또한...
- Página 149 이메일 전달 “회신(Reply)” 화살표를 누릅니다 1. 이메일을 전달할 사람의 이메일 2. 제목 라인이 자동으로 채워집니다. 다른 사람에게 이메일을 전달하고 있음을 나타내는 "FWD:“ 로 시작하는 방식에 주목하세요. 3. 전달 중인 이메일을 설명하는 메시지를 추가할 수 있습니다. 발신(SEND) 아이콘 – 발신 준비가 되면 아이콘 을...
- Página 150 제 7장 뉴스 및 엔터테인먼트...
- Página 151 안건 • Korea Times: 디지털 한국어 신문. 한국과 전 세계의 최신 뉴스를 계속 보도합니다. • OnDemand Korea: 한국 영화와 TV 프로그램의 출처. • Radio Korea: 한국에서 생중계되는 라디오를 듣습니다. • Tubi: 영어, 한국어, 중국어, 스페인어로 된 무료 TV 프로그램 • Luminosity: 기억력을 향상시킬 수 있는 재미있는 게임!
- Página 152 Korea Times 태블릿이 자동으 로 수직 모드로 전 환됩니다. 아래로 스크롤하여 더 많 은 스토리 보기 “KoreaTimes” 앱을 누릅니다 영어 및 한국 뉴스 섹션을 어 텍스트로 보려면 왼쪽 된 인기 있는 상단 모서리 한국 기사 에 있는 메뉴 보기 바 을(를) 누 릅니다.
- Página 153 OnDemand Korea “On Demand Korea” 앱을 누릅니다 태블릿을 수직으로 사용하여 프로그램을 검색합니다. 상단 바는 다양한 장르를 보여 줍니다. 보려면 프로그램을 클릭합니다 다른 프로그램 을 찾으러 돌아 일시 중지/재생 가기 다양한 에피소드를 볼 수 있습니다. 화면를 덕 적게 재생할 에피소드를 클릭합니다. 이제 만들기...
- Página 154 Radio Korea 태블릿이 자동으 로 수직 모드로 전 환됩니다 일시 중지/재생 “Radio Korea” 앱을 누릅니다 라디오 일정 을 보려면 하 단에 있는 메 뉴 바 을(를) 누릅니다...
- Página 155 Tubi 태블릿이 자동으 로 수직 모드로 전 환됩니다. 시청하 고 싶은 TV 및 영 화 유형을 선택합 니다 “Tubi” 앱을 누릅니다 프로그램 또는 더 많은 프로 영화를 선택하 그램 및 영화 면 설명 페이 를 보려면 아 지가 나타납니 래로 스크롤 다.
- Página 156 Tubi 비디오 종료 자막 10초 앞으로 일시 중지/재생 10초 뒤로 이 이동 동 태블릿이 자동으로 수평 모드로 전환됩니다.
- Página 157 제 8장 사이버 보안...
- Página 158 부정 행위 방지를 위한 유용한 팁 추가 지원이 필요합니까? • 이메일이나 텍스트 메시지에 기밀 정보를 다음 네 가지 단계를 시도해 보십시오. 넣지 마십시오. 메시지가 안전하지 않을 수 있습니다. 1. Tablet Handbook을 검토하면 거기에서 귀하의 질문 • 소셜 미디어나 공개 포럼에 중요한 개인 정 보를...
- Página 159 피해야 할 광고 A. 광고에 대해서는 그것이 광고임을 명시해야 합니다 B. 일반적으로 광고에는 프로그램을 설치하거나 다운로드하기 위해 버튼을 클릭하라는 메시지가 표시됩니다 광고를 찾아내는 C. 광고는 비디오 또는 창으로 무작위로 나타날 수 있습니다. 팝업의 오른쪽 상단 모서 방법 리에 창을 닫는 "X"가 표시됩니다. •...
- Página 160 사이버 보안 연습 • 귀하는 광고를 찾아낼 수 있습니까? 광고를 찾아내는 방법 o 그것들이 광고인지 어떻게 압니까?
- Página 161 변경될 수 있음...
- Página 162 뒷 페이지...
- Página 163 三星Tab A8 用户手册...
- Página 164 目录 第一章: 1a 平板电脑基础知识………… ………………………………………….2 1b: 照片和视频 ……………………………………..……………..15 第二章: YouTube…………………………………………………………….….…..18 第三章: 谷歌浏览器………………………………………………………….….…..23 第四章: 谷歌翻译………………………………………………………….….…..29 第五章: Zoom…………………………………………………………………….….…..37...
- Página 165 第一章 1a 平板电脑基础知识...
- Página 166 第一章:平板电脑基础知识 • 平板电脑硬件 • 开机与关机 • 重启 • 充电 • 手势 • 通过不同触碰方式操控平板电脑 • 导航栏 • 键盘 • 语言 • 手写功能...
- Página 167 平板电脑和配件 插入耳机 保护壳 平板电脑 触控笔 充电器 耳机 充电线...
- Página 168 平板电脑硬件 侧视图 顶视图 前视图 开关 前置 摄像头 键 底视图 音 量 调 节 后置 键 摄像头 扬声器 充电口 耳机插口 扬声器 后视图...
- Página 169 重启平板电脑 再次轻触绿色 轻触绿色“重启”键 成功了!您的平板 持续按“开关键”3秒 “重启”键 电脑开始重新启动 应用程序(比如相机、微信、Youtube)反应很慢或者屏幕卡住 • 什么时候可 触屏反应非常慢,或者完全没反应 • 尝试重启? 设备突然很烫 • • 如您的平板电脑遇到任何问题,首先要尝试的就是重新启动它!
- Página 170 充电 1. 将充电线一头插入充电器 2. 将充电线另一头插入平板电脑充电口 3. 将充电器插入电源口 为了保护平板电脑电池,请在充满电后将平板电脑从充 小提示 电线上取下。...
- Página 172 手势 轻触 滑动 • 用手指轻轻触碰屏幕,然后松开 • 手指轻轻按在屏幕上,垂直(上下) 或水平(左右)滑动屏幕 • 这是用于操控平板电脑,选择功 能和打开应用程序的主要手势 • “滑动“这个手势可以用来快进或 倒带YouTube视频;向上或向下滚 动网站,以阅读更多内容...
- Página 173 手势 放大 缩小 • 拇指和食指同时轻轻按在屏 • 食指和拇指同时轻按屏幕上,然后 幕上,并慢慢分开 将这两个手指慢慢捏在一起 • “放大”手势用于放大图片,或 • “缩小”手势可以缩小放大了的图片 文字 或文字...
- Página 174 导航栏 查看所有已打 返回之前的页面 开的应用程序 回到主页...
- Página 175 导航栏 – 演示 View all open applications 查看所有已打开的应用程序 Home screen 主页 Go back to previous screen 返回之前的页面...
- Página 176 键盘 – 基础 中文键盘 英文键盘 将键盘从英语改为 中文,点击“地球仪” 符号 想输入标点符号和 数字?点击“!#1”键 想输入表情符 号?点击“笑脸” 点击“键盘”符号,回 到字母键盘...
- Página 177 键盘 – 手写功能 轻触在字母键盘上方的“手写” 标识 字母键盘消失,你会看到一个灰色方框 Start search! 开始搜索 成功!你的手写内容转换成文本了 用你的手指或手写笔,在灰色方框中写下你想输入的内容,你会看 到你写的东西在搜索栏中变成文本...
- Página 178 第一章 1b 照片和视频...
- Página 179 拍照 轻触屏幕右方的白色按钮以拍照 轻触“相机”应用程序 • “放大”手势:拇指和食指同时轻 轻按在屏幕上,并慢慢分开 • 使用“缩小”手势缩小照片中的内容: 食指和拇指同时轻按屏幕上,然后将 小提示 这两个手指慢慢捏在一起 Start search! 在第9页复习所有的手势 如您想放大照片中的内容,使用“放大”手势拉 近镜头,然后点击白色按钮拍照...
- Página 180 拍视频 在屏幕的下方,轻触“视频” 轻触“相机”应用程序 Start search! 开始录制视频了!您会看到屏幕上方的计时 轻触红白按钮,开始录视频 器在闪烁...
- Página 181 第二章 YouTube...
- Página 182 什么是YouTube? YouTube是一个应用程序。世界各地的用户都可以在 YouTube上传并分享视频。 用户们可以观看、点赞、分 享、评论别人的视频,并上传他们自己的视频。 YouTube有什么用? YouTube是一个很棒的资源——无论你是想听你最喜 欢的歌曲,学习如何做一人份的健康的早餐,学习一 种新的锻炼,或者只是想了解最新的新闻,都可以在 YouTube上找到。 怎么用YouTube? 首先,让我们来想一想,什么事情为您带来快乐,让您 嘴角上扬?是您小时候喜欢唱的一首歌吗?可爱的动 物宝宝?学习一个新食谱?学一门新手艺?锻炼?现 在,我们开始在YouTube上搜索吧!...
- Página 183 轻触“YouTube” 应用程序 轻触屏幕右上方“搜索” 键 开始搜索! 输入您想搜索的内容,然后点击“搜索” 键 上下滑动,点击您想观看的视频...
- Página 184 点击屏幕右下角的“全屏” 键, 使 缩小视频, 点击屏幕右下角的“缩小屏 视频更大,填满全屏 幕” 键 如您想看一个新的视频, 从屏幕上方向下滑,搜索 栏将再次出现,回到第2 步,再次开始搜索 恭喜您成功搜索YouTube视频!...
- Página 185 让视频变 小 回到视 下一个视频 频开头 暂停⏸/ 播放 让视频变大/变 小...
- Página 186 第三章 谷歌浏览器...
- Página 187 谷歌浏览器 谷歌浏览器是什么? 谷歌浏览器是一种互联网浏览器 - 类似于Internet Explorer, Firefox, Safari, and Microsoft Edge 谷歌浏览器有什么用? • 查找健康信息 • 查找附近的地点,例如餐厅、邮局、药房... • 搜索菜谱 • 查找您感兴趣的话题 (历史,艺术,新闻...)
- Página 188 谷歌搜索 开始搜索! 在主页上,轻触“谷歌浏览器” 点击屏幕上方搜索栏,输入您想搜索的内容 应用程序 ,然后点击蓝色放大镜 开始搜索 Start search! 在屏幕上任意处, 蓝色文字 = 您可以访问的网站 向下滚动,查看搜索结果 点击蓝色文字,浏览网站...
- Página 189 Google Searches Start search! 如您想搜索新的内容,点击屏幕上方“+”键,开 当您开启一个新的标签时,您会看见谷歌主 启一个新的标签 页,输入您想搜索的内容 开始搜索! Start search! 轻触“转到”,开始搜索 向下滑动查看搜索结果。 在屏幕上方您会看见两个标签,点击相 应标签,您可以在不同网站间转换...
- Página 190 返回到上一页 您正在浏览的网页。您 可以点击这里,输入一 个新的网站来访问 点击“X” ,关闭网页 如果您在搜索附近的 地点, 点击”同意“...
- Página 191 谷歌搜索 – 小提示和技巧 1. 尽可能的具体 在谷歌上搜索时,搜索词要尽可能的具体。这有助于缩小搜索结果的范围。 例如,如果您想要查找智能电视的说明书: 不可:索尼电视说明书 可 : 索尼 BRAVIA XR X90J 电视说明书 地点 如果您在搜索附近的地点,在您搜索内容末尾输入“附近”或者您的邮编 邮局 附近 邮局 90005 大华超市 附近 尝试不同的措辞 找不到您想找的东西?试试不同的措辞 例如,如果您在找有助于肝 脏健康的补品, 有很多不同的搜索方法: • 肝脏补品 • 促进肝脏健康的维生素 • 对肝脏有益的维生素 • 肝脏维生素和矿物质 • 对肝脏有益的维生素...
- Página 192 第四章 谷歌翻译...
- Página 193 谷歌翻译 什么是谷歌翻译? 谷歌翻译是一款翻译语言的应用程序。它可以用来翻译 账单或者传单上的文字,实时在发生的对话,或者是您 输入的文字。 谷歌翻译有什么用? 谷歌翻译可以用来帮助您与不说中文的邻居沟通。您 也可以用谷歌翻译和您社区的工作人员交流。...
- Página 194 文字翻译 输入语言 输出语言 (需要被翻译的语言) (中文) 对话翻译 相机翻译...
- Página 195 文字翻译 输入语言 输出语言 选择“输入语言”与“输出语言” 点击谷歌翻译 应用程序 (输入语言 = 需要被翻译的语言,例如:英语) (输出语言 = 您理解的语言,例如:中文) 开始翻译 Start search! 输入您想翻译的单词或句子,点击 点击“输入文字”,开始输入 “转到”,开始翻译...
- Página 196 文字翻译 按音响键,听这个 句子怎么读 翻译好的内容为蓝色 点击返回箭头,回 到上一个页面,翻译 新的内容...
- Página 197 对话翻译 I’m great, how about you? 点击“对话” 点击您想被翻译的语言旁的麦克风,翻译完 的内容将在屏幕上显示 点击麦克风标示,开始翻译 例如,您想将中文翻译成英语 - 首先,点击“中文”旁的麦克风 - 然后,开始用中文说您想说的内容 麦克风闪烁 = 麦克风已开启, - 平板电脑将会把您说的中文翻译成英语 平板电脑在倾听,开始说话吧, 它将翻译您说的内容! - 翻译出来的英语将在屏幕上显示...
- Página 198 相机翻译 点击“相机”标示 将镜头对准您想翻译的文件 1. 点击“扫描” 2. 点击圆形透明按钮,拍张照...
- Página 199 相机翻译 点击箭头,阅读 翻译的全部内容 拍完照后有两个选择: 下滑至中文,成功了! 您已 用手指点按,选出您想翻译的文字 将文件翻译成中文 点击“全选”,翻译整个文件 屏幕上方将出现翻译完的内容,点击右上方箭头,阅读翻译的全部内容...
- Página 200 第五章 Zoom...
- Página 201 Zoom Zoom是什么? Zoom是一个广泛被使用的免费视频会议应用程序。您可以 在自己舒适的家中与世界各地的人见面与交谈 !Zoom不 仅用于会议,还能用于观看教堂的布道,与朋友和家人交谈 ,以及参加课程。 Zoom有什么用? Zoom是一个很棒的工具,可以让您与远方的朋友家人保持联 系。Zoom也是一个很好的方式能助长您终身学习,您能在家 中参加线上课程,或是观看教堂布道。...
- Página 202 Zoom 轻触Zoom应用程序 轻触“加入会议” 输入11位的 Zoom 会议 号码, 等待会议开始 然后点击 “加入”...
- Página 203 Zoom 轻触屏幕右上方“同意” 等待会议主持人让您加入会议 您会看到您的视频 预览。当您准备好 加入会议时,点击 蓝色按钮“加入并开 启视频“ 当您进入到会议后, 点击 “连接音 讯” ,然后点击“WiFi”...
- Página 204 麦克风 打开 摄像头 打开 麦克风 关闭 摄像头 关闭 打开/关闭 参与者名单 更多设置 打 开 / 关 闭 摄像头 麦克风...
- Página 205 Zoom会议邀请 例子 会议组织人 会议议题 会议链接:点 击这个链接 ,加入会议 通过电话加入: 如您想通过电话 加入会议,输入 这个电话号码 会议号码: 输 入这个11位的 会议号码(详 情见第三步)...







