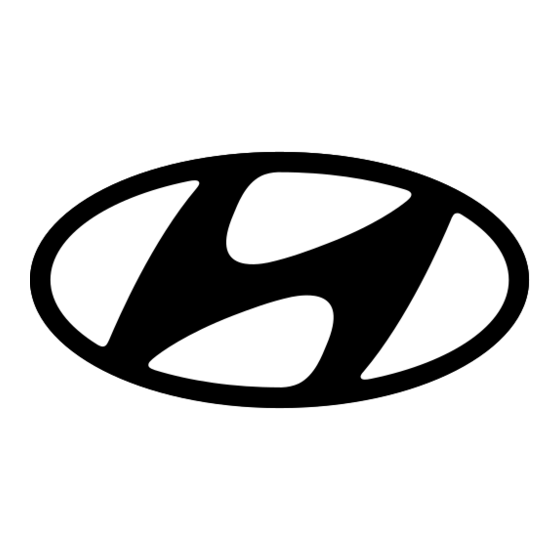
Publicidad
Enlaces rápidos
Publicidad

Resumen de contenidos para Hyundai HY tab
- Página 1 MANUAL DE USUARIO...
- Página 3 HYTAB Manual de Usuario...
- Página 4 AVISO DE GARANTÍA La garantía limitada NO cubre: Cualquier costo asociado con la reparación o el reemplazo del Producto, incluida la mano de obra, la instalación u otros costos incurridos por usted, y en particular, cualquier costo relacionado con la extracción o el reemplazo de cualquier Producto que se suelde o se adhiera permanentemente a cualquier placa de circuito impreso;...
- Página 5 Montaje Deshacer Verifique la caja de su producto para los siguientes artículos. Tableta Manuales de usuario Adaptador y cable USB Tarjeta de garantía Puede comprar accesorios adicionales en su distribuidor local. Carga la batería Antes de usar el dispositivo por primera vez, debe cargar la batería. Puede cargar el dispositivo con un adaptador de viaje o conectándolo a una PC con un cable USB.
- Página 6 Empezando Encienda su dispositivo, reinicie y apague Para encender su dispositivo, mantenga presionada la tecla de encendido. Para reiniciar su dispositivo, mantenga presionada la tecla de encendido, seleccione “reiniciar”. Para apagar su dispositivo, mantenga presionada la tecla de encendido, seleccione “apagar”.
- Página 7 Íconos Indicadores Icono Definición Icono Definición WiFi abierto disponible BT conectado WiFi conectado Nuevo Email Intensidad de señal Nivel de batería Subiendo datos No molestar Descargando datos Ubicación Auto rotar Conectado a la PC Alarma activada Linterna Música que se está reproduciendo Panel de Notificación Tire hacia abajo para abrir la parte superior de la barra de notificaciones para mostrar a los 6 usuarios el interruptor de acceso directo comúnmente utilizado, haga clic en...
- Página 8 Wi-Fi: Activa o desactiva la conexión Wi-Fi. Bluetooth: Activa o desactiva la conexión Bluetooth. Notificaciones: Activar o desactivar la función de notificación. Linterna: Activar o desactivar la linterna. Rotación Active o desactive la función de rotación automática. de pantalla automatico: Ahorro de batería: Active o desactive el ahorro de batería.
- Página 9 Puede comprar accesorios adicionales en su distribuidor local. Carga la Batería Para administrar las aplicaciones instaladas en su dispositivo, toque Configuración ⮑ Aplicaciones y Notificaciones. Para desinstalar una aplicación, seleccione un elemento y toque DESINSTALAR, toque Aceptar para confirmar. Para detener o cambiar la configuración de una aplicación, seleccione un elemento y toque la opción que necesita.
- Página 10 PIN: ingrese un PIN numérico para desbloquear. Cuando se le solicite, ingrese el PIN para desbloquear la pantalla. Contraseña: ingrese una contraseña para desbloquear. Cuando se le solicite, ingrese la contraseña para desbloquear la pantalla. Tiempo de espera de la pantalla Seleccione Configuración - Pantalla - Avanzado - Tiempo de espera de la pantalla de la lista de aplicaciones, puede establecer el tiempo antes de que la pantalla se apague y entre en modo de bloqueo.
- Página 11 Restablecer Tableta Puede restablecer la configuración del sistema y del escritorio a sus valores originales siguiendo estos pasos: Seleccione Configuración - Sistema - Avanzado - Restablecer opciones de la lista de aplicaciones. Toque Borrar todos los datos (restablecimiento de fábrica). Toque Borrar todos los datos (restablecimiento de fábrica).
- Página 12 Email Para recibir y enviar correo, debe tener un servicio de buzón remoto. Este servicio puede ser ofrecido por un proveedor de servicios. Su dispositivo cumple con los estándares de Internet aplicables para POP3 / IMAP / Exchange. Antes de que pueda enviar o recibir correo en su dispositivo, debe configurar una cuenta de correo electrónico y definir la configuración de correo electrónico correctamente.
- Página 13 Crea y envía correos electrónicos Abra la aplicación de correo electrónico. Haga clic en el botón de escritura. En el campo Para, ingrese las direcciones de correo electrónico del destinatario manualmente y sepárelas con una coma. Agregue más destinatarios tocando CC / CCO.
- Página 14 Navegador Toque Navegador desde la lista de aplicaciones para acceder a la web. Páginas web del navegador Seleccione Navegador para iniciar una página de inicio específica. Para acceder a una página web específica, seleccione el campo de entrada de URL, ingrese la dirección web de la página web y seleccione Ir. Establecer página de inicio Toque el botón de opción en la esquina superior derecha.
- Página 15 Entretenimiento Cámara Con la función de cámara, puede capturar fotos y grabar videos. Capturar una Foto Abra la lista de aplicaciones y seleccione Cámara. Antes de tomar una foto, debe conocer algunas configuraciones. Coloque dos dedos en la pantalla y sepárelos o acerque los dedos para acercar o alejar.
- Página 16 Apunte la lente hacia el sujeto y toque para tomar una foto. La foto se guarda automáticamente en la carpeta DCIM. Seleccione el icono del visor de imágenes en la esquina inferior derecha para ver las imágenes. Grabar un video Abra la lista de aplicaciones y seleccione Cámara.
- Página 17 Complete los campos y configure la categoría, la fecha, la hora y una alarma. Cuando termine, seleccione HECHO. Puede ver el calendario en diferentes vistas, Día, Semana, Mes y Todo. Para eliminar una entrada, toque el evento para abrirlo ⮑ toque el botón de opción en la esquina superior derecha y luego seleccione Eliminar ⮑...
- Página 18 Administrador de archivos Muchas funciones del dispositivo, como imágenes, videos, documentos, archivos adjuntos recibidos y archivos o aplicaciones descargados, utilizan la memoria para almacenar datos. Con el Administrador de archivos, puede almacenar y explorar archivos y carpetas en su dispositivo, o editar, mover, copiar archivos; También puede enviar archivos a dispositivos compatibles.
- Página 19 Conectividad Conexión USB Puede conectar su dispositivo a una PC y usarlo como un disco extraíble, que le permite acceder al directorio de archivos. Si desea transferir archivos desde o hacia el dispositivo, inserte una tarjeta de memoria en el dispositivo. Con un cable USB, conecte su dispositivo a una PC.
- Página 20 Encuentra y conéctate a Wi-Fi Una vez que se activa la función Wi-Fi, el dispositivo busca automáticamente la conexión Wi-Fi disponible. Selecciona una red. Ingrese una contraseña para la red (si es necesario). Selecciona Conectar. Bluetooth Con bluetooth, puede compartir música, fotos, videos, contactos con otro teléfono. Puede usar auriculares con bluetooth o escuchar música.
- Página 21 Precauciones de Seguridad Lea estas pautas simples antes de usar su dispositivo. No seguirlos puede ser peligroso o ilegal. Aeronave Apague el avión y siga las restricciones. Los dispositivos inalámbricos pueden causar interferencia en los aviones. Vehículos Nunca use su dispositivo mientras conduce. Colóquelo en un lugar seguro. Coloque su dispositivo al alcance de la mano.
- Página 22 puede interferir con la funcionalidad de dispositivos médicos inadecuadamente protegidos. Consulte a un médico o al fabricante del dispositivo médico para determinar si están adecuadamente protegidos de la energía de RF externa o si tiene alguna pregunta. Apague su dispositivo en las instalaciones de atención de salud cuando las regulaciones publicadas en estas áreas le indiquen que lo haga.
- Página 23 Cuidado y Mantenimiento Use solo accesorios aprobados por el fabricante. El uso de accesorios generales puede acortar la vida útil de su dispositivo o provocar un mal funcionamiento del dispositivo. Mantenga su dispositivo seco. La humedad y todo tipo de líquidos pueden dañar las partes del dispositivo o los circuitos electrónicos.
- Página 24 Connect and services are set forth in the express warranty statements accompanying such products and services. Nothing herein should be construed as constituting an additional warranty. Hyundai Technology shall not be liable for technical or editorial errors or omissions contained herein.

