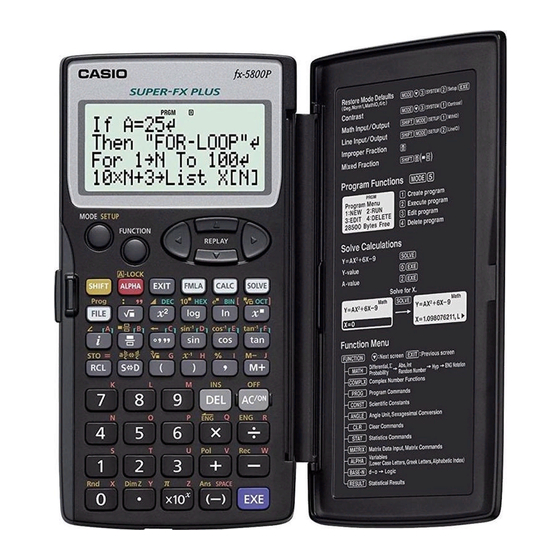
Tabla de contenido
Publicidad
Enlaces rápidos
Publicidad
Tabla de contenido

Resumen de contenidos para Casio fx-5800P
- Página 1 Guía del usuario http://world.casio.com/edu/ RJA516645-001V01...
-
Página 2: Extraiga La Lámina Aislante
¡Extraiga la lámina aislante! Su calculadora viene con una lámina aislante especial, que impide que la pila entre en contacto con el compartimiento de la pila, para evitar que la misma se descargue durante el envío y el almacenamiento. Asegúrese de extraer la lámina aislante antes de utilizar la calculadora por primera vez. -
Página 3: Acerca De Este Manual
Asimismo, CASIO Computer Co., Ltd. no asume responsabilidad alguna por ningún tipo de reclamo de terceras partes que surjan del uso de este producto y de los accesorios entregados con el mismo. -
Página 4: Precauciones De Seguridad
Para mayor información, vea “Seleccionando el formato de visualización (MthIO, LineIO)” (página 11). • Las marcas tales como las indicadas a continuación indican que es preciso cambiar el ajuste de unidad angular de la calculadora. Cuando vea Cambie el ajuste de la Cuando vea Cambie el ajuste de la esto:... -
Página 5: Precauciones De Funcionamiento
Precauciones de funcionamiento • Antes de usar la calculadora por primera vez, asegúrese de presionar el botón P de la parte trasera de la misma. Para la información sobre el botón P, consulte la página 1. • Aunque la calculadora esté funcionando en la forma normal, reemplace la pila por lo menos una vez al año. -
Página 6: Tabla De Contenido
Contenido ¡Extraiga la lámina aislante! ....................1 Reinicializando la calculadora a los valores iniciales por defecto ........1 Acerca de este manual ....................... 2 Símbolos utilizados en los ejemplos .................. 2 Precauciones de seguridad ..............3 Precauciones de funcionamiento ............4 Antes de iniciar un cálculo..............9 Encender la calculadora ..................... - Página 7 Usando variables ......................35 Borrando todos los contenidos de la memoria ..............36 Reservando memoria de variables ............36 Área de la memoria del usuario ..................36 Usando variables extra ..................... 37 π Usando y constantes científi cas ............38 Pi ( π) ..........................38 Constantes científi...
- Página 8 Comandos de cálculos estadísticos ................125 Otros comandos del modo PROG .................. 126 Comunicaciones de datos (LINK) ............128 Conexión de dos calculadoras fx-5800P entre sí ............128 Transfi riendo datos entre las calculadoras fx-5800P ............129 Gestor de memoria (MEMORY) ............131 Tipos de datos que se pueden borrar y operaciones de borrado que se pueden realizar..........................
- Página 9 Apéndice ....................133 Secuencia de prioridad de cálculos................133 Limitaciones de la pila de registro .................. 134 Rangos de cálculo, número de dígitos y precisión ............135 Mensajes de error ......................136 Antes de suponer que es un mal funcionamiento de la calculadora......139 Indicador de pila baja ....................
-
Página 10: Antes De Iniciar Un Cálculo
Antes de iniciar un cálculo... Encender la calculadora Presione o . Aparece la misma pantalla que la que se estaba visualizando la última vez que apagó la calculadora. A Ajustando el contraste de la pantalla Si las cifras de la pantalla se vuelven difíciles de leer, intente ajustar el contraste de la pantalla. -
Página 11: Modos De Cálculos Y Confi Guración
Expresión introducida Resultado del cálculo A Símbolos en la pantalla Los símbolos descritos a continuación aparecen en la pantalla de la calculadora para indicar el modo de cálculo actual, la confi guración de la calculadora, el progreso del cálculo, y más. En esta pantalla de ejemplo se muestra el símbolo El símbolo se activa cuando se selecciona grados (Deg) -
Página 12: Confi Guración De La Calculadora
Para seleccionar este modo de Vaya a esta Y presione esta tecla: cálculo: pantalla: LINK (Comunicación) (LINK) MEMORY (Gestión de memoria) (MEMORY) Pantalla 2 SYSTEM (Ajuste de contraste, (SYSTEM) reinicialización) • Para salir del menú de modo de cálculo sin cambiar el modo de cálculo, presione N . Confi... - Página 13 Nota Para la información acerca de los procedimientos de entrada cuando se utiliza la visualización natural y la visualización lineal, vea “Introduciendo expresiones y valores para los cálculos” de la página 15 y las secciones de este manual que explican cada tipo de cálculo.
- Página 14 A Especifi cando el formato de visualización de fracción Para especifi car este formato de fracción para visualizar los resultados Realice esta operación de tecla: de los cálculos: 1 (ab/c) Fracciones mixtas 2 (d/c) Fracciones impropias A Especifi cando el ajuste del símbolo de ingeniería Este ajuste le permite activar y desactivar los símbolos de ingeniería.
-
Página 15: Borrando El Modo De Cálculo Y Los Ajustes De Confi Guración (Reset Setup)
A Cambiando el ajuste de valor negativo del modo BASE-N Puede utilizar las operaciones de teclas de abajo para habilitar o inhabilitar el uso de valores negativos en el modo BASE-N. Para especifi car este ajuste: Realice esta operación de tecla: 6 (BASE-N) 1 (Signed) Valores negativos habilitados 6 (BASE-N) 2 (Unsigned) -
Página 16: Introduciendo Expresiones Y Valores Para Los Cálculos
Introduciendo expresiones y valores para los cálculos Introduciendo la expresión de un cálculo (entrada natural) El sistema de entrada natural de su calculadora le permite introducir la expresión de un cálculo tal como está escrita y ejecutarla presionando E . La calculadora determina automáticamente la secuencia de prioridad correcta para suma, resta, multiplicación, división, fracciones y paréntesis. -
Página 17: Usando La Visualización Natural
Ejemplo: (2 + 3) (4 − 1) = 15 (2+3) (4-1E A Enumeración de la expresión del cálculo (Visualización lineal) Cuando se utiliza la visualización lineal, las expresiones de los cálculos de más de 16 caracteres (números, letras y operadores) se enumeran automáticamente a la siguiente línea. -
Página 18: Funciones Científi Cas Que Admiten Visualización Natural
Funciones científi cas que admiten visualización natural Función Operación de teclas Fracción impropia Sí Fracción mixta z – {MATH} 7 (logab) log(a,b) Sí 1l ( Sí 1i ( ) Sí Raíz cuadrada ( ' ) Sí 1( ( Raíz cúbica ( Sí... - Página 19 ¡Importante! • Ciertos tipos de expresiones pueden hacer que la altura de una fórmula de cálculo sea mayor que una línea de visualización. La altura máxima admisible para cada fórmula de cálculo es de dos pantallas de visualización (31 puntos × 2). No se podrán realizar entradas adicionales si la altura del cálculo que se está...
-
Página 20: Editando Un Cálculo
Nota • No todas las funciones de visualización natural son insertables. Sólo son insertables las funciones científi cas indicadas “Sí” en la columna de la tabla “Funciones científi cas que admiten visualización natural” (página 17). • El cursor puede situarse justo a la izquierda de una expresión parentética, valor numérico, o fracción. - Página 21 A Borrando una operación de tecla Con el modo de inserción, utilice para desplazar el cursor a la derecha de la operación de tecla que desea borrar y luego presione Y . Con el modo de sobreescritura, mueva el cursor hasta la operación de tecla que desea borrar y, a continuación, presione Y .
-
Página 22: Localizando La Ubicación De Un Error
Modo de sobreescritura A Insertando operaciones de teclas en una expresión Asegúrese de seleccionar el modo de inserción cada vez que desee insertar operaciones de teclas en una expresión. Utilice para mover el cursor hasta situarlo en el lugar donde desea insertar las operaciones de teclas y realice la inserción. Localizando la ubicación de un error Si la expresión del cálculo es incorrecta, aparecerá... -
Página 23: Visualizando Los Resultados Decimales Mientras Se Esté Seleccionando Visualización Natural Como Formato De Visualización
Visualizando los resultados decimales mientras se esté seleccionando visualización natural como formato de visualización Al presionar E para ejecutar un cálculo mientras se encuentra seleccionada la visualización natural, se exhibirá el resultado en formato natural. Al presionar 1E se ejecutará el cálculo y se visualizará el resultado en formato decimal. Para visualizar el resultado en este formato: Realice esta operación de tecla: Formato natural... -
Página 24: Ejemplos De Transformación S-D
Ejemplos de transformación S-D Ejemplo 1: Habiendo seleccionado visualización lineal como formato de visualización, calcular 111 ÷ 33, y luego convertir el resultado a formato de fracción 111/33E Nota • Cada vez que presiona la tecla , el resultado visualizado cambiará entre las dos formas. -
Página 25: Cálculos Básicos
Ejemplo 3: Habiendo seleccionado visualización natural como formato de visualización, realizar el cálculo π mostrado debajo, y luego convertir el resultado a formato decimal ( π)* Cálculos básicos A menos que se indique de otro modo, los cálculos de esta sección se pueden realizar en cualquiera de los modos de cálculo de la calculadora, excepto el modo BASE-N. -
Página 26: Visualización Natural
Visualización natural: Operación de teclas Visualización Fracción impropia Fracción mixta Visualización lineal: Operación de teclas Visualización Fracción impropia Numerador Denominador Fracción mixta Entero Numerador Denominador Tal como se muestra arriba, la visualización natural le permite introducir las fracciones tal como aparecen en su libro de texto, mientras que la visualización lineal requiere la entrada de un símbolo especial ( { ). - Página 27 Ejemplo 2: 3 (Formato de visualización de fracción: ab/c) Nota • Si el número total de elementos (dígitos de entero + dígitos de numerador + dígitos de denominador + símbolos separadores) que componen la expresión de una fracción mixta es mayor que 10, el resultado del cálculo se visualizará en forma decimal. •...
-
Página 28: Cálculos De Porcentaje
Ejemplo: 1,5 = = 1,5 1.5E El ajuste actual del formato de visualización fraccionaria determina si se va a visualizar fracción impropia o mixta. Nota La calculadora no podrá cambiar de formato decimal a fraccionario si el número total de elementos (dígitos de entero + dígitos de numerador + dígitos de denominador + símbolos separadores) que componen una fracción mixta es mayor que 10. -
Página 29: Cálculos Con Grados, Minutos, Segundos (Sexagesimales)
Ejemplo 4: Aumentar 2500 en un 15%. 2500+2500* 151, (%) E Ejemplo 5: Reducir 3500 en un 25%. 3500-3500* 251, (%) E Cálculos con grados, minutos, segundos (sexagesimales) Puede realizar cálculos usando valores sexagesimales, y convertir entre sexagesimal y decimal. A Introduciendo valores sexagesimales La siguiente es la sintaxis básica para introducir un valor sexagesimal. -
Página 30: Historial De Cálculos Y Repetición
A Efectuando un cálculo decimal para obtener un resultado sexagesimal Puede usar el comando “ ' DMS” para ejecutar un cálculo decimal y obtener un resultado sexagesimal. El comando “ ' DMS” sólo se puede usar en el modo COMP. Ejemplo: Efectuar el cálculo de 100 ÷... -
Página 31: Usando La Repetición
Mientras se desplaza a través de los registros del historial de cálculos, aparecerá el símbolo $ en la pantalla, indicando que hay registros debajo (más recientes que) del actual. Cuando se visualice este símbolo, presione para desplazarse hacia abajo (adelante) a través de los registros del historial de cálculos. ¡Importante! •... -
Página 32: Usando Instrucciones Múltiples En Los Cálculos
Usando instrucciones múltiples en los cálculos Una instrucción múltiple es una instrucción compuesta de múltiples expresiones de cálculo separadas por códigos separadores especiales (: y ). Los siguientes ejemplos muestran cómo dos códigos separadores difi eren entre sí. {expresión 1} : {expresión 2} : ..: {expresión Al presionar E , cada expresión se ejecuta secuencialmente, comenzando por {expresión 1} y fi... -
Página 33: Operaciones Con La Memoria De La Calculadora
Nota • El símbolo aparece en la esquina derecha superior de la pantalla cuando un cálculo de instrucciones múltiples ha sido detenido mediante el separador • Cuando se efectúa un cálculo de instrucciones múltiples, la Ans (memoria de respuesta) (página 32) se actualiza cada vez que cualquiera de las instrucciones que componen instrucciones múltiples produzca un resultado. - Página 34 Ejemplo 1: Dividir el resultado de 3 × 4 por 30 3*4E (Siguiente) /30E Al presionar / la Ans se introduce automáticamente. Ejemplo 2: Determinar la raíz cuadrada del resultado de 3 3x+4xE Nota • Como en los ejemplos de arriba, la calculadora inserta automáticamente la Ans como el argumento de cualquier operador de cálculo o función científi...
-
Página 35: Usando La Memoria Independiente
789-1- (Ans) E Ejemplo 2: Determinar la raíz cuadrada de 3 y luego añadir 5 al resultado 3x+4xE 1- (Ans) )+5E Usando la memoria independiente La memoria independiente (M) se utiliza principalmente para calcular los totales acumulativos. A Sumando a la memoria independiente Mientras se esté... -
Página 36: Usando Variables
¡Importante! El valor que aparece en la pantalla al presionar l o 1l (M–) al fi nal de un cálculo en lugar de E es el resultado del cálculo (que se suma a o se resta de la memoria independiente). No representa los contenidos actuales de la memoria independiente. A Viendo los contenidos de la memoria independiente Presione ~9 (M). -
Página 37: Borrando Todos Los Contenidos De La Memoria
A Borrando el valor asignado a una variable (a 0) Ejemplo: Borrar la variable A 01~ (STO) 0 (A) A Borrando todas las variables (a 0) Utilice la pantalla del modo MEMORY para borrar los contenidos de todas las variables. Para mayor información, vea “Gestor de memoria (MEMORY)”... -
Página 38: Usando Variables Extra
A Agregando variables extra Ejemplo: Aumentar el número de variables en 10 10z – {PROG} – { / } 1. (Dim Z) E • Cuando aparece “Done” en la pantalla, signifi ca que se ha agregado el número de variables extra especifi cados por usted. En este punto, se asignará cero a todas las variables extra. -
Página 39: Usando Π Y Constantes Científi Cas
¡Importante! Puede escribir datos en las variables extra en el modo COMP o en un programa del modo COMP. A Llamando los contenidos de una variable extra Introduzca el nombre (Z[ ]) de la variable extra cuyos contenidos desea llamar, y luego presione E . -
Página 40: Constantes Científi Cas
Constantes científi cas Su calculadora cuenta con 40 constantes científi cas de uso frecuente. Al igual que π, cada constante científi ca dispone de un símbolo de visualización único. Las constantes científi cas se pueden usar en todos los modos, excepto para el modo BASE-N. A Introduciendo una constante científi... - Página 41 z – {CONST} A Lista de constantes científi cas Los números que aparecen en la columna “Núm.” muestran el número de página del menú de constantes científi cas a la izquierda y la tecla numérica que necesita presionar para seleccionar la constante cuando se encuentre visualizada la página de menú apropiada. Núm.
-
Página 42: Cálculos De Funciones Científi Cas
Cálculos de funciones científi cas A menos que se indique de otro modo, las funciones de esta sección se pueden utilizar en cualquiera de los modos de cálculo de la calculadora, excepto el modo BASE-N. Precauciones sobre los cálculos de funciones científi cas •... -
Página 43: Conversión De La Unidad Angular
Conversión de la unidad angular Puede convertir un valor introducido usando una unidad angular a otra unidad angular. Tras ingresar un valor, seleccione z – {ANGLE} para que se visualice la pantalla de menú mostrada a continuación. 1 (°): Grados 2 ( r ): Radianes 3 ( g ): Grados centesimales π... -
Página 44: Funciones De Potencias Y Funciones De Raíces De Potencia
Ejemplo 1: log 16 = 4, log16 = 1,204119983 l2,16)E l16)E Si no se especifi ca la base, se utilizará la base 10 (logaritmo común). z – {MATH} 7 (logab) Ejemplo 2: ln 90 (= log 90) = 4,49980967 i90)E Funciones de potencias y funciones de raíces de potencia –1... -
Página 45: Cálculos De Integración
(1+1) 2+2)E -1)E (1+1) 2+2E Ejemplo 2: (–2) = 1,587401052 (-2) Cálculos de integración Su calculadora realiza integraciones utilizando la integración Gauss-Kronrod para aproximación. La calculadora utiliza la siguiente función para la integración. ∫( A Sintaxis y entrada ∫( ): Función de (Se introduce la función usada por la variable X). - Página 46 z – {MATH} 1 ( ∫dX) iS0 (X) ),1,1i ( ) 1))E A Observaciones • El uso de ∫( sólo está admitido en los modos COMP, SD, REG, y EQN. • No se pueden introducir las siguientes funciones para los parámetros ∫(, (, Σ(.
-
Página 47: Derivada
∫ ∫ ∫ ∫ f(x)dx = f(x)dx + f(x)dx + ..+ f(x)dx Derivada Su calculadora realiza cálculos diferenciales aproximando la derivada basada en la aproximación de diferencia centrada. El cálculo se realiza usando la función mostrada debajo. A Sintaxis y entrada ): Función de (Se introduce la función usada por la variable X). -
Página 48: Segunda Derivada
• No se podrá introducir un valor mientras se está usando la visualización natural. • Puntos discontinuos, fl uctuaciones extremas, puntos extremadamente grandes o pequeños, puntos de infl exión, y la inclusión de puntos que no pueden diferenciarse, o un punto diferencial o un resultado de cálculo diferencial próximo a cero pueden causar falta de precisión o error. -
Página 49: Cálculo Σ
Cálculo Σ Esta función determina la suma de una entrada ) para el rango especifi cado. El cálculo se realiza usando la función mostrada debajo. Σ( A continuación se muestra la fórmula utilizada para los cálculos Σ . Σ( +1) + ..+ A Sintaxis y entrada Σ( ): Función de... - Página 50 Coordenadas rectangulares (Rec) Coordenadas polares (Pol) A Sintaxis y entrada Conversión de coordenadas rectangulares a polares (Pol) Pol( : Valor de coordenada rectangular : Valor de coordenada rectangular Conversión de coordenadas polares a rectangulares (Rec) Rec( : Valor de coordenada polar : Valor de coordenada polar Ejemplo 1: Convertir coordenadas rectangulares (...
-
Página 51: Funciones De Números Aleatorios
• Si se ejecuta una función de conversión de coordenadas dentro de una expresión de cálculo, éste se realiza utilizando la primera coordenada producida por la conversión (valor o valor Ejemplo: Pol ( 2 ) + 5 = 2 + 5 = 7 Funciones de números aleatorios Su calculadora cuenta con funciones para generar números aleatorios no secuenciales de diez dígitos, números aleatorios secuenciales de diez dígitos, o enteros aleatorios dentro... - Página 52 Sintaxis: Ran#{ es un entero, de 1 a 9). Ejemplo: Generar números aleatorios secuenciales z – {MATH} 6 (Ran#) 0E Inicialice la secuencia: z – {MATH} 6 (Ran#) 1E A Enteros aleatorios Esta función genera enteros aleatorios dentro de un rango específi co. Sintaxis: RanInt#({ }, { }) (...
-
Página 53: Otras Funciones
Otras funciones !, Abs(, , Rnd(, Int(, Frac(, Intg( A Factorial (!) Sintaxis: { }! ({ } debe ser un número natural o 0). Ejemplo: (5 + 3)! (5+3) z – {MATH} 5 (X!) E A Valor absoluto (Abs) Sintaxis: Abs({ Ejemplo: Abs (2 –... - Página 54 A Función de redondeo (Rnd) Puede usar la función de redondeo (Rnd) para redondear el valor, expresión, o resultado del cálculo especifi cado por el argumento. El redondeo se realiza al número de dígitos signifi cativos, de acuerdo con el ajuste del número de dígitos visualizados. Ajuste de dígitos visualizados: Norm1 o Norm2 La mantisa se redondea a 10 dígitos.
-
Página 55: Usando La Notación De Ingeniería
A Extracción de la parte entera (Int) La función Int( extrae la parte entera de la entrada de número real como su argumento. Sintaxis: Int({ Ejemplo: Extraer la parte entera de –1,5 z – {MATH} 2 (Int) -1.5)E A Extracción de la parte fraccional (Frac) La función Frac( extrae la parte fraccional de la entrada de número real como su argumento. -
Página 56: Ejemplos De Conversión Eng
Función Operación de teclas ENG / 1/ (ENG) ENG , 1* ( Ejemplos de conversión ENG Ejemplo 1: Convertir 1234 a notación de ingeniería usando ENG / 1234E 1/ (ENG) 1/ (ENG) Ejemplo 2: Convertir 123 a notación de ingeniería usando ENG , 123E 1* ( 1* (... -
Página 57: Cálculos Con Números Complejos (Comp)
A Visualizando resultados de cálculos con los símbolos de ingeniería Utilice las pantallas de confi guración de la calculadora para seleccionar “EngOn” para los símbolos de ingeniería (página 13). A Introduciendo valores usando símbolos de ingeniería Ejemplo: Introducir 500 k z –... -
Página 58: Introduciendo Números Complejos
Introduciendo números complejos A Introduciendo números imaginarios ( i ) Utilice la tecla para introducir el número imaginario Ejemplo: Introducir 2 + 3 A Introduciendo valores de números complejos utilizando el formato de coordenada polar Los números complejos también se pueden introducir utilizando el formato de coordenada ∠... -
Página 59: Conjugado De Un Número Complejo (Conjg)
2 ∠ 45 = 1 + Ejemplo 2: ( ∠)45E A Formato de coordenada polar ( r ∠ ) 1N (SETUP) 4 (COMPLX) 2 ( ∠ ) = 4 ∠ 30 Ejemplo 1: 2 × ( ) = 2 3 + 2 Cuando se utiliza el formato de visualización lineal, los resultados de los cálculos se visualizan en dos líneas que muestran el valor absoluto y el argumento. -
Página 60: Extrayendo La Parte Real (Rep) Y La Parte Imaginaria (Imp) De Un Número Complejo
Ejemplo: Obtener el valor absoluto y el argumento Eje imaginario Eje imaginario de 2 + 2 i Eje real Eje real Valor absoluto: z – {COMPLX} 1 (Abs) 2+2 Argumento: z – {COMPLX} 2 (Arg) 2+2 Extrayendo la parte real (ReP) y la parte imaginaria (ImP) de un número complejo Puede usar las siguientes operaciones para extraer la parte real ( ) o la parte imaginaria (... -
Página 61: Cálculos Matriciales (Comp)
A Especifi cando formato de coordenada rectangular para un cálculo Introduzca z – {COMPLX} 7 ( ' ) al fi nal del cálculo. 2 ∠ 45 = 2 + 2 Ejemplo: 2 (Unidad angular: Deg) 10 ( ∠)45 z – {COMPLX} 7 ( ' A Especifi... -
Página 62: Introduciendo Y Editando Datos Matriciales
• Para verifi car el valor almacenado en una celda, utilice las teclas de cursor para mover el resalte hasta la celda. Esto hará que todo el valor contenido aparezca en el área de visualización de valor en la parte inferior de la pantalla. •... - Página 63 • Puede usar para mover el resalte entre 5. Después de introducir los valores que desea de fi las y columnas, presione E . • Se visualizará la pantalla del editor de matrices. Cursor 6. En la pantalla del editor de matrices, introduzca los valores en las celdas de la matriz. •...
-
Página 64: Realizando Cálculos Matriciales
Nota Puede asignar los contenidos de la memoria de respuesta de matriz a una variable de matriz (como por ejemplo Mat A) ejecutando lo siguiente: Mat Ans →Mat A. A Viendo los contenidos de una matriz 1. En la pantalla de cálculo del modo COMP, presione z – {MATRIX} 1 (EDIT) para visualizar el menú... - Página 65 A Sumando y restando matrices Se podrán sumar o restar matrices sólo cuando sus dimensiones sean idénticas. Ejemplo: Este ejemplo supone que Mat A contiene y que Mat B contiene Mat A Mat B A Multiplicando matrices Se podrán multiplicar dos matrices sólo cuando ambos tengan el mismo número de fi las. Ejemplo: ×...
- Página 66 × Ejemplo: Este ejemplo supone que Mat A contiene y que Mat B contiene Mat A Mat B A Valores absolutos de elementos de la matriz Lo siguiente determina los valores absolutos de los elementos de una matriz y los pone en la pantalla Mat Ans.
- Página 67 A Transponiendo una matriz La transposición de una matriz signifi ca básicamente que sus fi las se convierten en columnas y sus columnas en fi las. El cálculo se realiza usando la función Trn( mostrada debajo. 1 2 3 Ejemplo: Transponer la matriz 4 5 6 1 2 3 Este ejemplo supone que Mat B contiene...
-
Página 68: Cálculos Secuenciales (Recur)
1 –2 Ejemplo: Elevar la matriz al cuadrado 1 –2 Este ejemplo supone que Mat C contiene Mat C Cálculos secuenciales (RECUR) Para realizar las operaciones de ejemplo de esta sección, primero seleccione RECUR ( N6 ) como modo de cálculo. Visión general de cálculos secuenciales Puede usar uno de los dos tipos de secuencias siguientes para crear una tabla de secuencias. -
Página 69: Volviendo A La Pantalla Del Editor De Secuencias Desde La Pantalla Del Rango De La Tabla
Ejemplo 2: Introducir z – {TYPE} 1 ( ) +5 z1 ( Nota Para borrar la pantalla durante la entrada, presione o . A Pantalla del rango de la tabla Al presionar E para registrar la fórmula introducida en la pantalla del editor de secuencias, se visualizará... -
Página 70: Columnas De La Tabla De Secuencias
• Cada una de las celdas de la pantalla de la tabla de secuencias muestra hasta seis dígitos del valor actualmente almacenado en la celda. • Para ver todo el valor de la celda, mueva el resalte hasta el mismo. Esto hará que todo el valor contenido en la celda aparezca en el área de visualización de valor en la parte inferior de la pantalla. - Página 71 Registre la fórmula de recursión: (Esto visualiza la pantalla del rango de la tabla). Introduzca = 2, Start = 1, End = 10: 2E1E10E Cree la tabla de secuencias: (Esto visualiza la pantalla de la tabla de secuencias). A Creando una pantalla de secuencias tipo Ejemplo: Crear una tabla de secuencias con el término general –...
-
Página 72: Precauciones Sobre Los Cálculos Secuenciales
Precauciones sobre los cálculos secuenciales Las siguientes funciones no se pueden usar durante los cálculos secuenciales. • CALC • SOLVE • Conversión de coordenadas (Pol(, Rec() (, ∫(, Σ( • • Suma y resta de la memoria independiente ( l , 1l (M–)) •... -
Página 73: Seleccionando El Tipo De Ecuación
2. Presione 1 (aX+bY=c) para seleccionar ecuaciones lineales simultáneas con dos incógnitas. • Aparecerá una pantalla del editor de coefi cientes como la que se muestra a continuación. Puede utilizar esta pantalla para introducir los valores para los coefi cientes de la ecuación. 3. -
Página 74: Introduciendo Valores Para Los Coefi Cientes
Para seleccionar este tipo de Realice esta operación Ítem de menú del tipo ecuación: de tecla: EQN: Ecuaciones lineales simultáneas N8 (EQN) 2 aX+bY+cZ=d con tres incógnitas Ecuaciones lineales simultáneas N8 (EQN) 3 aX+bY+cZ+dT=e con cuatro incógnitas Ecuaciones lineales simultáneas N8 (EQN) 4 aX+bY+cZ+dT+eU=f con cinco incógnitas... -
Página 75: Viendo Las Soluciones De Las Ecuaciones
Viendo las soluciones de las ecuaciones Al presionar E con el editor de coefi cientes visualizado, aparecerán las soluciones de la ecuación. Solución de la ecuación • Puede usar para desplazarse hacia adelante y atrás a través de las soluciones. •... - Página 76 Las pantallas del editor STAT incluyen la columna FREQ cuando la frecuencia estadística se encuentre activada (FreqOn). La columna FREQ no aparece cuando la frecuencia estadística se encuentre desactivada (FreqOff). A Introduciendo datos muestrales El siguiente ejemplo muestra cómo introducir los siguientes datos muestrales en el modo Valor de clase (X) Frecuencia (FREQ) 24,5 25,5...
-
Página 77: Reemplazando Los Contenidos De Una Celda
• En ambos modos, modo SD y modo REG, podrá introducir hasta 199 líneas de datos muestrales del editor STAT. • Los datos muestrales introducidos se retienen en la memoria hasta que usted los borre o reinicialice la calculadora. El cambio a otro modo de cálculo, el cambio del ajuste de frecuencia estadística, o el apagar la calculadora no afectará... -
Página 78: Borrando Una Celda
• La celda insertada se llena con el valor inicial por defecto aplicable (X = 0, Y = 0, o FREQ = 1). Borrando una celda 1. Mueva el cursor hasta la celda que desea borrar. 2. Presione z5 (STAT) 1 (Edit) 4 (Del Cell). •... - Página 79 A Realizando un cálculo estadístico específi co 1. Presione z1 ( / COMP) mientras se está visualizando la pantalla del editor STAT. • Aparecerá la pantalla inicial de cálculo del modo COMP. 2. Introduzca el comando para el cálculo estadístico que desea realizar y luego presione •...
- Página 80 z7 (STAT) 2 (VAR) Se obtiene la suma de los datos muestrales. Σ x Σ x z7 (STAT) 2 (VAR) minX Se determina el valor mínimo de las muestras. z7 (STAT) 2 (VAR) maxX Se determina el valor máximo de las muestras. z7 (STAT) 3 (DISTR) 1 Para el argumento , determina la probabilidad de distribución normal estándar P(...
-
Página 81: Realizando Cálculos Estadísticos Con Dos Variables
Realizando cálculos estadísticos con dos variables • Para realizar las operaciones de ejemplo de esta sección, primero seleccione REG ( N4 ) como modo de cálculo. • La siguiente operación supone que ya se han introducido los datos muestrales en “Introduciendo datos muestrales”... -
Página 82: Visualizando Los Resultados De Los Cálculos De Regresión
Visualizando los resultados de los cálculos de regresión 1. Realice la siguiente operación de tecla mientras se está visualizando la pantalla del editor STAT (que contiene los datos muestrales). z6 (RESULT) 2 (Reg) • Aparecerá el menú del tipo de regresión. 2. - Página 83 z7 (STAT) 2 (VAR) 5 ( ) E Este es un ejemplo de los posibles resultados de los cálculos. A Realizando un cálculo de regresión específi co Ejemplo: Usar los datos estadísticos mostrados debajo para realizar regresión logarítmica y obtener el coefi ciente de correlación y el valor estimado de cuando = 100 23,5...
- Página 84 A Referencia de comandos estadísticos en el modo REG Comandos de desviación media y estándar z7 (STAT) 2 (VAR) 1 Se obtiene el número de muestras. = (número de ítems de datos ¯ x z7 (STAT) 2 (VAR) 2 Se obtiene la media de los datos muestrales Σ...
- Página 85 Comandos de suma z7 (STAT) 2 (VAR) Se obtiene la suma de los cuadrados de los datos muestrales Σ x Σ x z7 (STAT) 2 (VAR) Se obtiene la suma de los datos muestrales Σ x Σ x z7 (STAT) 2 (VAR) Se obtiene la suma de los cuadrados de los datos muestrales Σ...
- Página 86 z7 (STAT) 2 (VAR) maxX Se obtiene el valor máximo de los datos muestrales z7 (STAT) 2 (VAR) minY Se obtiene el valor mínimo de los datos muestrales z7 (STAT) 2 (VAR) maxY Se obtiene el valor máximo de los datos muestrales Comandos del coefi...
-
Página 87: Ejemplos De Cálculos Estadísticos
A Cálculos de coefi ciente de regresión y de valor estimado Las fórmulas usadas por los comandos del coefi ciente de regresión y del valor estimado dependen del tipo de cálculo de regresión. Para los detalles acerca de las fórmulas de regresión, vea <#02>... - Página 88 (1) Desviación media y estándar Obtenga el medio: z1 ( / COMP) z7 (STAT) 2 (VAR) 2 ( ) E Obtenga la desviación estándar muestral: z7 (STAT) 2 (VAR) 4 ( σ –1 (2) Probabilidad de distribución z7 (STAT) 3 (DISTR) 3 (R() 70 z7 (STAT) 3 (DISTR) 4 ( ' ) )E Ejemplo 2: Los datos cercanos muestran el peso de un...
-
Página 89: Cálculos De Base- (Base-N)
(2) Regresión logarítmica de distribución Visualice la pantalla de resultados del cálculo de regresión logarítmica: Jz6 (RESULT) 2 (Reg) 3 (Log) (3) Predicción del peso El valor absoluto del coefi ciente de correlación r está próximo a 1, por lo tanto, utilice la regresión logarítmica para este cálculo. - Página 90 Para seleccionar esta base Se visualiza este indicador Presione esta tecla: numérica: en pantalla: x (DEC) Decimal l (HEX) Hexadecimal i (BIN) Binaria Octal (OCT) A Ejemplos de cálculos con Base- n Ejemplo: Seleccionar binaria como base numérica y calcular 1 oi (BIN) 1+1E •...
-
Página 91: Convirtiendo El Resultado Visualizado A Otra Base Numérica
Base numérica Rango efectivo –2147483648 < < 2147483647 Decimal Positivo: 00000000 < < 7FFFFFFF Hexadecimal Negativo: 80000000 < < FFFFFFFF Cuando el ajuste del valor negativo de la confi guración es “Unsigned” (sin signo) Base numérica Rango efectivo 00000000000000000000000000000000 Binaria <... -
Página 92: Especifi Cando Una Base Numérica Para Un Valor Determinado
Especifi cando una base numérica para un valor determinado Puede especifi car una base numérica que sea diferente de la actual base numérica por defecto mientras se introduce un valor. A Especifi cando la base numérica durante la entrada La entrada de un valor decimal de 3, por ejemplo, se puede realizar mediante la siguiente operación de tecla. - Página 93 A Suma lógica (or) Devuelve el resultado de una suma bit a bit. Ejemplo: 1011 or 11010 = 11011 1011z1 (BASE-N) 4 (or) 11010E A Suma lógica exclusiva (xor) Devuelve el resultado de una suma lógica exclusiva bit a bit. Ejemplo: 1010 xor 1100 = 110...
-
Página 94: Calc
CALC CALC le permite resolver fácilmente una expresión que contenga variables. Después de introducir la expresión, simplemente introduzca los valores de las variables para obtener el resultado. Podrá cambiar los valores de las variables tantas veces como sea necesario. CALC sólo se puede usar en el modo COMP ( N1 ). Usando CALC La entrada de una expresión que contenga variables y la presión de la tecla s hará... - Página 95 Deje A tal como está, y asigne 10 a B: Ejecute el cálculo: Nota • Si se ha seleccionado visualización natural para el formato de visualización de la calculadora, la pantalla de asignación de valores mostrará una sola variable a la vez. •...
-
Página 96: Solve
SOLVE SOLVE utiliza la aproximación basada en la Ley de Newton para resolver las ecuaciones. SOLVE sólo se puede usar en el modo COMP ( N1 ). Expresiones admitidas por SOLVE SOLVE admite la entrada de ecuaciones en los siguientes formatos. Ejemplos: Y = X + 5, X = sin(M), X + 3 = B + C, XY + C (Tratado como XY + C = 0) ¡Importante! •... - Página 97 Resuelva la ecuación: • Presione E para volver a la pantalla de asignación de valores. Entonces podrá asignar diferentes valores a las variables, cambiar el valor inicial, y volver a resolver. • Si SOLVE no puede resolver la ecuación, aparecerá un mensaje de error (Can’t Solve). Nota •...
-
Página 98: Creando Una Tabla Numérica Desde Una Función (Table)
A Contenidos de la pantalla de solución La pantalla de solución SOLVE visualiza la información indicada debajo. Ecuación (Ecuación introducida por usted). Variable resuelta para Solución Resultado (Lado izquierdo) – (Lado derecho) • Las soluciones siempre se visualizan en formato decimal. •... -
Página 99: Introduciendo En La Pantalla Del Editor De Expresiones
Introduciendo en la pantalla del editor de expresiones Ejemplo: Introducir S0 (X) x+ Nota • Para borrar la pantalla durante la entrada, presione o . • Cualquier otra variable distinta de X introducida en la pantalla del editor de expresiones será... -
Página 100: Columnas De La Tabla Numérica
• Cada una de las celdas de la pantalla de la tabla numérica muestra hasta seis dígitos del valor actualmente almacenado en la celda. • Para ver todo el valor de la celda, mueva el resalte hasta el mismo. Esto hará que todo el valor contenido en la celda aparezca en el área de visualización de valor en la parte inferior de la pantalla. -
Página 101: Precauciones Sobre La Creación De La Tabla Numérica
Introduzca Start = 1, End = 5, y Step = 2: 1E5E2E Cree la tabla numérica: (Esto visualiza la pantalla de la tabla numérica). Precauciones sobre la creación de la tabla numérica Las precauciones para la creación de la tabla numérica son exactamente las mismas que las precauciones para el modo RECUR. - Página 102 A Buscando una fórmula incorporada desplazando el menú 1. Presione 2. Utilice para desplazarse a través de los nombres de las fórmulas incorporadas hasta seleccionar la que desea llamar. A Realizando cálculos con una fórmula incorporada El siguiente ejemplo muestra cómo usar la fórmula de Herón para determinar el área de un triángulo cuando se conoce el largo de los tres lados del mismo (8, 5, 5).
-
Página 103: Nombres De Las Fórmulas Incorporadas
A Visualizando una fórmula incorporada Mientras se encuentre visualizado el prompt solicitando la entrada de un valor para la variable de la fórmula, podrá visualizar la fórmula entera presionando z6 (LOOK). Utilice las teclas para desplazar la fórmula hacia la derecha y la izquierda. Presione J o w para volver a la pantalla que se estaba visualizando antes de presionar z6 (LOOK). - Página 104 Núm. Nombre visualizado Nombre de la fórmula ConductResis Resistencia de un conductor Cont Equa 1 Ecuación de continuidad (1) Cont Equa 2 Ecuación de continuidad (2) Conv Y / Conversión Y / Conv / Y Conversión Coord Calc Cálculo de coordenadas (Ángulo de dirección y distancia) CosinTheorem Teorema del coseno Coulomb’sLaw...
- Página 105 Núm. Nombre visualizado Nombre de la fórmula IntsecCoord2 Coordenada de intersección (3 puntos y 1 distancia) Joule Law 1 Ley de Joule (1) Joule Law 2 Ley de Joule (2) Kinetic Enr Energía cinética LC S-Cir CR Reactancia compuesta en circuito serie LC LR S-CirImp Impedancia en el circuito serie LR LRC P-CirImp...
-
Página 106: Fórmulas Del Usuario
Núm. Nombre visualizado Nombre de la fórmula Sector Area Área de un sector ShearStress1 Esfuerzo de corte (1) ShearStress2 Esfuerzo de corte (2) Simp Pend 1 Péndulo simple (1) Simp Pend 2 Péndulo simple (2) SimpHarmMot1 Movimiento armónico simple (1) SimpHarmMot2 Movimiento armónico simple (2) SimpPendCyc... - Página 107 • Para los detalles acerca de este procedimiento, vea “Usando las fórmulas incorporadas” (página 100). 2. Presione z2 (Save formula). • Se visualizará la pantalla de entrada del nombre de archivo, y se activará automáticamente el bloqueo alfabético del teclado de la calculadora ( 1S ). 3.
- Página 108 5. Introduzca la fórmula. • Para la información acerca de las expresiones, variables y caracteres que se pueden introducir, vea “Operaciones de la pantalla de edición de fórmulas” (página 107). 6. Después que termine de introducir su entrada, presione J . •...
-
Página 109: Modo De Programa (Prog)
La operación (asignación de valores a las variables) después de ejecutar una fórmula del usuario es la misma que para las fórmulas incorporadas. Modo de programa (PROG) El modo PROG ( N5 ) se puede utilizar para crear y almacenar programas para los cálculos que ha de realizar sobre una base regular. -
Página 110: Creando Un Programa
¡Importante! Se utiliza la memoria de usuario de 28500 bytes para almacenar variables extra y programas. Esto signifi ca que al aumentar el número de variables extra se reducirá la capacidad de memoria disponible para almacenar los programas. Del mismo modo, el almacenamiento de programas en la memoria reducirá... - Página 111 4. Presione la tecla numérica que corresponda al modo que desea asignar como modo de ejecución del programa. • Aquí, presione 1 (COMP). Se seleccionará COMP como modo de ejecución, y aparecerá la pantalla de edición de programas. ¡Importante! El modo de ejecución se puede asignar solamente cuando se está creando un programa nuevo.
- Página 112 9. Para calcular el área de superfi cie y el volumen del segundo octaedro, presione J o E para volver a la pantalla Prog List y repita el paso 8, introduciendo 10 para A. Haga esto una vez más para el tercer octaedro, introduciendo 15 para A. •...
-
Página 113: Ejecutando Un Programa
Para editar un programa con este modo Visualice esta pantalla: de ejecución: COMP o BASE-N Menú de archivo Prog Edit Formula Menú de archivo Fmla Edit 3. Utilice para mover el resalte hasta el nombre del programa que desea editar y luego presione E . - Página 114 Para ejecutar un programa con este Visualice esta pantalla: modo de ejecución: COMP o BASE-N Pantalla Prog List Formula Pantalla Fmla List 3. Utilice para mover el resalte hasta el nombre del programa que desea ejecutar y luego presione E . •...
-
Página 115: Operaciones De La Pantalla De Archivo
A Qué se debe hacer si aparece un mensaje de error Si aparece un mensaje de error, podrá presionar cualquiera de las siguientes teclas para borrarlo: J , . Lo que sucederá seguidamente depende del modo de la calculadora desde la cual se está intentando ejecutar el programa. Modo COMP o modo BASE-N Aparecerá... -
Página 116: Buscando Un Nombre De Archivo Mediante La Entrada De Un Carácter
Todas las operaciones de esta sección se pueden realizar mientras se encuentra visualizada cualquiera de las pantallas de arriba. ¡Importante! Las operaciones de esta sección suponen que ya se encuentra visualiza una de las seis pantallas de archivo. A Buscando un programa Buscando un nombre de archivo mediante la entrada de un carácter En la pantalla de archivos, introduzca la primera letra del nombre del programa que desea. -
Página 117: Borrando Un Programa
A Eliminando un nombre de archivo de “Favorites” 1. En la lista de nombres de archivos “Favorites” (encima de la línea divisoria) de una pantalla de archivos, resalte el nombre del archivo que desea eliminar. 2. Presione z1 (Favorite-Off). A Cambiando el nombre de un archivo de programa 1. -
Página 118: Referencia De Comandos
Referencia de comandos Esta sección provee información sobre cada uno de los comandos que se pueden usar en los programas. Nota • Cuando vea <variable> en una sintaxis de comando, se especifi ca cualquier variable de A a Z, o un arreglo (como Z[5]). •... - Página 119 ? (Prompt de entrada) ? → <variable> Sintaxis 1 "<cadena de caracteres>"? → <variable> Función 1 Asigna un valor a una variable. Un prompt de entrada “?” o “<cadena de caracteres>?” aparece en la pantalla cuando la ejecución del programa llega a este comando.
- Página 120 Dsz (Decremento y salto en cero) Sintaxis Dsz <variable> : <instrucción 1> : <instrucción 2> : ... Función Decrementa el valor de la <variable> en uno. Entonces si el valor de la <variable> no es cero, se ejecutará la <instrucción 1>, seguida por la <instrucción 2>...
- Página 121 • Se puede usar una expresión, comando Return o Stop para la <expresión*> que sigue a Then y Else. If ~ Then (~ Else) ~ IfEnd Sintaxis If <expresión condicional> : Then <expresión*> : Else <expresión*> : IfEnd : <instrucción> : ... Función •...
- Página 122 A Comandos de la estructura de control: Instrucciones While While ~ WhileEnd (COMP) Sintaxis While <instrucción condicional> : <instrucción> : ... <instrucción> : WhileEnd : ... Función Las instrucciones desde While a WhileEnd se repiten mientras la expresión condicional que sigue a While sea verdadera (distinta de cero). Cuando la expresión condicional que sigue a While se vuelva falsa (0), se ejecutará...
- Página 123 • Al ejecutar el comando Prog "nombre de archivo" se saltará a la subrutina que será ejecutada desde el comienzo. Cuando se llega al fi nal de la subrutina, el proceso vuelve a saltar a la rutina principal, continuando desde la instrucción que sigue al comando Prog "nombre de archivo". •...
- Página 124 Stop (COMP) Sintaxis ... : Stop : ... Función Provoca la terminación de la ejecución de un programa. La ejecución de este comando en una subrutina termina toda la ejecución, incluyendo todas las subrutinas y la rutina principal. For 2 → A To 10 : If A=5 : Then "STOP" : Stop : IfEnd : Next Ejemplo A Comandos de entrada/salida Getkey...
- Página 125 Tenga en cuenta que se generará un error (Math ERROR o Syntax ERROR) si el resultado del cálculo es un número complejo, lista, o matriz. Ejemplo Locate 5 , 2 , "CASIO fx" A Comandos de operaciones lógicas (COMP) Sintaxis <expresión>...
-
Página 126: Comandos De Cálculos Estadísticos
ClrStat Sintaxis ClrStat Función Borra todos los datos de las listas (List X, List Y, List Freq). ClrMemory Sintaxis ClrMemory Función Borra todas las variables (A a Z) y pone la memoria Ans en cero. Para borrar una variable específi ca, utilice 0 → <variable>. Nota ClrMat Sintaxis... -
Página 127: Otros Comandos Del Modo Prog
¡Importante! List X, List Y, y List Freq corresponden respectivamente a la columna X, columna Y y columna FREQ de la pantalla del editor STAT del modo STAT. El comando List se utiliza en combinación con X ( S0 ), Y ( S. ), Freq Función ( z –... -
Página 128: Comandos De Ajuste Del Formato De Visualización
Comandos de ajuste del formato de visualización (COMP) Sintaxis ... : Fix < > : ...( es un entero de 0 a 9). Función Fija el número de lugares decimales (de 0 a 9) para generar los resultados de los cálculos. (COMP) Sintaxis ... -
Página 129: Comunicaciones De Datos (Link)
Comunicaciones de datos (LINK) La comunicación de datos se puede utilizar para transferir datos de programa entre dos calculadoras fx-5800P. Conexión de dos calculadoras fx-5800P entre sí Para conectar dos calculadoras, se requiere un cable de comunicación de datos (SB-62) disponible opcionalmente. -
Página 130: Transfi Riendo Datos Entre Las Calculadoras Fx-5800P
Transfi riendo datos entre las calculadoras fx-5800P Después de conectar dos calculadoras fx-5800P, realice el procedimiento descrito debajo para transferir los datos. A Transfi riendo todos los programas 1. Realice la siguiente operación en la calculadora de destino (Receptora). 1 (LINK) 2 (Receive) •... - Página 131 A Interrumpiendo una operación de transferencia de datos en curso Presione o en la calculadora fx-5800P de origen o de destino. A Cuando ya exista un programa con el mismo nombre de archivo en la calculadora de destino...
-
Página 132: Gestor De Memoria (Memory)
Gestor de memoria (MEMORY) El Gestor de Memoria es una herramienta para borrar los datos almacenados en la memoria de su calculadora. Nota Aquí, el término “borrado” tiene los siguientes signifi cados. • Inicialización de la memoria alfabética (a ceros) y confi guración •... -
Página 133: Usando El Gestor De Memoria
Usando el gestor de memoria A Seleccionando los datos que desea borrar 1. Utilice para mover el resalte hasta el nombre de los datos o la carpeta de datos que desea borrar. 2. Presione 1 (SEL). • Esto hace que aparezca la marca “ ' ” a la izquierda del nombre de archivo, indicando que está... -
Página 134: Apéndice
• Los datos seleccionados dentro de una carpeta quedarán deseleccionados al salir de la carpeta. A Borrando los datos actualmente seleccionados Después de realizar los procedimientos anteriores para seleccionar los datos o carpetas que desea borrar, visualice la pantalla del gestor de memoria y luego presione 0 (DEL). Apéndice k Secuencia de prioridad de cálculos La calculadora ejecuta los cálculos introducidos por usted de acuerdo con la secuencia de... -
Página 135: Limitaciones De La Pila De Registro
Secuencia Tipo de operación Descripción =, ≠, >, <, > , < Operadores relacionales Producto lógico and (operador bit a bit) And (comando de operación lógica) Suma lógica, suma lógica or (operador bit a bit) exclusiva, suma lógica negativa Or (comando de operación lógica) exclusiva xor (operador bit a bit) xnor (operador bit a bit) -
Página 136: Rangos De Cálculo, Número De Dígitos Y Precisión
k Rangos de cálculo, número de dígitos y precisión En la siguiente tabla se muestra el rango general de cálculo (rango de entrada y de salida), el número de dígitos usados para los cálculos internos y la precisión de los cálculos. –99 Rango de cálculo ±1×10... -
Página 137: Mensajes De Error
Funciones Rango de entrada 0 < < 69 ( es un entero) 0 < , 0 < < < 1×10 son enteros) 1 < { – )!} < 1×10 0 < , 0 < < < 1×10 son enteros) 1 < o 1 <... - Página 138 • Presione J , para que se visualice la pantalla de edición de la expresión de cálculo introducido exactamente antes de ocurrir el error, con el cursor posicionado en el lugar en que se produjo el error. Para mayor información, vea “Localizando la ubicación de un error” en la página 21.
- Página 139 Mensaje de error Causa Acción Can’t Solve • SOLVE (página 95) no pudo • Verifi que la ecuación para (No se pudo obtener una solución. comprobar que no contiene ningún resolver) (Ejemplo: X = X + 1) error. • Introduzca un valor inicial cercano a la solución e intente otra vez.
-
Página 140: Antes De Suponer Que Es Un Mal Funcionamiento De La Calculadora
Mensaje de error Causa Acción Memory Full • La operación o la operación de • Mantenga el número de memorias (Memoria llena) almacenamiento de memoria utilizadas dentro del número excede la capacidad remanente en de memorias especifi cado la memoria. actualmente. -
Página 141: Indicador De Pila Baja
4 Para inicializar la calculadora, presione el botón P del dorso de la calculadora con un objeto fi no y puntiagudo. Si realiza correctamente este procedimiento, la calculadora volverá al estado en que se encontraba la última vez que la apagó. Botón P 5 Si el paso 4 no consigue restablecer la operación normal, inicialice todos los modos y ajustes presionando N... - Página 142 A Reemplazando la pila El mensaje Low Battery aparece cuando disminuya la carga de la pila. En tal caso, deje de usar la calculadora, apáguela y cambie la pila. Asimismo, deberá reemplazar la pila por lo menos una vez al año, aunque la calculadora esté funcionando de la manera normal. Nota Como su calculadora utiliza memoria fl...
-
Página 143: Especifi Caciones
Especifi caciones Requisitos de alimentación: Pila de tamaño AAA (ALCALINA): LR03 × 1 Autonomía aproximada de la pila: 1 año (en base a 1 hora de operación por día) Consumo: 0,12W Temperatura de funcionamiento: 0˚C a 40˚C Dimensiones: 15,1 (Al) × 81,5 (An) × 163 (Pr) mm Peso aproximado: 150 g S-142... - Página 144 MEMO S-143...
- Página 145 MEMO S-144...
- Página 146 CASIO Europe GmbH Bornbarch 10, 22848 Norderstedt, Germany Este símbolo es válido sólo en países de la UE.
- Página 147 CASIO COMPUTER CO., LTD. 6-2, Hon-machi 1-chome Shibuya-ku, Tokyo 151-8543, Japan SA0606-A Printed in China...













