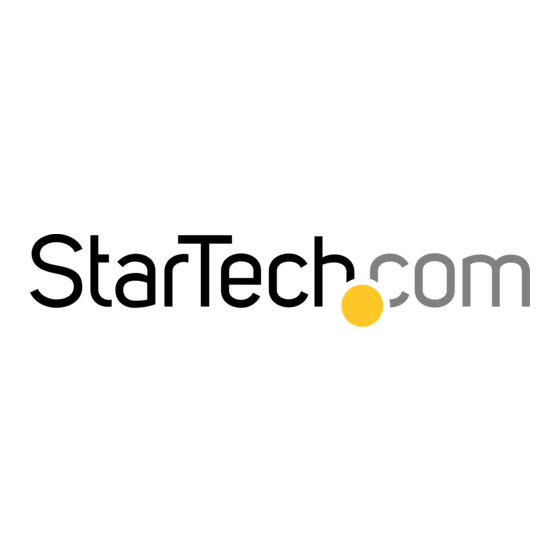Resumen de contenidos para StarTech.com IPUSB2VGA
- Página 1 IPUSB2VGA Manual de Instrucciones Adaptador de Vídeo VGA Adaptador de Vídeo de Ethernet o USB a VGA Última revisión del manual:07/06/2011 Visite www.startech.com para obtener la última información de éste producto...
- Página 2 StarTech.com. Las mismas se utilizan exclusivamente con fines ilustrativos y no implica que StarTech.com respalde ningún producto/servicio, ni que el tercero en cuestión respalde el o los productos que se describen en este manual.
-
Página 3: Tabla De Contenido
Tabla de Contenido Introducción ..................... 1 Contenido de la Caja ....................1 Requisitos del Sistema ..................... 1 Vista Lateral 1......................2 Vista Lateral 2......................2 Diagrama de Instalación ................3 Instalación ....................4 Instalación de Software para Windows 2000/XP/Vista/7 .......... 4 Instalación del Hardware para el modo USB ............ -
Página 4: Introducción
Introducción El Adaptador de Vídeo IPUSB2VGA de StarTech.com brinda un desempeño versátil a su sistema, conectando un ordenador a un dispositivo de visualización con soporte para VGA a través de una conexión USB-a-VGA o IP/Ethernet-a-VGA. Es la solución ideal para ordenadores que no poseen una salida de vídeo VGA u otro tipo de sistemas que precisen contar con un monitor adicional ubicado a gran distancia, o en una ubicación... -
Página 5: Vista Lateral 1
Vista Lateral 1 Salida de audio Conector mini-jack de LAN RJ45 3,5mm Alimentación Entrada de MIC Conector VGA DE-15 de energía mini-jack de (salida) 3,5mm Vista Lateral 2 Conectores USB LED de Encendido Botón de Conector USB Encendido mini-B (Host) *el producto real puede variar respecto del de las fotografías... -
Página 6: Diagrama De Instalación
Diagrama de Instalación... -
Página 7: Instalación
“Autorun.exe”. Si la función AutoPlay no estuviese habilitada, explore el CD y localice el archivo “Autorun.exe”. 3. Seleccione “IPUSB2VGA” del menú de productos, luego la opción de instalar los controladores del dispositivo (Device Drivers). -
Página 8: Instalación Del Hardware Para El Modo Usb
Instalación del Hardware para el modo USB 1. Conecte el dispositivo de visualización VGA al Adaptador de Vídeo y enciéndalo. Si hará uso de las funciones de audio, conecte los parlantes y/o el micrófono a los conectores mini-jack de 3,5 mm del adaptador. 2. - Página 9 Si la red cuenta con un servidor DHCP, el Adaptador de Vídeo VGA obtendrá la dirección de IP y la configuración de red automáticamente para poder comunicarse con otros dispositivos de la red. Si la red no contase con un servidor DHCP, por ejemplo si se conecta el adaptador directamente al ordenador, el Adaptador de Vídeo VGA asumirá...
-
Página 10: Instalación Para Mac Os X
Instalación para Mac OS X 1. Inserte el CD con controladores (incluido) en la unidad de CD/DVD-ROM. 2. Explore la carpeta del CD con controladores y ubique el archivo “DisplayLink-OSX. dmg”. Haga doble clic en este archivo para comenzar el proceso de instalación: 3. -
Página 11: Configuración
Configuración Windows 2000/XP/Vista/7 Para ajustar la imagen exhibida por monitor conectado al Adaptador de Vídeo VGA, haga clic con el botón derecho en un sector vacío de su escritorio, seleccione Propiedades, y luego haga clic en la pestaña Configuración para abrir la siguiente ventana: En Windows Vista, haga clic con el botón derecho en una sección vacía del escritorio, seleccione Personalizar, Configuración de pantalla, y luego Resolución. - Página 12 Para configurar el monitor secundario, selecciónelo en el menú desplegable, y realice los ajustes deseados: Utilización del monitor secundario en modo extendido (Extended Mode) En “Modo Extendido” (Extended Mode), el monitor conectado al Adaptador de Vídeo VGA muestra una extensión del escritorio de Windows exhibido en el monitor principal. Para configurar el monitor para que funcione en este modo, (una vez seleccionado del menú...
- Página 13 Configure aquí el monitor conectado al adaptador para que actúe como una extensión del escritorio principal o para que clone el contenido del monitor principal. Asimismo, desde este menú, pueden ajustarse la resolución, posición y rotación de las pantallas. Para desactivar el monitor secundario, seleccione Off. Rotación de Pantalla Esta opción rota completamente la señal de salida de vídeo de a 90 grados.
-
Página 14: Mac Os X
Mac OS X Para configurar el monitor y la posición del monitor, seleccione Preferencias de Pantalla del menú Preferencias del Sistema: Las configuraciones de pantalla para cada monitor aparecerán individualmente, en cada uno de ellos. Para configurar todos los monitores desde una única ubicación, presione el botón “Reunir ventanas”... - Página 15 Para utilizar los Modos Espejo y Extendido simultáneamente, desactive la casilla “Mir- ror Display” (Modo Espejo). Luego, presione y mantenga las teclas ‘cmd’ y ‘alt’ en la pestaña Alineación, y arrastre y suelte la pantalla que desea reflejar sobre la pantalla principal (mostrada en la barra blanca) Repita ésta secuencia con cada pantalla que desee reflejar, y las restantes actuarán como una pantalla extendida.
-
Página 16: Especificaciones
Especificaciones USB 2.0 Interfaz TCP/IP Señal de vídeo VGA (RGBHV) 1 x VGA DE-15 hembra 1 x USB mini-B hembra 2 x mini-jack de 3,5 mm hembras Conectores 1 x RJ45 hembra 2 x USB hembra tipo A 1 x Alimentación de energía 1 x Encendido LEDS 1 x Conectado a RJ45... -
Página 17: Soporte Técnico
Soporte Técnico El soporte técnico de por vida constituye una parte integral del compromiso de StarTech.com de aportar soluciones líderes en la industria. Si llegara a necesitar ayuda técnica para su producto, entre en www.startech.com/support y podrá acceder a nuestra amplia gama de herramientas, documentación, y descargas en línea. - Página 18 StarTech.com viene desarrollando productos de manera que “lo difícil de la tecnología resulte fácil” desde 1985, brindando soluciones de gran calidad a una variad base de clientes dentro de los cuales se incluyen organismos gubernamentales, establecimientos educativos y de la industria. Ofrecemos una selección incomparable de piezas de ordenadores, cables,...