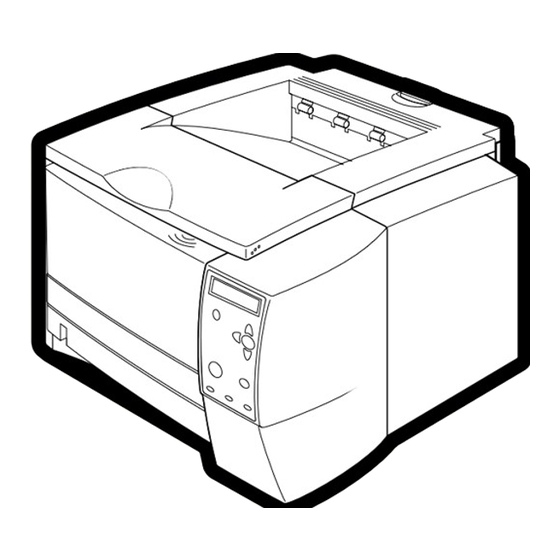
Tabla de contenido
Publicidad
Enlaces rápidos
Publicidad
Tabla de contenido
Solución de problemas

Resumen de contenidos para HP LaserJet 2300 Serie
- Página 1 LaserJet 2300 2300L 2300 2300d 2300n 2300dn 2300dtn...
- Página 3 LaserJet de la serie 2300...
- Página 4 Al usuario de la impresora ESPECÍFICAMENTE A LA Versión 11.00 y posteriores en Hewlett-Packard asociada con GARANTÍA IMPLÍCITA DE todos los equipos HP 9000 son esta guía del usuario se otorga COMERCIALIZACIÓN Y productos Open Group UNIX. licencia para lo siguiente: ADECUACIÓN PARA UN FIN...
-
Página 5: Tabla De Contenido
Contenido 1 Conceptos básicos sobre la impresora Configuraciones de la impresora ......... 8 Características de la impresora . - Página 6 Uso del software HP web Jetadmin ........
- Página 7 Cómo ponerse en contacto con HP ........
- Página 8 Comprobación de la instalación de la memoria ......177 Instalación de una tarjeta EIO HP Jetdirect ....... 178 Apéndice D Comandos de la impresora...
-
Página 9: Conceptos Básicos Sobre La Impresora
Conceptos básicos sobre la impresora Gracias por adquirir la impresora HP LaserJet serie 2300. Si todavía no lo ha hecho, consulte la guía de instalación inicial (inicio), que acompaña a la impresora donde figuran las instrucciones de configuración. Ahora que la impresora está instalada y preparada para su uso, tómese tiempo para familiarizarse con ella. -
Página 10: Configuraciones De La Impresora
Nota Las figuras incluidas en esta guía se basan en la impresora HP LaserJet 2300, a menos que se indique lo contrario. Para averiguar de qué configuración HP LaserJet 2300 dispone, lea la etiqueta situada en la parte delantera de la impresora. -
Página 11: Características De La Impresora
La tabla siguiente contiene una descripción de las características de las impresoras HP LaserJet serie 2300. Impresión a rápida La impresora HP LaserJet 2300L puede imprimir en papel de tamaño velocidad carta a velocidades de hasta 20 páginas por minuto (ppm) o de tamaño A4 a velocidades de hasta 19 ppm. - Página 12 PCL 6 también incluye 45 fuentes TrueType™ ajustables y una fuente Line Printer en formato de mapa de bits. Otros lenguajes y fuentes disponibles: HP PCL5e y emulación de ® PostScript (PS) 3, que incluye 35 fuentes de lenguaje PS incorporadas.
-
Página 13: Software De La Impresora
ésta, es muy recomendable instalar el software que se adjunta. Para obtener más información sobre los idiomas y el software adicional de HP (el cual no está disponible en todos los idiomas), consulte las notas de instalación y los archivos Léame del CD-ROM de la impresora. -
Página 14: Sistemas Operativos Y Componentes De La Impresora
Apple Mac OS, versión 8.6 a 9.xx, 10.1 o superior Los controladores más actualizados para todos los sistemas operativos admitidos están disponibles en http://www.hp.com/support/lj2300. Si no tiene acceso a Internet, consulte el folleto de asistencia al cliente que encontrará en la caja de la impresora para recibir información sobre cómo obtener el software más reciente. - Página 15 Windows 9x/Me Windows NT 4.0 Windows 2000/XP Mac OS OS/2 Linux Instalador de Windows PCL 6 PCL 5e Emulación de PostScript HP Web Jetadmin* Instalador de Macintosh Archivos PostScript Printer Description (Descripción de la impresora PostScript o PPD) de Macintosh...
-
Página 16: Controladores De La Impresora
Puede obtener los scripts de modelo para UNIX y Linux descargándolos de Internet o solicitándolos a su proveedor o al servicio técnico autorizado de HP . (Consulte el folleto de asistencia al cliente que encontrará en la caja de la impresora.) Existen controladores OS/2 disponibles a través de IBM y se incluyen con el sistema OS/2. -
Página 17: Software Para Equipos Macintosh
(consulte la Ayuda del software de la impresora) configurar y preparar la impresora para la impresión con direccionamiento IP Nota La utilidad HP LaserJet no se admite con el sistema OS X, pero sí en el entorno Classic. ESWW Software de la impresora 15... -
Página 18: Instalación Del Software Del Sistema De Impresión
Internet en http://www.hp.com/lj2300. Nota Puede descargar ejemplos de scripts modelo para redes UNIX® (HP-UX®, Sun Solaris) y Linux en http://www.hp.com/support. Puede descargar el software más reciente gratuitamente en http://www.hp.com/2300. Después de seguir las instrucciones de instalación y cargar el software, consulte la sección “Uso... -
Página 19: Instalación Del Software Del Sistema De Impresión De Windows Para Redes
El servidor de impresión HP Jetdirect incluido con las impresoras HP LaserJet 2300n, HP LaserJet 2300dn o HP LaserJet 2300dtn tienen un puerto de red 10/100Base-TX. Si necesita un servidor de impresión HP JetDirect con otro tipo de puerto de red, consulte la sección “Pedidos de piezas, accesorios y consumibles”... - Página 20 Léame del CD-ROM de la impresora o el folleto de asistencia al cliente que encontrará en la caja de la impresora, o bien visite la página http://www.hp.com/support/lj2300, para obtener más información. Para configurar un equipo Windows para que utilice la impresora en red con la opción de uso compartido de Windows...
-
Página 21: Instalación Del Software Del Sistema De Impresión Macintosh Para Redes
Para instalar controladores de impresora en Mac OS 9.2 o anterior Conecte el cable de red entre el servidor de impresión HP Jetdirect y un puerto de red. Inserte el CD-ROM en su unidad correspondiente. El menú del CD-ROM se ejecuta automáticamente. -
Página 22: Instalación Del Software Del Sistema De Impresión Macintosh Para Conexiones Directas
En la unidad de disco duro del equipo, haga doble clic en Aplicaciones, Utilidades y Centro de impresión. Haga clic en Agregar impresora. Seleccione el tipo de conexión. Seleccione el nombre de la impresora. 10 Haga clic en Agregar impresora. 11 Cierre el Centro de impresión haciendo clic en el botón de cierre situado en la esquina superior izquierda. - Página 23 Léame del CD-ROM de la impresora o el folleto de asistencia al cliente que encontrará en la caja de la impresora, o bien visite la página http://www.hp.com/support/lj2300, para obtener más información. ESWW...
-
Página 24: Instalación Del Software Una Vez Conectado El Cable Paralelo O Usb
Léame del CD-ROM de la impresora o el folleto de asistencia al cliente que encontrará en la caja de la impresora, o bien visite la página http://www.hp.com/support/lj2300, para obtener más información. Para instalar el software en Windows 2000 o Windows XP En el cuadro de diálogo Se ha encontrado nuevo hardware, haga clic en Buscar. -
Página 25: Desinstalación Del Software
Para quitar software desde sistemas operativos Windows Utilice el desinstalador del grupo de programa HP LaserJet 2300/Herramientas para seleccionar y quitar cualquiera de los componentes del sistema de impresión Windows HP . Pulse Inicio y haga clic en Programas. Seleccione HP LaserJet 2300 y haga clic en Herramientas. -
Página 26: Panel De Control
Panel de control Esta sección contiene información acerca del panel de control y sus características: “Configuración del panel de control” en la página 24 “Uso del sistema de Ayuda de la impresora” en la página 27 “Menús del panel de control” en la página 27 “Cambio de la configuración del panel de control”... -
Página 27: Botones Del Panel De Control
Panel gráfico Botón RRIBA Botón YUDA Botón ELECCIONAR Botón ETROCEDER Botón LECHA HACIA ABAJO Botón Botón AUSA EANUDAR ANCELAR TRABAJO Luz de ATOS REPARADA TENCIÓN Botones del panel de control Continuar Función Proporciona información sobre el mensaje que aparece en el YUDA panel gráfico. -
Página 28: Luces Del Panel De Control
Luces del panel de control Estado Qué indica Encendido La impresora está en línea y preparada para aceptar datos de REPARADA impresión. Apagado La impresora no puede aceptar datos, ya que está fuera de línea (en pausa) o ha generado algún error. Parpadeante La impresora va estar fuera de línea. -
Página 29: Uso Del Sistema De Ayuda De La Impresora
Uso del sistema de Ayuda de la impresora Esta impresora cuenta con un sistema de Ayuda en el panel de control, que proporciona instrucciones para resolver la mayoría de los errores de la impresora. Para ver la Ayuda de un mensaje (si la hay), pulse (botón ). -
Página 30: Puertos De Interfaz
Las impresoras HP LaserJet 2300n, HP LaserJet 2300dn y HP LaserJet 2300dtn también incluyen un servidor EIO de impresión HP Jetdirect que contiene un puerto 10/100Base-TX. Puede adquirir una tarjeta de servidor de impresión EIO HP JetDirect para el resto de las impresoras HP LaserJet de la serie 2300. Consulte la sección “Pedidos de piezas, accesorios y... -
Página 31: Tareas De Impresión
Tareas de impresión Esta sección contiene información sobre los temas siguientes: “Adquisición del papel y otros sustratos de impresión” en la página 30 “Opciones de entrada del sustrato de impresión” en la página 31 “Cómo cargar las bandejas” en la página 33 “Opciones de salida del sustrato de impresión”... -
Página 32: Adquisición Del Papel Y Otros Sustratos De Impresión
Pruebe siempre una muestra de papel antes de adquirir grandes cantidades del mismo. Su proveedor de papel debe asumir los requisitos que se especifican en el manual HP LaserJet Printer Family Print Media Guide. Si desea obtener información sobre pedidos, consulte la sección “Pedidos de piezas, accesorios y consumibles”... -
Página 33: Opciones De Entrada Del Sustrato De Impresión 31
Opciones de entrada del sustrato de impresión La impresora incluye hasta tres bandejas de papel. La impresora selecciona automáticamente el sustrato solicitado en la bandeja correcta si el sustrato se carga en cualquiera de las bandejas. Si el sustrato no está disponible, aparece un mensaje en el panel de control en que se solicita al usuario seleccionar el sustrato o la bandeja que desea utilizar. -
Página 34: Tamaños De Papel Para La Bandeja 2 (Bandeja Para 250 Hojas)
Tamaños de papel para la bandeja 2 (bandeja para 250 hojas) Se puede adquirir una bandeja de-250 hojas como accesorio si la impresora no incluye la bandeja 3. Tiene valores de configuración para los siguientes tamaños de papel: B5 (ISO) B5 (JIS) Carta Legal... -
Página 35: Cómo Cargar Las Bandejas
Cómo cargar las bandejas Cómo cargar la bandeja 1 (bandeja multiusos) La bandeja 1 puede contener un máximo de 100 hojas de papel o 10 sobres. Consulte las siguientes secciones para obtener información sobre la impresión en sustratos de tamaño especial: material preimpreso, “Impresión en membretes, papel preperforado o papel preimpreso (impresión a una cara)”... -
Página 36: Cómo Cargar La Bandeja 2 (Bandeja Para 250 Hojas) O La Bandeja Opcional Para 250 Hojas En La Posición De La Bandeja 3
Cómo cargar la bandeja 2 (bandeja para 250 hojas) o la bandeja opcional para 250 hojas en la posición de la bandeja 3 La bandeja 2 admite sólo papel (A4, A5, B5 ISO, B5 JIS, Carta, Legal, Ejecutivo y 8,5 por 13 pulgadas). Para cargar la bandeja 2 Tire de la bandeja y quite el papel, si hay. - Página 37 Coloque el papel en la bandeja y asegúrese de que queda plano en las cuatro esquinas. El sustrato de impresión debe estar siempre por debajo de las lengüetas de altura de la guía de longitud situada en la parte posterior de la bandeja. Presione hacia abajo el papel para bloquear la plancha metálica de elevación de papel.
-
Página 38: Cómo Cargar La Bandeja 3 (Para 500 Hojas)
Cómo cargar la bandeja 3 (para 500 hojas) La bandeja 3 admite sólo papel (tamaño A4 y Carta). Para cargar la bandeja 3 Tire de la bandeja y quite el papel, si hay. Para ajustar la bandeja al papel de tamaño de carta, tire hacia arriba del tope posterior del papel. -
Página 39: Opciones De Salida Del Sustrato De Impresión
Opciones de salida del sustrato de impresión La impresora se entrega con dos bandejas de salida. La bandeja de salida superior se utiliza cuando la bandeja de salida posterior está cerrada. La bandeja de salida posterior se utiliza cuando está abierta. Bandeja de salida superior Bandeja de salida posterior (cara impresa hacia abajo) -
Página 40: Impresión En Sustratos De Tamaño Especial
Impresión en sustratos de tamaño especial En esta sección se describe la impresión en tipos de sustrato que requieren un manejo especial: “Impresión en sobres” en la página 39 “Impresión en etiquetas” en la página 41 “Impresión en transparencias” en la página 42 “Impresión en cartulinas o sustratos de tamaño especial”... -
Página 41: Impresión En Sobres
Impresión en sobres Puede imprimir sobres desde la bandeja 1. Esta bandeja admite hasta 10 sobres de tamaño estándar o personalizado. Para imprimir en sobres de cualquier tamaño, asegúrese de establecer los márgenes en, al menos, 15 mm (0,6 pulgadas) desde el borde del sobre. Puede que la impresión se realice más lentamente al imprimir sobres. -
Página 42: Para Cargar Sobres En La Bandeja
Para cargar sobres en la bandeja 1 En la bandeja 1 se pueden imprimir varios tipos de sobre. La bandeja permite apilar un máximo de 10. 1 Tire de la cubierta frontal hacia abajo para abrir la bandeja 1. 2 Tire de la parte superior de la bandeja hacia abajo para abrir la bandeja de salida posterior. -
Página 43: Impresión En Etiquetas
Impresión en etiquetas Utilice únicamente etiquetas recomendadas para impresoras láser. Encontrará especificaciones para las etiquetas en la sección “Etiquetas” en la página 152. Instrucciones para imprimir en etiquetas Imprima las etiquetas desde la bandeja 1. Cargue las etiquetas cara arriba. Utilice la bandeja de salida posterior para las etiquetas. -
Página 44: Impresión En Transparencias
Defina el controlador de impresora para las transparencias (consulte la sección “Impresión según el tipo y el tamaño del sustrato” en la página 56). Para Macintosh, vaya a la Utilidad de HP LaserJet y elija transparencias. 42 Capítulo 2 Tareas de impresión ESWW... -
Página 45: Impresión En Cartulinas O Sustratos De Tamaño Especial
Impresión en cartulinas o sustratos de tamaño especial En la bandeja 1 se pueden imprimir postales, tarjetas de tamaño 3 por 5 pulgadas (de índice) y otros soportes de tamaño especial. El tamaño mínimo de soporte es 76 por 127 mm (3 por 5 pulgadas) y el máximo es 216 por 356 mm (8,5 por 14 pulgadas). -
Página 46: Impresión En Membretes, Papel Preperforado O Papel Preimpreso
Impresión en membretes, papel preperforado o papel preimpreso (impresión a una cara) Para imprimir papel con membrete, preperforado o preimpreso, es importante orientarlo correctamente. Siga las instrucciones de esta sección para imprimir sólo en una cara. Para obtener instrucciones sobre la impresión a doble cara, consulte “Impresión en ambas caras (a doble cara)”... -
Página 47: Impresión En Ambas Caras (A Doble Cara)
Impresión a doble cara manual En las impresoras HP LaserJet 2300L, HP LaserJet 2300 y HP LaserJet 2300n se pueden realizar impresiones a doble cara manualmente. Primero se imprime la primera cara de cada página, se espera a que el usuario inserte el papel en la impresora y se imprime la segunda cara de cada página. -
Página 48: Opciones De Disposición Del Papel Para Imprimir En Ambas Caras
Opciones de disposición del papel para imprimir en ambas caras A continuación se muestran las cuatro opciones de orientación de la impresión. Estas opciones están disponibles si se selecciona Imprimir en ambas caras en la ficha Acabado del controlador de la impresora. Orientación vertical Este diseño se suele utiliza en contabilidad, procesamiento de las páginas... -
Página 49: Para Imprimir A Doble Cara Con La Unidad Incorporada De Impresión A Doble Cara
La Unidad incorporada de impresión a doble cara sólo se incluye en las impresoras HP LaserJet 2300d, HP LaserJet 2300dn y HP LaserJet 2300dtn. Inserte suficiente papel en una de las bandejas para realizar el trabajo de impresión. -
Página 50: Cancelación De Un Trabajo De Impresión
Cancelación de un trabajo de impresión Un trabajo de impresión se puede detener desde el programa de software o la cola de impresión si pulsa el botón del panel de control de la impresora. ANCELAR TRABAJO Si la impresora no ha empezado a imprimir, intente primero cancelar el trabajo dentro del programa de software que ha enviado el trabajo de impresión. -
Página 51: Uso Del Controlador De La Impresora
Uso del controlador de la impresora El controlador de la impresora permite acceder a las funciones de la impresora y permite al equipo comunicarse con la impresora. Esta sección contiene instrucciones para la impresión cuando se establecen las opciones de configuración mediante el controlador de la impresora. De ser posible, intente establecer las opciones de impresión desde el programa de software en el que esté... -
Página 52: Cambio De La Configuración Predeterminada
Pulse el botón Inicio. Seleccione Configuración. Seleccione Impresoras. Pulse con el botón derecho del ratón en el icono de HP LaserJet serie 2300. Haga clic en Propiedades. Cambie cualquiera de los valores de configuración de las fichas. A partir de ahora se convierten en los valores predeterminados de la impresora. -
Página 53: Para Cambiar La Configuración Predeterminada En Windows 2000 Y Windows Xp
Seleccione Configuración. Seleccione Impresoras (Windows 2000) o Impresoras y faxes (Windows XP). Pulse con el botón derecho del ratón en el icono de HP LaserJet serie 2300. Seleccione Propiedades. En la ficha Opciones avanzadas, haga clic en Valores predeterminados de impresión. -
Página 54: Uso De Las Funciones Del Controlador De La Impresora
Uso de las funciones del controlador de la impresora Esta sección contiene instrucciones sobre las funciones de impresión comunes que se controlan mediante el controlador de la impresora. “Impresión de filigranas” en la página 52 “Impresión de varias páginas en una hoja de papel” en la página 53 “Configuración de un tamaño personalizado de papel”... -
Página 55: Impresión De Varias Páginas En Una Hoja De Papel
Impresión de varias páginas en una hoja de papel Puede imprimir varias páginas de documento en una sola hoja de papel (lo cual se denomina a veces impresión de 2, 4 o n páginas por hoja). Las páginas aparecen en tamaño reducido y organizadas en la hoja. -
Página 56: Uso Del Modo Economode (Borrador) Para Impresión
La selección de esta opción alarga la vida del cartucho de impresión y reduce el coste por página, pero al mismo tiempo reduce la calidad de la impresión. EconoMode no está disponible si no se utiliza un cartucho de impresión HP. Para imprimir en modo EconoMode (borrador) en equipos con el sistema Windows Abra el controlador de la impresora (consulte la sección... -
Página 57: Uso De Las Opciones De Reducción Y Ampliación
Uso de las opciones de reducción y ampliación Las opciones Reducir/Ampliar permiten ajustar el documento a un porcentaje de su tamaño normal. También puede elegir ajustar el documento para adaptarlo a cualquier tamaño de papel compatible con la impresora. Para establecer valores de reducción y ampliación en equipos con el sistema Windows Abra el controlador de la impresora (consulte la sección “Cambio de los valores de... -
Página 58: Impresión Según El Tipo Y El Tamaño Del Sustrato
Configurar página, Imprimir o Propiedades de la impresora. Nota The type and size settings can also be configured from the HP Web JetAdmin software for networked printers (see “Uso del software HP web Jetadmin” en la página 68).Para impresoras... -
Página 59: Para Imprimir Según El Tipo Y El Tamaño De Papel (Bandeja 2 O 3)
Para imprimir según el tipo y el tamaño de papel (bandeja 2 o 3) Cargue y ajuste la bandeja. (Consulte “Cómo cargar la bandeja 2 (bandeja para 250 hojas) o la bandeja opcional para 250 hojas en la posición de la bandeja 3” en la página 34 “Cómo cargar la bandeja 3 (para 500 hojas)”... -
Página 60: Impresión De Una Cubierta O Una Primera Página Diferente
Impresión de una cubierta o una primera página diferente Para imprimir la primera página de un documento en un sustrato de impresión distinto al del resto del documento (por ejemplo, para imprimir la primera página de un documento en papel membrete y el resto en papel normal, o bien para imprimir una cubierta en cartulina y las siguientes páginas en papel normal), siga el procedimiento descrito a continuación. -
Página 61: Cómo Añadir Una Página En Blanco O Tapa Posterior Al Final De Un Trabajo De Impresión
Windows 95, Windows 98, Windows Me y Windows NT 4.0 Pulse el botón Inicio. Seleccione Configuración. Seleccione Impresoras. Pulse con el botón derecho del ratón en el icono de HP LaserJet serie 2300. Haga clic en Propiedades. Seleccione en la ficha General la opción Separador de páginas. ESWW... - Página 62 Seleccione Configuración. Seleccione Impresoras (Windows 2000) o Impresoras y faxes (Windows XP). Pulse con el botón derecho del ratón en el icono de HP LaserJet serie 2300. Haga clic en Propiedades. Seleccione en la ficha Opciones avanzadas la opción Página de separación.
-
Página 63: Uso De Las Funciones De Almacenamiento De Trabajos
Nota Las funciones de almacenamiento de trabajos requieren 48 MB de RAM. Puede añadir 16 MB al modelo base de la impresora HP LaserJet 2300L y HP LaserJet 2300 para que admitan las funciones (consulte “Memoria” en la página 126). -
Página 64: Eliminación De Un Trabajo En Espera
Eliminación de un trabajo en espera Al enviar un trabajo de impresión de prueba con espera, la impresora elimina automáticamente el último trabajo de este tipo. Si no hay ningún trabajo de impresión de prueba con espera en el nombre de trabajo y la impresora requiere espacio adicional, ésta puede eliminar otros trabajos de este tipo, comenzando con el más antiguo. -
Página 65: Eliminación De Un Trabajo Privado
Eliminación de un trabajo privado Los trabajos privados se eliminan automáticamente después de que el usuario los libera para imprimirlos, a menos que el usuario seleccione la opción Trabajo almacenado del controlador de impresora. (Para almacenar un trabajo, la impresora debe tener instalado un disco duro opcional.) Nota Si apaga la impresora, se eliminarán todos los trabajos de copia rápida, de impresión de prueba... - Página 66 64 Capítulo 2 Tareas de impresión ESWW...
-
Página 67: Administración Y Mantenimiento De La Impresora
Esta sección contiene información sobre los temas siguientes: “Uso del servidor web incorporado” en la página 66 “Uso del software HP web Jetadmin” en la página 68 “Uso de Estado de la impresora y alertas” en la página 69 “Gestión y configuración de controladores de impresora” en la página 70 “Manejo del cartucho de impresión”... -
Página 68: Uso Del Servidor Web Incorporado
HP LaserJet 2300dn y HP LaserJet 2300dtn ya cumplen estos requisitos. La impresora HP LaserJet 2300d requiere un servidor de impresión HP Jetdirect y las impresoras HP LaserJet 2300L y HP LaserJet 2300 requieren 16 MB de RAM y un servidor de impresión HP Jetdirect. -
Página 69: Ficha Información
Estado del dispositivo. Esta página muestra el estado de la impresora y la vida útil restante de los consumibles HP , donde 0 por ciento representa que el consumible está vacío. La página muestra también el tipo y tamaño de sustrato de impresión establecidos para cada bandeja. -
Página 70: Ficha Conexión En Red
Este servicio analiza el registro de errores y la información de configuración de la impresora para proporcionar información de asistencia y diagnóstico específica para la impresora. Pedir suministros. Haga clic en este enlace para conectarse al sitio web de HP y hacer el pedido de consumibles HP auténticos, como cartuchos y sustratos de impresión. -
Página 71: Uso De Estado De La Impresora Y Alertas
Uso de Estado de la impresora y alertas El software Estado de la impresora y alertas está disponible para usuarios de impresoras en red y conectadas directamente. Este software permite visualizar información del servidor web incorporado para una impresora en particular. También genera mensajes sobre el equipo relacionados con el estado de la impresora y los trabajos de impresión. -
Página 72: Gestión Y Configuración De Controladores De Impresora
Todos los controles se pueden instalar desde un solo equipo. Existen dos métodos disponibles: complemento de software HP web Jetadmin utilidad de personalización Con independencia del método de configuración que se utilice, una configuración puede ser compartida por todos los controladores de impresora para un determinado modelo de impresora con una pasada a través de la utilidad o del complemento. -
Página 73: Complemento De Software Hp Web Jetadmin
Complemento de software HP web Jetadmin Existe un complemento de gestión y configuración de controladores disponible para el software HP web Jetadmin. Puede utilizar el complemento para configurar los controladores de impresora antes de la instalación. Este método de gestión y control de controladores de impresora proporciona una completa solución de un extremo a otro, que se puede utilizar para... -
Página 74: Manejo Del Cartucho De Impresión
Si el mensaje del panel de control de la impresora certifica que no es un cartucho de impresión auténtico de HP y lo ha adquirido como tal, llame a la línea especializada en fraudes de HP . Consulte la sección “Cómo ponerse en contacto con la línea de HP especializada en fraudes”... -
Página 75: Almacenamiento Del Cartucho De Impresión
Al imprimir texto con un 5 por ciento de cobertura (habitual para una carta comercial), un cartucho de impresión HP dura un promedio de 6.000 páginas. Este cálculo supone que la densidad del tóner se halla establecida en 3 y que la característica EconoMode está... -
Página 76: Para Revisar El Nivel De Consumibles Con Hp Web Jetadmin
Para revisar el nivel de consumibles con HP web Jetadmin En HP web Jetadmin, seleccione el dispositivo de la impresora. La página de estado del dispositivo muestra información sobre el nivel de consumibles. -
Página 77: Configuración De Alertas De Correo Electrónico
Configuración de alertas de correo electrónico Puede utilizar HP web Jetadmin o el servidor web incorporado para configurar el sistema de modo que le alerte sobre problemas relacionados con la impresora. Las alertas aparecen en forma de mensajes de correo electrónico enviados a la cuenta o cuentas de correo especificadas. -
Página 78: Comprobación De La Configuración De La Impresora
DIMM, bandejas y lenguajes de impresora. Nota Si se instala un servidor de impresión HP JetDirect, también se imprimirá la página de configuración de éste. La dirección IP del servidor de impresión HP Jetdirect aparece en esta página. -
Página 79: Para Imprimir Una Página De Configuración En El Panel De Control
Para imprimir una página de configuración en el panel de control Pulse (botón ) para abrir los menús. ELECCIONAR Utilice (botón (botón ) para desplazarse hasta ACIA ARRIBA ACIA ABAJO INFORMACIÓN y, a continuación, pulse (botón ELECCIONAR Utilice (botón (botón ) para desplazarse hasta ACIA ARRIBA ACIA ABAJO... -
Página 80: Página De Estado De Suministros
Página de estado de suministros Utilice la página de estado de suministros para obtener información sobre el cartucho de impresión instalado en la impresora, lo que queda en el cartucho de impresión y el número de páginas y trabajos que se han procesado. Nota También puede obtener información sobre el estado de consumibles en el servidor web incorporado. - Página 81 Muestra la fecha de instalación y la última fecha de utilización del de fabricación cartucho de impresión. Sitio web Muestra el sitio web para obtener información sobre cómo devolver los de reciclaje cartuchos de impresión de HP. ESWW Comprobación de la configuración de la impresora 79...
-
Página 82: Lista De Fuentes Ps O Pcl
Lista de fuentes PS o PCL Utilice las listas para averiguar las fuentes que se encuentran instaladas en la impresora. (La lista contiene además las fuentes residentes en un disco duro o módulo DIMM de memoria flash.) Para imprimir una lista de fuentes PS o PCL Pulse (botón ) para abrir los menús. -
Página 83: Limpieza De La Impresora
Limpieza de la impresora Con el tiempo, las partículas de tóner y papel se acumulan en el interior de la impresora. Esto puede causar problemas de calidad durante la impresión. La limpieza de la impresora elimina o reduce estos problemas. Limpie las áreas de la ruta del papel y el cartucho de impresión cada vez que cambie el cartucho de impresión o cuando se produzca un problema de calidad de impresión. -
Página 84: Limpieza De Las Áreas De La Ruta Del Papel Y El Cartucho De Impresión
Limpieza de las áreas de la ruta del papel y el cartucho de impresión Con el tiempo, las partículas de tóner y papel se acumulan en el interior de la impresora. Esto puede causar problemas de calidad durante la impresión. La limpieza de la impresora elimina o reduce estos problemas. -
Página 85: Limpieza Del Fusor
(Consulte la sección “Puntos de tóner” en la página 110.) Para asegurar una calidad de impresión óptima, HP recomienda la utilización de la página de limpieza cada vez que vuelva a colocar el cartucho de impresión o configure un intervalo automático. - Página 86 84 Capítulo 3 Administración y mantenimiento de la impresora ESWW...
-
Página 87: Resolución De Problemas
Resolución de problemas Esta sección ayudará a determinar y resolver los problemas leves de la impresora. “Lista de comprobación para hacer frente a problemas” en la página 86 “Resolución de problemas de impresión generales” en la página 87 “Impresión de páginas especiales” en la página 91 “Explicación de los mensajes de la impresora”... -
Página 88: Lista De Comprobación Para Hacer Frente A Problemas
HP LaserJet de la serie 2300. Compruebe la aplicación de software para asegurarse de que utiliza un controlador y un puerto para la impresora HP LaserJet de la serie 2300. Si la impresión de la página se interrumpe, vaya a la sección “Resolución de problemas de impresión generales”... -
Página 89: Resolución De Problemas De Impresión Generales
Retire los sustratos de las demás bandejas para que la impresora seleccione la bandeja deseada. En Macintosh, utilice la Utilidad de HP LaserJet para cambiar la prioridad de la bandeja. El tamaño configurado no coincide Con el panel de control, cambie con el tamaño de los sustratos... - Página 90 Síntoma Posible causa Solución La impresión es Es posible que el trabajo sea Reduzca la complejidad de demasiado lenta. muy complejo. la página o intente ajustar la configuración de la calidad de No se puede superar la velocidad imagen. Si este problema se máxima de la impresora ni aunque produce a menudo, añada memoria se añada más memoria.
- Página 91 Compruebe el menú de selección incorrecto en el software. de impresora del software para asegurarse de que se ha seleccionado una impresora HP LaserJet de la serie 2300. El programa de software no Intente imprimir un trabajo desde funciona correctamente. otro programa.
- Página 92 HP LaserJet de la serie 2300. Es posible que se haya producido Elimine los atascos, dedicando un atasco. una atención especial al área del accesorio de impresión a doble...
-
Página 93: Impresión De Páginas Especiales
76. Si tiene instalada una tarjeta de servidor de impresión EIO, se imprime una segunda página, la página de Jetdirect, en la que se lista toda la información referente a HP Jetdirect. Lista de fuentes Puede imprimir una lista de fuentes mediante el panel de control (consulte la sección... -
Página 94: Explicación De Los Mensajes De La Impresora
Si se trata de un mensaje que persiste a pesar de haberse tomado todas las medidas recomendadas, comuníquese con un proveedor de servicio técnico o asistencia autorizado por HP. (Consulte la sección “Cómo ponerse en contacto con HP” en la página 133 o vaya a la página http://www.hp.com/support/lj2300.) 92 Capítulo 4 Resolución de problemas... -
Página 95: Interpretación De Mensajes Del Panel De Control
Interpretación de mensajes del panel de control Mensaje Descripción Acción recomendada La función del panel de control de Consulte al administrador de la red. Acceso denegado la impresora que está intentando menús bloqueados utilizar ha sido bloqueada para impedir el acceso no autorizado. La impresora está... - Página 96 Este mensaje aparece durante No se requiere ninguna acción. Cartucho instalado aproximadamente 10 segundos tras instalar un nuevo cartucho HP auténtico. La impresora está comprobando No se requiere ninguna acción. Comprobación de la que no haya atascos de papel o que impresora éste no se haya eliminado de la...
- Página 97 Mensaje Descripción Acción recomendada Falta el cartucho de impresión y Sustituya o vuelva a instalar INSTALE CARTUCHO se debe volver a instalar para que correctamente el cartucho de se alterna con continúe la impresión. impresión. Para ayuda pulse Se pulsó el botón No se requiere ninguna acción.
- Página 98 Comuníquese con un proveedor de servicio técnico o asistencia autorizado por HP (consulte la sección “Cómo ponerse en contacto con HP” en la página 133). La impresora ha recibido más Pulse (botón...
- Página 99 E/S PARALELO de utilizar un cable de buena se alterna con calidad. Algunos cables Para continuar, paralelos no fabricados por HP pulse podrían tener pines de menos o quizá no son compatibles con la especificación IEEE1284. (Consulte la sección “Pedidos...
- Página 100 Si no desaparece el error, apague la impresora y luego vuelva a encenderla. Si el mensaje persiste, comuníquese con un proveedor de servicio técnico o asistencia autorizado por HP (consulte la sección “Cómo ponerse en contacto con HP” en la página 133).
- Página 101 20 minutos ERROR DE IMPRESORA y vuelva a encenderla. Si el mensaje persiste, comuníquese con un proveedor de servicio técnico o asistencia autorizado por HP (consulte la sección “Cómo ponerse en contacto con HP” en la página 133).
- Página 102 Para continuar, archivo de menor tamaño. apáguela Si el mensaje persiste, comuníquese con un proveedor de servicio técnico o asistencia autorizado por HP (consulte la sección “Cómo ponerse en contacto con HP” en la página 133). Se ha producido un error de Apague y encienda la 56.X...
- Página 103 Si el mensaje persiste, se alterna con comuníquese con un proveedor Para continuar, de servicio técnico o asistencia apáguela autorizado por HP (consulte la sección “Cómo ponerse en contacto con HP” en la página 133). Este mensaje indica que no se...
- Página 104 175.) Retire todos los dispositivos EIO de la impresora. (Consulte la sección “Instalación de una tarjeta EIO HP Jetdirect” en la página 178.) Encienda la impresora. Si el error ya no aparece, realice los siguientes pasos. Instale todos los dispositivos EIO y módulos DIMM uno cada...
-
Página 105: Eliminación De Atascos
Se ha extraído la bandeja 2 o la bandeja 3 durante un trabajo de impresión. La cubierta superior permanece abierta durante un trabajo de impresión. Los sustratos que se utilizan no cumplen con las especificaciones de HP (consulte la sección “Especificaciones de los sustratos de impresión”... -
Página 106: Área Del Cartucho De Impresión
Para las impresoras que incluyen una unidad incorporada de impresión a doble cara: (HP LaserJet 2300d, HP LaserJet 2300dn y HP LaserJet 2300dtn) compruebe el área de dicha unidad. 104 Capítulo 4 Resolución de problemas... -
Página 107: Área De Alimentación Del Papel De La Bandeja 2 O La Bandeja 3
Para las impresoras que incluyen una unidad incorporada de impresión a doble cara: (HP LaserJet 2300d, HP LaserJet 2300dn y HP LaserJet 2300dtn) compruebe el área de dicha unidad. ESWW... -
Página 108: Áreas De Salida
Para las impresoras que incluyen una unidad incorporada de impresión a doble cara: (HP LaserJet 2300d, HP LaserJet 2300dn y HP LaserJet 2300dtn) compruebe el área de dicha unidad. 106 Capítulo 4 Resolución de problemas... -
Página 109: Área Del Accesorio De Impresión A Doble Cara
Área del accesorio de impresión a doble cara Este procedimiento sólo es aplicable a las impresoras que incluyen una unidad incorporada de impresión a doble cara (HP LaserJet 2300d, HP LaserJet 2300dn y HP LaserJet 2300dtn). Retire la bandeja 2 de la impresora. -
Página 110: Resolución De Problemas De Calidad De Impresión
A menudo, los problemas de calidad de impresión se pueden solucionar fácilmente si se efectúa un mantenimiento correcto de la impresora, se utilizan sustratos de impresión que cumplan con las especificaciones de HP y se ejecuta una página de limpieza. Lista de comprobación para hacer frente a problemas de calidad de impresión... -
Página 111: Ejemplos De Defectos En La Imagen
Si los problemas persisten después de probar las soluciones que se sugieren, póngase en contacto con el servicio de atención al cliente de HP . (Consulte la sección “Cómo ponerse en contacto con HP” en la página... -
Página 112: Puntos De Tóner
Impresión clara o borrada Si aparece una raya o sección borrada en la página: La carga de tóner se ha agotado. Instale un nuevo cartucho de impresión HP . Es posible que los sustratos no cumplan con las especificaciones de HP (por ejemplo, el papel es demasiado húmedo o rugoso). -
Página 113: Fondo Gris
94 mm (3,7 pulgadas). Si se produce una marca repetida cada 94 mm (3,7 pulgadas) en la página, instale un nuevo cartucho de impresión HP. Puede que las piezas internas estén impregnadas de tóner. Si los defectos se producen en el reverso de la página, es posible que el problema se corrija al imprimir unas páginas más. -
Página 114: Caracteres Mal Formados
Si los caracteres se forman de manera defectuosa, produciendo un efecto ondulante, puede que el escáner de láser requiera servicio técnico. Si precisa servicio técnico, póngase en contacto con un distribuidor autorizado o un representante del servicio técnico de HP (consulte la sección “Cómo ponerse en contacto con HP”... -
Página 115: Contorno De Tóner Disperso (Halo)
Contorno de tóner disperso (halo) Si se han dispersado grandes cantidades de tóner alrededor de los caracteres, puede que los sustratos presenten una gran resistencia. (En la impresión láser es normal que el tóner se disperse en pequeñas cantidades.) Pruebe con un tipo de papel diferente. Consulte la sección “Especificaciones de los sustratos de impresión”... -
Página 116: Resolución De Problemas De Impresión En Red
Resolución de problemas de impresión en red Nota HP recomienda que se utilice el CD-ROM de la impresora para instalar y configurar la impresora en una red. Imprima un página de configuración (consulte la sección “Página de configuración” en la página... -
Página 117: Resolución De Problemas Comunes En Windows
Seleccione un controlador de impresora OE de error de protección diferente. Si el controlador PCL 6 de general) HP LaserJet de la serie 2300 está seleccionado, cambie la selección por un “Spool32” controlador de impresora PCL 5e o PS. “Operación no válida”... -
Página 118: Resolución De Problemas Comunes En Macintosh
El software no se ha Vuelva a instalar el software. de la impresora de trama instalado correctamente. HP LaserJet no aparece en el Selector. El nombre de la impresora Asegúrese de que los cables están no aparece en la lista de conectados correctamente, que la impresora impresoras. - Página 119 Síntoma Posible causa Solución Errores de impresión Un trabajo de impresión no Puede que otra Compruebe que el nombre de impresora se envió a la impresora que impresora con un nombre AppleTalk se muestra en la página de se quería. idéntico o similar haya configuración.
- Página 120 Posible causa Solución Problemas de USB No aparece ninguna Un componente de Resolución de problemas de software impresora HP LaserJet software o hardware Asegúrese de que el equipo Macintosh conectada mediante USB en causa este problema. admite USB. el Selector de Macintosh.
- Página 121 PPD de la configuración es correcto. Cuando se utiliza Puede que necesite actualizar la tarjeta OSX v10.2, la impresora no HP Jetdirect a una versión que admita utiliza Rendezvous (mDNS). Rendezvous. Una de las bandejas La posibilidad de seleccionar manualmente instaladas no aparece opciones de instalación sólo se admite en...
-
Página 122: Selección De Un Archivo Ppd (Postscript Printer Description) Alternativo
Selector. Si cambia el nombre de la impresora tras seleccionarla en el Selector, deberá regresar al Selector y volver a seleccionarla. Utilice la característica Establecer nombre de impresora en la Utilidad de HP LaserJet para cambiar el nombre de la impresora. -
Página 123: Resolución De Problemas De Postscript Comunes
Resolución de problemas de PostScript comunes Las situaciones siguientes son específicas del lenguaje PostScript (PS) y pueden que se produzcan al utilizar varios lenguajes de impresora. Busque en el visor del panel de control mensajes que puedan ayudar a resolver los problemas. Nota Para recibir un mensaje impreso o en pantalla cuando se produce un error de PS, abra el cuadro de diálogo Opciones de impresión y haga clic en la selección junto a la sección de errores de... - Página 124 122 Capítulo 4 Resolución de problemas ESWW...
-
Página 125: Servicio Técnico Y Asistencia
Servicio técnico y asistencia Esta sección contiene información útil para hacer pedidos de consumibles y ponerse en contacto con HP . También proporciona información acerca de la garantía, el reembalaje y la licencia de software. “Pedidos de piezas, accesorios y consumibles” en la página 124 “Cómo ponerse en contacto con HP”... -
Página 126: Pedidos De Piezas, Accesorios Y Consumibles
Para realizar pedidos de piezas de recambio en EE.UU., consulte la página http://www.hp.com/hps/parts o http://partsurfer.hp.com. Fuera de los Estados Unidos, para hacer pedidos de piezas póngase en contacto con el centro de servicio de HP autorizado más cercano. Consumibles y accesorios Para realizar pedidos de consumibles en EE.UU., consulte la página... -
Página 127: Para Realizar Peticiones Directas Mediante El Servidor Web Incorporado
Para realizar peticiones directas mediante el servidor web incorporado En el examinador de Web del equipo, escriba la dirección IP de la impresora. Aparece la ventana de estado de la impresora. Seleccione la ficha Setting (Configuración) en la parte superior de la página. Si se le pide una contraseña, escríbala. -
Página 128: Referencias
Incrementa la capacidad de la impresora de memoria en línea) de para manejar trabajos de gran tamaño o memoria SDRAM complejos (máximo de 128 MB con módulos DIMM de la marca HP). 8 MB C7842A 16 MB C7843A 32 MB... -
Página 129: Cables E Interfaces
Elemento Descripción o uso Referencia Tarjetas I/O (EIO) mejoradas Tarjetas de red EIO de protocolo múltiple del servidor de impresión HP Jetdirect: Servidor de impresión interno J6057A HP Jetdirect 615n Fast Ethernet (10/100Base-TX) (incluido con HP LaserJet 2300n, 2300dn y 2300dtn) Servidor de impresión interno... -
Página 130: Consumibles De Impresión
Consumibles de impresión Si desea obtener más información sobre consumibles, consulte la página http://www.hp.com//go/ljsupplies. Elemento Descripción o uso Referencia Cartucho de impresión Cartucho de impresión inteligente HP Q2610A Papel láser HP satinado Para uso con impresoras HP LaserJet. suave Papel cuché, óptimo para documentos... - Página 131 Elemento Descripción o uso Referencia Papel de HP LaserJet Para uso con impresoras HP LaserJet. Ideal para papel con membrete, notas recordatorias de gran tamaño, documentos legales, correo directo y correspondencia. Especificaciones: 96 intenso, 24 lb (90 g/m Carta (220 x 280 mm), HPJ1124/Norteamérica...
- Página 132 Elemento Descripción o uso Referencia Papel multiuso HP Para uso con todos los equipos de oficina Para uso con todos (impresoras de chorro de tinta y láser, los equipos de oficina fotocopiadoras y faxes). Creado para (impresoras de chorro de empresas que desean un solo papel tinta y láser, fotocopiadoras...
- Página 133 A4 (210 x 297 mm), paquete rápido CHP113/Europa 2.500 hojas/resma, paquete de 5 resmas Papel reciclado de oficina HP Para uso con todos los equipos de oficina (impresoras de chorro de tinta y láser, fotocopiadoras y faxes). Ideal para impresiones de gran volumen.
- Página 134 Descripción o uso Referencia Transparencias de Para uso sólo con impresoras monocromas HP LaserJet HP LaserJet. Para texto y gráficos claros y nítidos, confíe en las únicas transparencias diseñadas y probadas específicamente para su uso con impresoras monocromas HP LaserJet.
-
Página 135: Cómo Ponerse En Contacto Con Hp
(mediante Internet o el teléfono) o servicio adicional y asistencia ampliada. También se incluye información para ponerse en contacto con la línea de HP especializada en fraudes si cree que el consumible HP adquirido no es genuino. Cómo obtener asistencia En esta sección se proporciona información sobre cómo obtener asistencia de HP utilizando los... -
Página 136: Obtención De Servicio Técnico O Asistencia Ampliados
3 años (debe registrarse con HP para activarlo), o en versión electrónica para un conjunto de servicios de 1, 2, 3, 4, o 5 años (puede registrarse por fax o en Internet). -
Página 137: Directrices Para Volver A Empaquetar La Impresora
Extraiga y conserve la tarjeta de servidor de impresión EIO HP Jetdirect. Si es posible, utilice la caja y el material de embalaje originales. (El cliente será... -
Página 138: Formulario De Información De Servicio
Si no se pueden aplicar las tarifas de reparación estándar, se requiere un pedido de compra de un importe mínimo. Para informarse acerca de las tarifas normales para trabajo de reparación, llame a un centro de reparaciones autorizado por HP . Firma autorizada: ___________________________________ Teléfono: (... -
Página 139: Contratos De Mantenimiento Hp
Los servicios de asistencia varían según la zona. Consulte con el proveedor HP local para averiguar los servicios de los que dispone. A fin de proporcionar el nivel de asistencia que se adapte mejor a sus necesidades, HP dispone de contratos de servicio a domicilio con tres tiempos de respuesta diferentes: Prioridad en-servicio a domicilio Este acuerdo proporciona servicio técnico en el domicilio en las 4 horas siguientes a la... -
Página 140: Información De Garantía
HP o HP SupportPack, solicite el servicio según lo especificado en el contrato. Si no cuenta con un contrato de servicio de HP o HP SupportPack, llame a un proveedor de servicio técnico o asistencia autorizado por HP . -
Página 141: Declaración De Garantía Limitada De Hewlett-Packard
2300dn y 2300dtn reparación HP garantiza al usuario final que el hardware y accesorios HP estarán libres de defectos en los materiales o en la mano de obra después de la fecha de compra, durante el período especificado arriba. Si se notifican a HP defectos de dicho tipo durante el período de garantía, HP procederá, según sea pertinente, a reparar o reemplazar los productos que... -
Página 142: Garantía Ampliada
Esta garantía reemplaza las garantías anteriores. (7/16/96) Se garantiza que este producto HP estará libre de defectos en los materiales o en la mano de obra durante su vida útil (el final de la vida útil se indica mediante el mensaje de vida útil corta del panel de control de la impresora). -
Página 143: Especificaciones
Especificaciones Esta sección contiene información sobre los temas siguientes: “Especificaciones de la impresora” en la página 142 “Especificaciones de los sustratos de impresión” en la página 144 ESWW... -
Página 144: 142 Apéndice A Especificaciones
Especificaciones de la impresora Especificaciones físicas HP LaserJet 2300dtn HP LaserJet 2300L, 2300, (con bandeja-para 500 hojas 2300n, 2300d, 2300dn de papel Alto 259.7 mm (10,2 pulgadas) 397.2 mm (15,6 pulgadas) Anchura 412.8 mm (16,2 pulgadas) 412.8 mm (16,2 pulgadas) Profundidad (física) -
Página 145: Emisiones Acústicas
Emisiones acústicas Nivel de energía acústica Declarado por ISO 9296 Impresión = 6,6 bels(A) (HP LaserJet 2300L a 20 ppm) Impresión = 6,7 bels(A) (los demás modelos a 25 ppm) En espera Inaudible (todos los modelos) Nivel de presión sonora - Declarado por ISO 9296 posición del observador... -
Página 146: Especificaciones De Los Sustratos De Impresión
PRECAUCIÓN La utilización de sustratos que no cumplan las especificaciones de HP puede causar problemas en la impresora, que requerirán reparaciones. La garantía o los contratos de servicio de HP no cubren estas reparaciones. Tamaños de sustratos admitidos... - Página 147 Nota Es posible que se produzcan atascos si utiliza sustratos de impresión con una longitud inferior a 178 mm (7 pulgadas). Esto puede producirse porque las condiciones ambientales han deteriorado el papel. Para un rendimiento óptimo, asegúrese de almacenar y manipular los sustratos correctamente (consulte la sección “Entorno de almacenamiento del papel e impresión”...
- Página 148 (8,5 x 13 pulgadas) 1.La Unidad incorporada de impresión a doble cara sólo se incluye en las impresoras HP LaserJet 2300d, HP LaserJet 2300dn y HP LaserJet 2300dtn. 2.La impresora es compatible con una amplia gama de tamaños de sustratos de impresión.
-
Página 149: Recomendaciones De Uso Para El Papel
Recomendaciones de uso para el papel Para obtener los mejores resultados, asegúrese de que el papel es de buena calidad y que no tiene cortes, muescas, desgarros, puntos, partículas sueltas, polvo, arrugas, huecos ni bordes curvados o doblados. Si no está seguro del tipo de papel que está cargando (como Bond o reciclado), consulte la etiqueta del paquete del papel. -
Página 150: Especificaciones Del Papel
Del 4% al 6% del peso Finura 100 a 250 Sheffield Para obtener especificaciones del papel completas para todas las impresoras HP LaserJet, consulte la publicación HP LaserJet Printer Family Print Media Guide (disponible en http://www.hp.com/support/ljpaperguide). 148 Apéndice A Especificaciones... -
Página 151: Entorno De Almacenamiento Del Papel E Impresión
Entorno de almacenamiento del papel e impresión Las condiciones ideales para la impresión y el almacenamiento del papel deben ser similares a la temperatura ambiente, y el entorno no debe ser ni demasiado seco ni demasiado húmedo. Recuerde que el papel es higroscópico; absorbe y pierde humedad rápidamente. El calor actúa con la humedad y daña el papel. -
Página 152: Sobres
Sobres La fabricación del sobre es esencial. Las líneas de los pliegues pueden variar considerablemente, no sólo entre fabricantes, sino también en una caja del mismo fabricante. La impresión correcta de los sobres depende de la calidad de los mismos. Al seleccionar sobres, tenga en cuenta los componentes siguientes: (28 libras) o, de lo contrario, Peso: el peso del papel de sobre no debe superar los 105 g/m... -
Página 153: Sobres Con Solapas O Tiras Adhesivas
Sobres con solapas o tiras adhesivas Los sobres que tienen una tira adhesiva o más de una solapa que se dobla para cerrarlo deben emplear adhesivos que aguanten el calor y la presión generados en la impresora. Las solapas o tiras adicionales pueden provocar arrugas, pliegues o incluso atascos, e incluso puede que dañen el fusor. -
Página 154: Etiquetas
PRECAUCIÓN Para evitar daños en la impresora, utilice solamente transparencias recomendadas para su uso en impresoras HP LaserJet como, por ejemplo, transparencias HP. (Si desea obtener información sobre pedidos, consulte la sección “Pedidos de piezas, accesorios y consumibles” en la página... -
Página 155: Menús Del Panel De Control
Menús del panel de control La mayoría de las tareas de impresión de rutina se pueden realizar desde el PC mediante el programa o el controlador de impresora. Estos dos métodos son la forma más cómoda de controlar la impresora, y anularán las configuraciones establecidas en el panel de control de ésta. -
Página 156: 154 Apéndice B Menús Del Panel De Control
Menú Recuperar trabajo Este menú proporciona una lista de los trabajos almacenados en la impresora y acceso a todas las características de almacenamiento de trabajos. Puede imprimir o eliminar estos trabajos en el panel de control de la impresora. Consulte “Uso de las funciones de almacenamiento de trabajos”... -
Página 157: Menú Información
La página de configuración muestra la configuración actual de la impresora. IMPRIMIR Si se instala un servidor de impresión HP Jetdirect, también se imprimirá la CONFIGURACIÓN página de configuración de éste. Si desea obtener más información, consulte la sección “Página de configuración”... -
Página 158: Menú Manejo Del Papel
Menú Manejo del papel Si la configuración de manejo del papel ha sido establecida correctamente en el panel de control, podrá imprimir eligiendo el tipo y tamaño del papel en el programa o en el controlador de la impresora. Algunos de los elementos de este menú (como impresión a doble cara y alimentación manual) están disponibles en el programa o en el controlador de la impresora (si ha instalado el controlador adecuado). - Página 159 Elemento Valores Explicación Establece el valor para que corresponda al tipo de TIPO BANDEJA 2 TODOS papel que está cargado en la bandeja 2. NORMAL PREIMPRESO *MEMBRETE TRANSPARENCIAS PREPERFORADO ETIQUETAS BOND RECICLADO COLOR TARJETAS>164 G/M2 RUGOSO Establece el valor para que corresponda al tamaño TAMAÑO EN BANDEJA 3 *TODOS de papel que está...
-
Página 160: Menú Configurar Dispositivo
Menú Configurar dispositivo Este menú contiene funciones administrativas. “Submenú Impresión” en la página 158 “Submenú PCL” en la página 160 “Submenú Calidad de impresión” en la página 161 “Submenú Configuración del sistema” en la página 165 “Submenú E/S” en la página 168 “Submenú... - Página 161 Este elemento de menú sólo aparece si la DÚPLEX BORDE CORTO impresora incluye una unidad incorporada de impresión a doble cara (HP LaserJet 2300d, HP LaserJet 2300dn y HP LaserJet 2300dtn) y (IMPRES.) DÚPLEX=ACTIVADA. Permite a la impresora realizar un trabajo de impresión de ANULAR A4/CARTA tamaño A4 en un papel de tamaño Carta si el papel A4 no...
-
Página 162: Submenú Pcl
Submenú PCL La tabla siguiente contiene una lista de la configuración y los valores posibles. En la columna Valores, el valor predeterminado de cada configuración es el que tiene un asterisco (*) a su lado. Elemento Valores Explicación De 5 a 128 (*60) Establece el espaciado vertical entre 5 y 128 líneas NÚMERO DE LÍNEAS para el tamaño de papel predeterminado. -
Página 163: Submenú Calidad De Impresión
(la frontal) de una página impresa a dos caras. Este elemento sólo aparece si la impresora incluye una unidad incorporada de impresión a doble cara (HP LaserJet 2300d, HP LaserJet 2300dn y HP LaserJet 2300dtn) e (IMPRES.) DÚPLEX está definido como ACTIVADA (consulte “DÚPLEX”... - Página 164 Si está utilizando tipos de papel de baja calidad y muy resistentes. (HP recomienda utilizar sólo soportes de impresión y tipos de papel HP .) Una combinación de baja humedad y alta temperatura está haciendo que el tóner se disperse alrededor de los caracteres (efecto halo).
- Página 165 (La configuración del programa y del controlador de la impresora prevalecen sobre la del panel de control.) PRECAUCIÓN HP no recomienda el uso constante de EconoMode. Si utiliza EconoMode constantemente, es posible que los componentes mecánicos del cartucho de tóner se desgasten antes de que éste se agote.
- Página 166 Elemento Valores Explicación No hay valores Pulse el botón ) para imprimir una CREAR PÁGINA ELECCIONAR para seleccionar. página de limpieza (y limpiar el tóner del fusor). Abra DE LIMPIEZA la bandeja de salida posterior. Siga las instrucciones proporcionadas en la página de limpieza. Si desea obtener más información, consulte la sección *“Limpieza del fusor”...
-
Página 167: Submenú Configuración Del Sistema
Submenú Configuración del sistema Los elementos de este menú afectan al comportamiento de la impresora. Configure la impresora de acuerdo con sus necesidades de impresión. La tabla siguiente contiene una lista de la configuración y los valores posibles. En la columna Valores, el valor predeterminado de cada configuración es el que tiene un asterisco (*) a su lado. - Página 168 (Este elemento no afecta a impresoras sólo con 32 MB ACTIVADO de RAM, como el modelo base de la impresora HP LaserJet 2300L y la impresora HP LaserJet 2300.) AUTO : Permite a la impresora determinar el tamaño óptimo del disco RAM según la cantidad de memoria disponible.
- Página 169 CONTINUAR el mensaje SUSTITUIR CARTUCHO permanece en el visor hasta que se sustituya el cartucho de impresión. HP no garantiza la calidad de impresión si selecciona CONTINUAR después de que aparezca el mensaje SUSTITUIR CARTUCHO. Sustituya el cartucho de impresión en cuanto sea posible para asegurar la calidad de impresión.
-
Página 170: Submenú E/S
PC. Este submenú aparece sólo cuando un dispositivo EIO (de salida y entrada mejorada) está instalado en una ranura EIO de la impresora (como un servidor de impresora HP Jetdirect). El contenido del submenú depende del tipo de tarjeta EIO instalada. Si la impresora tiene una tarjeta EIO de servidor de impresión HP Jetdirect, los parámetros básicos para trabajar en red... - Página 171 Elemento Valores Explicación Seleccione si los parámetros de configuración TCP/IP se MÉTODO DE *BOOTP establecen automáticamente desde un servidor de red CONFIG. DHCP mediante BootP (Protocolo de Arranque), DHCP (Dynamic MANUAL Host Configuration Protocol o protocolo de configuración de host dinámico) o manualmente desde el submenú E/S. Si selecciona DHCP y ya existe un host DHCP en arriendo, utilice la configuración de DHCP para definir las opciones de arriendo de DHCP .
- Página 172 VELOC. DE ENLACE *AUTO de enlace de red y el modo de comunicación del servidor 10T MEDIA de impresión HP Jetdirect 10/100Base-TX. El valor 10T COMPLETA predeterminado es AUTO, mediante el cual la impresora se 100TX SEMI configura automáticamente para ajustarse a la velocidad...
-
Página 173: Submenú Restablecer
E/S activo. El restablecimiento de los valores de fábrica no afecta a los valores de los parámetros de la red en el servidor de impresión HP JetDirect opcional. PRECAUCIÓN La restauración de la memoria durante un trabajo de impresión cancelará... -
Página 174: Menú Diagnósticos
Este elemento de menú sólo aparece si la impresora incluye una unidad incorporada de impresión a doble cara (HP LaserJet 2300d, HP LaserJet 2300dn y HP LaserJet 2300dtn). Establezca la cantidad de hojas de papel que se utilizarán COPIAS de cada bandeja durante la prueba de ruta del papel. - Página 175 “Memoria de la impresora” en la página 174 “Instalación de la memoria” en la página 175 “Comprobación de la instalación de la memoria” en la página 177 “Instalación de una tarjeta EIO HP Jetdirect” en la página 178 ESWW...
-
Página 176: 174 Apéndice C Memoria De La Impresora Y Su Ampliación
DIMM de 8, 16, 32, 64 y 128 MB, un máximo de 288 MB para las impresoras HP LaserJet 2300L y HP LaserJet 2300, y un máximo de 304 MB para las impresoras HP LaserJet 2300d, HP LaserJet 2300n, HP LaserJet 2300dn y HP LaserJet 2300dtn fuentes, macros y patrones accesorios basados en módulos DIMM. -
Página 177: Instalación De La Memoria
DIMM y luego algún componente metálico no pintado de la impresora. Las impresoras HP LaserJet de la serie 2300 incluyen un módulo DIMM instalado en la ranura 1. No extraiga este módulo DIMM preinstalado de la ranura 1. - Página 178 Extraiga el módulo DIMM del paquete antiestático. PRECAUCIÓN Para reducir la posibilidad de daños debido a la electricidad estática, póngase siempre una pulsera antiestática (ESD) o toque con frecuencia la superficie del paquete antiestático antes de manipular DIMM. Sujetando el módulo DIMM por los bordes (tal como se muestra en la figura), alinee las muescas del módulo DIMM con la ranura DIMM.
-
Página 179: Comprobación De La Instalación De La Memoria
Comprobación de la instalación de la memoria Para verificar que los módulos DIMM se han instalado correctamente: Encienda la impresora. Compruebe que en el panel de control de la impresora la luz está encendida una vez que la impresora ha pasado la secuencia de inicio. REPARADA Si aparece un mensaje de error, es posible que uno de los módulos DIMM no esté... -
Página 180: Instalación De Una Tarjeta Eio Hp Jetdirect
Localice la ranura EIO. Inserte con firmeza la tarjeta EIO HP Jetdirect en la ranura EIO. Apriete los tornillos de retención. Conecte el cable de red correspondiente a la tarjeta EIO. Vuelva a conectar el cable o los cables de interfaz y el cable de alimentación. -
Página 181: Comandos De La Impresora
La impresora puede imprimir gráficos vectoriales mediante el lenguaje HP-GL/2 para gráficos. Para imprimir con el lenguaje HP-GL/2, la impresora debe salir del lenguaje PCL 5e y entrar en el modo HP-GL/2, lo cual se realiza enviando a la impresora un código PCL 5e. Algunos programas conmutan entre lenguajes a través de sus controladores. -
Página 182: 180 Apéndice D Comandos De La Impresora
Descripción de los comandos de impresora PCL Antes de utilizar comandos de impresora, compare los caracteres siguientes: L minúscula: O mayúscula: Número uno: Número cero: Muchos comandos de impresora utilizan la letra l minúscula (l) y el número uno (1) o la letra O mayúscula O (O) y el número cero (0). -
Página 183: Introducción De Los Caracteres De Escape
Introducción de los caracteres de escape Los comandos de impresora siempre empiezan con el carácter de escape (?). La tabla siguiente muestra cómo se introduce el carácter de escape desde varios tipos de programas de software para MS-DOS. Programas de software Lo que Entrada para MS-DOS... -
Página 184: Comandos Comunes De Impresora Pcl 5E
Comandos comunes de impresora PCL 5e Función Comando Opciones (#) Comandos de control de trabajo Restablecer Número de copias & 1 a 999 Comandos de control de página Fuente del papel & 0 = imprime o expulsa la página actual 1 = bandeja 2 2 = alimentación manual, papel 3 = alimentación manual, sobres... - Página 185 0 = Utilizar posición anterior del cursor PCL 1 = Utilizar posición actual de la plumilla en lenguaje HP-GL/2 Entrar en modo HP-GL/2 0 = Utilizar la posición anterior de plumilla HP-GL/2 1 = Utilizar la posición actual del cursor PCL Selección de fuentes Conjuntos de caracteres...
- Página 186 Función Comando Opciones (#) Peso del trazo primario (s#B 0 = medio (libro o texto) 1 = seminegrita 3 = negrita 4 = extranegrita Tipo de letra (s#T Imprima una lista de fuentes PCL para ver el comando de cada fuente interna. 1.Es preferible utilizar el comando de paso primario.
-
Página 187: Información Reglamentaria
Consult your dealer or an experienced radio/TV technician. Any changes or modifications to the printer that are not expressly approved by HP could void the authority of the user to operate this equipment. Use of a shielded interface cable is required to comply with the Class B limits of Part 15 of FCC Rules. -
Página 188: Programa De Administración Medioambiental De Productos
En numerosos países y regiones, los consumibles de impresión de este producto (por ejemplo, el cartucho de impresión y el fusor) se pueden devolver a HP a través del programa de reciclaje y devoluciones de consumibles de impresión HP. En más de 48 países y regiones del mundo existe un sencillo programa de devolución gratuita. -
Página 189: Información Del Programa De Reciclaje Y Devolución De Consumibles De Impresión Hp
UPS prepagada y con la dirección de retorno ya impresa, suministrada en el paquete. Si desea obtener más información en EE.UU., llame al (1) (800) 340-2445 o visite el sitio web de devolución y reciclaje de consumibles HP en http://www.hp.com/go/recycle. -
Página 190: Declaraciones De Conformidad
11311 Chinden Boulevard Boise, Idaho 83714-1021, EE.UU. declara que el producto Nombre del producto: HP LaserJet 2300L / 2300 / 2300d / 2300n / 2300dn / 2300dtn, incluido el alimentador para 250 hojas y 500- hojas (accesorios) Números de producto:... -
Página 191: Normativas Doc De Canadá
Normativas DOC de Canadá Complies with Canadian EMC Class B requirements. «Conforme à la classe B des normes canadiennes de compatibilité électromagnétiques «CEM».» ESWW Declaraciones de conformidad 189... -
Página 192: Declaraciones De Seguridad Y Reglamentarias
Si la impresora requiere servicio técnico, póngase en contacto con un centro de servicio técnico autorizado por HP . No intente realizar ajustes en la impresora. Evite la exposición directa a los ojos del haz del LED de infrarrojos. -
Página 193: Declaración De Láser Para Finlandia
Declaración de láser para Finlandia LASERTURVALLISUUS LUOKAN 1 LASERLAITE KLASS 1 LASER APPARAT HP LaserJet 2300 -laserkirjoitin on käyttäjän kannalta turvallinen luokan 1 laserlaite. Normaalissa käytössä kirjoittimen suojakotelointi estää lasersäteen pääsyn laitteen ulkopuolelle. Laitteen turvallisuusluokka on määritetty standardin EN 60825-1 (1993) mukaisesti. VAROITUS! Laitteen käyttäminen muulla kuin käyttöohjeessa mainitulla tavalla saattaa altistaa käyttäjän... - Página 194 192 Apéndice E Información reglamentaria ESWW...
-
Página 195: Índice
36 del servidor Web incorporado 67 configuración de registro 161 desde la Utilidad de HP LaserJet 19 configuración del tamaño personalizado 158 asistencia 133 configuración del tipo de papel 56, 57 contratos 134... - Página 196 124 áreas en páginas 110 reciclaje 187 imágenes 110 cartuchos de impresión no fabricados por HP 72 botones del panel de control cartuchos de tinta.Véase cartuchos de impresión ? 25, 92 cartuchos de tóner.Véase cartuchos de impresión Cancelar trabajo 25 cartuchos.
- Página 197 165 Diagnósticos, menú 172 contraseña, configuración dimensiones de la impresora 142 impresora 19 Dirección IP para el servidor de impresión HP Jetdirect 76 contraseña, establecimiento para red 67 disco compacto para impresora contratos, servicio 134 contenido 11, 12...
- Página 198 78 disponibilidad de los controladores de impresión según dispositivos 67 el sistema operativo 13 Estado de la impresora y alertas HP 69 disponibilidad de software para 13 nivel de tóner 73 IEEE-1284B, puerto paralelo 28 página de configuración 77 imágenes...
- Página 199 159, 166 impresión a doble cara 45 Jetadmin. Véase HP Web Jetadmin márgenes Jetdirect. Véase tarjeta EIO HP Jetdirect; servidores de configuración de registro 161 impresión HP Jetdirect en sobres 151 medioambiental especificaciones, almacenamiento del papel 149 especificaciones, impresión 149...
- Página 200 108 comprobación de la instalación 177 fondo gris 111 conservación al volver a empaquetar la impresora para imágenes inclinadas 112 su devolución a HP 135 impresión de imágenes oscuras 108 errores 99 líneas verticales 110 instalación 175 manchas de tóner 111 mensajes de error 101 puntos de tóner 110...
- Página 201 127 Impresión, menú 158 del servidor Web incorporado 68, 124 mapa de menús 27, 76 directamente a HP 124 mensajes 93 directamente a través del software de la impresora 125 Menú Diagnósticos 172 dispositivos de manipulación del papel 126 menú...
- Página 202 77 Ficha Información 67 recuperación de atascos 166 página de estado del tóner 73 redes servidor web incorporado HP Jetdirect. Véase servidor web asignación de zona 19 incorporado configuración 168 servidores de impresión HP Jetdirect configuración de alertas 67 configuración 168...
- Página 203 2 32 impresión de prueba con espera 61 bandeja 3 32 imprimir privados 62 tambor agotado 74 lentos 88 tarjeta HP Jetdirect EIO retención 166 instalación 178 trabajos de impresión pedidos 127 añadir una página en blanco al final 59 tarjetas de índice, impresión 43...
- Página 204 70 Utilidad de HP LaserJet para Macintosh 15, 19 Utilidad LaserJet para Macintosh 15 valores predeterminados de fábrica, restaurar 171 valores predeterminados, restaurar 171 vectoriales, gráficos 179 velocidad configuración de resolución 163 configuración de transmisión de datos 168 impresora 9 trabajo de impresión lento 88...
- Página 206 © 2002 Hewlett-Packard Company printed in Germany printed in Germany http://www.hp.com/support/lj2300 http://www.hp.com/support/lj2300 *Q2431 -90902 *Q2431 -90902 QXXXX-909XX...








