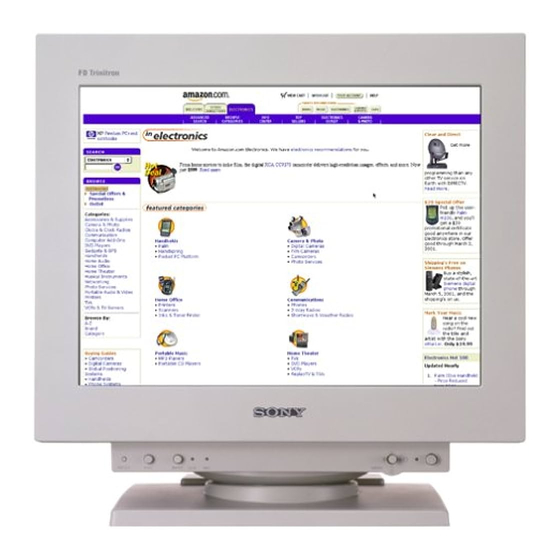Capítulos
Tabla de contenido
Solución de problemas

Resumen de contenidos para Sony Trinitron GDM-F500R
- Página 1 4-075-035-22 (1) Trinitron Color ® Graphic Display Operating Instructions Mode d’emploi Manual de instrucciones GDM-F500R © 1999 Sony Corporation...
-
Página 2: Owner's Record
Ce produit est conforme aux normes du Swedish National Council Responsible Party: Sony Electronics Inc. for Metrology de décembre 1990 (MPR II) en ce qui concerne les Address: 1 Sony Drive, Park Ridge, NJ. 07656 USA fréquences très basses (VLF) et extrêmement basses (ELF). Telephone No.: 201-930-6970 INFORMACIÓN... -
Página 3: Tabla De Contenido
Sony Corporation. Preset and user modes........16 •... -
Página 4: Precautions
Use of the tilt-swivel Precautions This monitor can be adjusted within the angles shown below. To turn the monitor vertically or horizontally, hold it at the bottom Warning on power connections with both hands. • Use the supplied power cord. If you use a different power cord, be sure that it is compatible with your local power supply. -
Página 5: Identifying Parts And Controls
Identifying parts and controls See the pages in parentheses for further details. Front Rear forward side forward side rear side rear side AC IN (BNC) (HD15) RESET INPUT HD15 MENU 1 RESET (reset) button (page 16) 9 Video input 1 connector (HD15) (page 6) This button resets the adjustments to the factory settings. -
Página 6: Setup
x x x x Connecting to a Macintosh or compatible Setup computer Before using your monitor, check that the following accessories AC IN are included in your carton: • Power cord (1) • HD15 video signal cable (1) (BNC) (HD15) •... -
Página 7: Step 2: Connect The Power Cord
If no picture appears on your screen Step 2: Connect the power cord • Check that the monitor is correctly connected to the computer. • If NO INPUT SIGNAL appears on the screen, try changing the With the monitor and computer switched off, first connect the input signal (page 9), and confirm that your computer’s graphic power cord to the monitor, then connect it to a power outlet. -
Página 8: Connecting Universal Serial Bus (Usb) Compliant Peripherals
Connecting Universal Serial Bus Selecting the on-screen menu (USB) compliant peripherals language (LANG) Your monitor has one upstream and four downstream USB English, French, German, Spanish, Italian, Dutch, Swedish, connectors. They provide a fast and easy way to connect USB Russian and Japanese versions of the on-screen menus are compliant peripheral devices (such as keyboards, mice, printers available. -
Página 9: Selecting The Input Signal
x x x x Using the on-screen menu Selecting the input signal Press the joystick to display the main MENU on the You can connect two computers to this monitor using the HD15 screen. and BNC connectors. To switch between the two computers, use button. -
Página 10: Customizing Your Monitor
6 CONV (page 12) CONVERGENCE Customizing Your Monitor Select the CONV menu to adjust the picture’s horizontal and vertical convergence. You can make numerous adjustments to your monitor using the on-screen menu. 7 LANG (page 8) L ANGUAGE Navigating the menu Select the LANG menu to choose ENGL I SH FRANÇA I S... -
Página 11: Adjusting The Brightness And Contrast
x x x x Using the joystick Adjusting the brightness and contrast Display the main MENU and select the menu you want to adjust. Press the joystick once to display the main MENU. Then Brightness and contrast adjustments are made using a separate move the joystick up, down, left, or right to highlight the BRIGHTNESS/CONTRAST menu. -
Página 12: Adjusting The Centering Of The Picture (Center)
First move the joystick up or down to select the Adjusting the centering of the desired adjustment item. Then move the joystick left or right to make the adjustment. picture (CENTER) Select This setting is stored in memory for the current input signal. rotate the picture Press the joystick. -
Página 13: Adjusting The Quality Of The Picture (Screen)
Adjusting the quality of the picture Adjusting the color of the picture (SCREEN) (COLOR) The SCREEN settings allow you to adjust the quality of the The COLOR settings allow you to adjust the picture’s color picture by controlling the moire and landing. temperature by changing the color level of the white color field. - Página 14 EXPERT mode Setting the color temperature for each of the video input connectors You can make additional adjustments to the color in greater detail by selecting the EXPERT mode. You can set the fine tuning of the color temperature in EASY or EXPERT mode for each of the video input connectors (HD15 and COLOR BNC).
-
Página 15: Additional Settings (Option)
Restoring the color from the EASY or sRGB menus Additional settings (OPTION) The colors of most display monitors tend to gradually lose brilliance over several years of service. The IMAGE RESTORATION feature You can manually degauss (demagnetize) the monitor, change the found in the EASY and sRGB menus allows you to restore the color menu position, and lock the controls. -
Página 16: Resetting The Adjustments
Resetting the adjustments Technical Features This monitor has the following three reset methods. Use the RESET button to reset the adjustments. Preset and user modes When the monitor receives an input signal, it automatically matches the signal to one of the factory preset modes stored in the RESET monitor’s memory to provide a high quality picture at the center of the screen. -
Página 17: Troubleshooting
(HD15 or BNC). 2 The input signal condition NO INPUT SINGAL If the problem persists, call your authorized Sony dealer and give This indicates that no signal is input, or that no signal is input the following information. from the selected connector. -
Página 18: Trouble Symptoms And Remedies
Install the supplied Setup Disk (page 7) and select this monitor (“GDM-F500R”) from among the Sony monitors in the Windows 95/98 monitor selection screen. If you choose to select “Plug and Play,” connect the monitor to the computer with the HD15 video signal cable. - Página 19 Symptom Check these items Picture is ghosting • Eliminate the use of video cable extensions and/or video switch boxes. • Check that all plugs are firmly seated in their sockets. Picture is not centered or sized • Perform the AUTO function (page 9). properly •...
-
Página 20: Self-Diagnosis Function
Count the number of seconds between orange flashes of the 1 (power) indicator and inform your authorized Sony dealer of the monitor’s condition. Be sure to note the model name and serial number of your monitor. Also note the make and... - Página 21 Sony Corporation. Réinitialisation des réglages ......16 •...
-
Página 22: Précautions
Entretien Précautions • Nettoyez l’écran à l’aide d’un chiffon doux. Si vous utilisez un produit nettoyant pour vitres, n’utilisez aucun type de produit Avertissement sur le raccordement à la source contenant une solution antistatique ou des additifs similaires d’alimentation parce que vous risquez de rayer le revêtement de l’écran. •... -
Página 23: Identification Des Composants Et Des Commandes
Identification des composants et des commandes Pour plus de détails, reportez-vous aux pages indiquées entre parenthèses. Avant Arrière avant avant arrière arrière AC IN (HD15) (BNC) RESET INPUT HD15 MENU 1 Touche RESET (réinitialisation) (page 16) 9 Connecteur d’entrée vidéo 1 (HD15) (page 6) Cette touche réinitialise les réglages aux valeurs par défaut. -
Página 24: Installation
x x x x Raccordement à un ordinateur Macintosh Installation ou compatible Avant de mettre ce moniteur en service, vérifiez si tous les AC IN accessoires suivants se trouvent bien dans le carton: • Cordon d’alimentation (1) • Câble de signal vidéo HD15 (1) (BNC) (HD15) •... -
Página 25: 2E Étape:BRanchez Le Cordon D'aLimentation
Si aucune image n’apparaît à l’écran 2e étape:Branchez le cordon • Vérifiez si le moniteur est correctement raccordé à l’ordinateur. d’alimentation • Si l’indication PAS ENTREE VIDEO apparaît à l’écran, changez le signal d’entrée (page 9), et vérifiez si la carte Le moniteur et l’ordinateur étant hors tension, branchez d’abord graphique de votre ordinateur est complètement introduite dans le cordon d’alimentation sur le moniteur et ensuite sur une prise... -
Página 26: Raccordement De Périphériques Compatibles Usb (Universal Serial Bus)
Raccordement de périphériques Sélection de la langue d’affichage compatibles USB (Universal Serial des menus (LANG) Bus) Les écrans de menu peuvent être affichés en français, anglais, allemand, espagnol, italien, néerlandais, suédois, russe et Votre moniteur est doté d’un connecteur USB d’amont et de japonais. -
Página 27: Sélection Du Signal D'eNtrée
x x x x Utilisation du menu Sélection du signal d’entrée Appuyez sur la manette de commande pour afficher Vous pouvez raccorder deux ordinateurs via les connecteurs le menu principal sur votre écran. HD15 et BNC. Pour commuter les deux ordinateurs, utilisez la touche INPUT. -
Página 28: Personnalisation De Votre Moniteur
5 ECRAN (page 13) ECRAN Personnalisation de votre Sélectionne le menu ECRAN pour PURE T E ajuster la qualité de l’image. Vous COU L EUR moniteur pouvez ajuster l’alignement et l’effet de suppression du moiré. Vous pouvez effectuer de multiples réglages sur votre moniteur à l’aide des écrans de menu. -
Página 29: Réglage De La Luminosité Et Du Contraste
x x x x Utilisation de la manette de commande Réglage de la luminosité et du contraste Affichez le MENU principal et sélectionnez le menu que vous voulez régler. Appuyez une fois sur la manette de commande pour afficher Les réglages de la luminosité et du contraste sont effectués au le MENU principal. -
Página 30: Réglage Du Centrage De L'iMage (Centre)
Déplacez d’abord la manette de commande vers le Réglage du centrage de l’image haut ou vers le bas pour sélectionner l’option de réglage désirée. Ensuite, déplacez la manette de (CENTRE) commande vers la gauche ou vers la droite pour effectuer le réglage. Ce réglage est enregistré... -
Página 31: Réglage De La Qualité De L'iMage (Ecran)
Réglage de la qualité de l’image Réglage des couleurs de l’image (ECRAN) (COULEUR) Les réglages ECRAN vous permettent de régler la qualité de Les réglages COULEUR vous permettent d’ajuster la température des couleurs de l’image en changeant le niveau des couleurs des l’image en contrôlant le moiré... -
Página 32: Mode Srgb
Mode EXPERT Réglage de la température de couleur pour chacun des connecteurs d’entrée vidéo Vous pouvez effectuer des réglages additionnels plus détaillés des couleurs en sélectionnant le mode EXPERT. Vous pouvez ajuster finement la température de couleur en mode SIMPLE ou EXPERT pour chacun des connecteurs d’entrée COU L EUR vidéo (HD15 et BNC). -
Página 33: Réglages Supplémentaires (Option)
Restaurer les couleurs via les menus SIMPLE ou Réglages supplémentaires sRGB (OPTION) Les couleurs de la plupart des moniteurs d’affichage tendent à perdre graduellement leur éclat après plusieurs années Vous pouvez démagnétiser (dégausser) manuellement le d’utilisation. La fonction RESTAURER COULEUR des menus moniteur, changer la position des menus et verrouiller les SIMPLE et sRGB vous permet de restaurer les couleurs aux commandes. -
Página 34: Réinitialisation Des Réglages
Réinitialisation des réglages Caractéristiques Ce moniteur offre trois méthodes de réinitialisation. Utilisez la techniques touche RESET pour réinitialiser les réglages. Modes présélectionné et utilisateur RESET Lorsque le moniteur reçoit un signal d’entrée, il fait automatiquement correspondre le signal à l’un des modes Réinitialisation d’un seul paramètre de réglage présélectionnés qui sont enregistrés dans la mémoire du moniteur Utilisez la manette de commande pour sélectionner le paramètre... -
Página 35: Dépannage
SER NO : 1234567 MANUFACTURED : 1999-52 GREEN B L UE Si le problème persiste, appelez votre revendeur Sony agréé et 1 Le connecteur sélectionné fournissez-lui les informations suivantes. Ce message indique le connecteur sélectionné (HD15 ou • Désignation du modèle: GDM-F500R BNC). -
Página 36: Symptômes Et Remèdes
• Si vous remplacez un ancien moniteur par ce moniteur, reconnectez l’ancien moniteur et procédez comme suit. Installez la disquette d’installation fournie (page 7) et sélectionnez ce moniteur (“GDM-F500R”) parmi les moniteurs Sony dans l’écran de sélection de moniteur Windows 95/98. Si vous choisissez de sélectionner “Plug & Play”, connectez le moniteur à... - Página 37 Symptôme Vérifiez Des images fantômes • N’utilisez pas de prolongateurs de câble vidéo et/ou de boîtiers de commutation vidéo. apparaissent • Vérifiez si toutes les fiches sont fermement connectées dans leurs prises respectives. L’image n’est pas centrée ou de • Exécutez la fonction AUTO (page 9). taille incorrecte •...
-
Página 38: Fonction D'aUtodiagnostic
Comptez le nombre de secondes entre les clignotements oranges de l’indicateur 1 (alimentation) et informez votre revendeur Sony agréé de l’état du moniteur. Notez également la désignation du modèle et le numéro de série de votre moniteur. Notez également la marque et le modèle de votre ordinateur et de votre... - Página 39 Características técnicas ......16 registrada de Sony Corporation. • Macintosh es una marca comercial de Apple Computer, Inc., registrada en...
-
Página 40: Precauciones
Uso del soporte basculante giratorio Precauciones Este monitor puede ajustarse en los ángulos mostrados a continuación. Para girarlo vertical u horizontalmente, sujételo por Advertencia sobre las conexiones de la parte inferior con ambas manos. alimentación • Utilice el cable de alimentación suministrado. Si emplea otro tipo de cable, asegúrese de que es compatible con el suministro 90°... -
Página 41: Identificación De Los Componentes Y Los Controles
Identificación de los componentes y los controles Consulte las páginas indicadas entre paréntesis para obtener más información. Parte Parte frontal posterior lado delantero lado delantero lado trasero lado trasero AC IN (HD15) (BNC) RESET INPUT HD15 MENU 1 Botón RESET (restauración) (página 16) 9 Conector 1 de entrada de vídeo (HD15) (página 6) Este botón recupera los valores de fábrica. -
Página 42: Instalación
x x x x Conexión a un ordenador Macintosh o Instalación compatible Antes de utilizar el monitor, compruebe que ha recibido los AC IN siguientes accesorios: • Cable de alimentación (1) • Cable de señales de vídeo HD15 (1) (BNC) (HD15) •... -
Página 43: Paso 2: Conexión Del Cable De Alimentación
Si las imágenes no aparecen en pantalla Paso 2: Conexión del cable de • Compruebe que el monitor esté correctamente conectado al alimentación ordenador. • Si SIN SEÑAL DE ENTRADA aparece en la pantalla, cambie Con el monitor y el ordenador apagados, primero conecte el cable la señal de entrada (página 9), y compruebe que la tarjeta de alimentación al monitor y, a continuación, a una toma de gráfica del ordenador esté... -
Página 44: Conexión De Periféricos Conformes Con Usb (Bus Serie Universal)
Conexión de periféricos conformes Selección del idioma de los menús con USB (Bus serie universal) en pantalla (LANG) El monitor dispone de un conector USB de flujo de salida y de Los idiomas disponibles para los menús en pantalla son inglés, cuatro de flujo de entrada. -
Página 45: Selección De La Señal De Entrada
x x x x Uso del menú en pantalla Selección de la señal de entrada Pulse el joystick para mostrar el MENU principal en Es posible conectar dos ordenadores a este monitor utilizando los pantalla. conectores HD15 y BNC. Para conmutar entre los dos ordenadores, utilice el botón INPUT. -
Página 46: Personalización Del Monitor
5 PANTAL (página 13) PANTAL LA Personalización del Seleccione el menú PANTAL para PURE Z A ajustar la calidad de la imagen. Es monitor posible ajustar la pureza y el efecto de cancelación del muaré. Es posible realizar diversos ajustes del monitor mediante el menú en pantalla. -
Página 47: Ajuste Del Brillo Y Del Contraste
x x x x Uso del joystick Ajuste del brillo y del contraste Muestre el MENU principal y seleccione el menú que Los ajustes de brillo y contraste se realizan mediante un menú de desee ajustar. BRILLO/CONTRASTE independiente. Pulse el joystick una vez para que aparezca el MENU Estos ajustes se almacenan en la memoria para las señales principal. -
Página 48: Ajuste Del Centrado De La Imagen (Centro)
Primero, mueva el joystick arriba o abajo para Ajuste del centrado de la imagen seleccionar el elemento de ajuste que desee. A continuación, desplace el joystick a la derecha o a (CENTRO) la izquierda para realizar el ajuste. Este ajuste se almacena en la memoria para la señal de entrada Seleccione Para actual. -
Página 49: Ajuste De La Calidad De La Imagen (Pantal)
Ajuste de la calidad de la imagen Ajuste del color de la imagen (PANTAL) (COLOR) Los ajustes de PANTAL permiten ajustar la calidad de la imagen Los ajustes de COLOR permiten ajustar la temperatura del color controlando el muaré y la pureza. de la imagen mediante la modificación del nivel de color del •... -
Página 50: Modo Experto
Modo EXPERTO Ajuste de la temperatura del color para cada uno de los conectores de entrada de vídeo Es posible realizar ajustes adicionales en el color en mayor detalle seleccionando el modo EXPERTO. Es posible ajustar la temperatura del color con precisión en el modo FACIL o EXPERTO para cada uno de los conectores de COLOR entrada de vídeo (HD15 y BNC). -
Página 51: Ajustes Complementarios (Opcion)
Restauración del color mediante los menús FACIL Ajustes complementarios o sRGB (OPCION) Los colores de la mayoría de los monitores tienden a perder brillo gradualmente después de varios años de empleo. La función Es posible desmagnetizar el monitor, cambiar la posición del REAJUSTE DE COLOR de los menús FACIL y sRGB permite menú... -
Página 52: Restauración De Los Ajustes
Restauración de los ajustes Características técnicas Este monitor dispone de los siguientes métodos de restauración. Utilice el botón RESET para restaurar los ajustes. Modos predefinidos y de usuario Cuando el monitor recibe una señal de entrada, hace coincidir RESET automáticamente dicha señal con uno de los modos predefinidos en fábrica almacenados en la memoria para mostrar imágenes de alta calidad en el centro de la pantalla. -
Página 53: Solución De Problemas
Este mensaje muestra qué conector se encuentra actualmente Si el problema persiste, póngase en contacto con un proveedor seleccionado (HD15 o BNC). Sony autorizado y proporciónele la siguiente información. • Nombre del modelo: GDM-F500R 2 Condición de la señal de entrada •... -
Página 54: Problemas Y Soluciones
Cargue el disco de instalación suministrado (página 7) y seleccione este monitor (“GDM-F500R”) entre los monitores Sony mostrados en la pantalla de selección de monitores de Windows 95/98. Si elige “Plug & Play”, conecte el monitor al ordenador con el cable de señal de vídeo HD15. - Página 55 Problema Compruebe lo siguiente Aparecen imágenes fantasma • No utilice cables prolongadores de vídeo ni dispositivos de conmutación de vídeo. • Compruebe que todos los enchufes estén firmemente insertado en sus tomas. La imagen aparece descentrada o • Realice la función AUTO (página 9). con un tamaño incorrecto •...
-
Página 56: Función De Autodiagnóstico
Cuente el número de segundos entre los parpadeos en naranja del indicador 1 (alimentación) e informe al proveedor Sony autorizado sobre el estado del monitor. Asegúrese de anotar el nombre del modelo y el número de serie de dicho monitor. -
Página 57: Appendix
TCO’99 Eco-document Appendix Preset mode timing table No. Resolution Horizontal Vertical Graphics (dots × lines) Frequency Frequency Mode 640 × 480 31.5 kHz 60 Hz VGA-G 640 × 480 37.5 kHz 75 Hz EVGA 640 × 480 43.3 kHz 85 Hz VESA 720 ×... - Página 58 The relevant TCO’99 requirement states that batteries, the colour- generating layers of display screens and the electrical or electronics components must not contain any cadmium. Sony Corporation Printed in Japan...