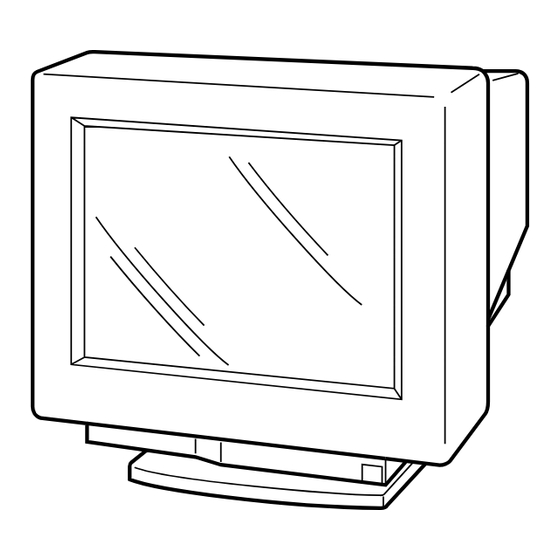Capítulos
Tabla de contenido
Solución de problemas

Resumen de contenidos para Sony GDM-400PS
- Página 1 3-861-575-15 (1) ® Trinitron Color Graphic Display Operating Instructions Mode d’emploi Manual de instrucciones GDM-400PS GDM-500PS © 1997 by Sony Corporation...
-
Página 2: Owner's Record
INFORMATION As an NERGY TAR Partner, Sony This product complies with Swedish National Council for Corporation has determined that this Metrology (MPR) standards issued in December 1990 (MPR II) for product meets the NERGY very low frequency (VLF) and extremely low frequency (ELF). -
Página 3: Tabla De Contenido
Getting Started ABLE OF CONTENTS Getting Started Precautions ........................... 4 Identifying Parts and Controls ..................5 Setup ............................6 Automatically Adjusting the Size and Centering of the Picture ........7 Selecting the On-screen Display Language ..............7 Selecting the Input Signal ....................8 Customizing Your Monitor Adjusting the Picture Brightness and Contrast ............... -
Página 4: Precautions
Getting Started Getting started Warning on power connection Precautions • Use an appropriate power cord for your local power Installation supply. For the customers in the U.S.A. • Prevent internal heat build-up by allowing adequate air If you do not use the appropriate cord, this monitor will circulation. -
Página 5: Identifying Parts And Controls
Getting Started Getting Started Identifying Parts and Controls See the pages in parentheses for further details. GDM-500PS is used for illustration purposes throughout this manual. Front Rear RESET HD15 BNC INPUT MENU 1 RESET (reset) button (page 17) 8 AC IN connector Resets the adjustments to the factory settings. -
Página 6: Setup
Getting Started If your PC system is not compatible with DDC2AB Setup and DDC2B+ This monitor uses the No. 9 pin in the video signal connector for DDC2AB and DDC2B+ compatibility. Before using this monitor, check that the following items are Some PC systems which are not compatible with either DDC2AB or included in your carton: DDC2B+ may not accept the No. -
Página 7: Automatically Adjusting The Size And Centering Of The Picture
Getting Started Getting Started Automatically Adjusting the Size Step 2: Connect the power cord and Centering of the Picture With the monitor switched off, connect one end of the By pressing the auto sizing and centering (ASC) button, the power cord to the monitor and the other end to a power size and centering of the picture are automatically adjusted outlet. -
Página 8: Selecting The Input Signal
Getting Started Press the ¨./> and >?// buttons to select “ Selecting the Input Signal OPTION,” and press the MENU button again. The OPTION OSD appears. This monitor has two signal input connectors (HD15 and OPTION 5BNC) and can be connected to two computers. When the power of both computers is on, select the input signal you want to view as follows. -
Página 9: Customizing Your Monitor
Customizing Your Monitor Getting Started Customizing Your Monitor Before adjusting Introducing the On-screen • Connect the monitor and the computer, and turn them on. • Select “ LANG” in the MENU OSD, then select Display System “ENGLISH” (see page 17). Most adjustments are made using the MENU OSD. -
Página 10: Using The Center On-Screen Display
Customizing Your Monitor Using the CENTER On-screen Using the SIZE On-screen Display Display The SIZE settings allow you to adjust the size of the picture. Once the setting is adjusted, it will be stored in memory for The CENTER settings allow you to adjust the centering of the current input signal. -
Página 11: Using The Geom (Geometry) On-Screen Display
Getting Started Customizing Your Monitor Press the >?// buttons to adjust the settings. Using the GEOM (Geometry) On- screen Display The GEOM (geometry) settings allow you to adjust the shape and orientation of the picture. Once the rotation is adjusted, it will be stored in memory for Press all input signals received. -
Página 12: Using The Zoom On-Screen Display
Customizing Your Monitor Using the ZOOM On-screen Using the COLOR On-screen Display Display You can change the monitor’s color temperature. For example, you can adjust or change the colors of a picture on The ZOOM settings allow you to enlarge or reduce the the screen to match the actual colors of the printed picture. -
Página 13: Using The Screen On-Screen Display
Getting Started Customizing Your Monitor Fine tuning the color temperature Using the SCREEN On-screen Press the ¨./> buttons to select an item and adjust by pressing the >?// buttons. Display COLOR You can adjust convergence settings to eliminate red or blue 6500K 9300K shadows that may appear around objects on the screen. - Página 14 Customizing Your Monitor Select Press / . . . to shift red shadows up and blue select one of the four corners that shadows down LANDING needs color correction due to V CONVER BOTTOM influence from the earth’s magnetism ? . . . to shift red shadows down and correct the color at one of the four blue shadows up corners of the screen...
-
Página 15: Using The Option On-Screen Display
Getting Started Customizing Your Monitor Changing the on-screen display position Using the OPTION On-screen Display You can change the OSD position (for example, when you want to adjust the picture behind the OSD). The OPTION OSD allows you to manually degauss the screen and adjust settings such as the OSD position and Press the MENU button. -
Página 16: Setting The Power Saving Delay Time
Customizing Your Monitor Setting the power saving delay time Locking the controls You can set the delay time before the monitor enters the The control lock function disables all of the buttons on the power saving mode. See page 19 for more information on front panel except the u (power) switch and MENU button. -
Página 17: Using The Lang (Language) On-Screen Display
Getting Started Customizing Your Monitor Using the LANG (Language) On- Resetting the Adjustments screen Display Resetting an adjustment item English, French, German, Spanish, Italian and Japanese versions of the OSDs are available. Press the MENU, ¨./> and >?//buttons to select the OSD containing the item you want to reset. -
Página 18: Technical Features
Technical Features Technical Features For input signals that do not match one of the factory preset Preset and User Modes modes, the digital Multiscan technology of this monitor performs all of the adjustments necessary to ensure that a clear picture appears on the screen for any timing in the This monitor has factory preset modes for the most popular monitor’s frequency range. -
Página 19: Power Saving Function
— Normal operation present ≤ 145 W (GDM-500PS) active present Green ≤ 125 W (GDM-400PS) Standby (1st mode) present Approx. 3 sec. blank absent Approx. 72 W (GDM-500PS) Green and orange Approx. 65 W (GDM-400PS) alternate... -
Página 20: Additional Information
• If you replaced an old monitor with this monitor, reconnect the old monitor and do the following. Install the Windows Monitor Information Disk (page 7) and select “GDM-400PS” or “GDM-500PS” from among the Sony monitors in the Windows 95/98 monitor selection screen. - Página 21 Getting Started Additional Information Symptom Check these items Color is not uniform • Degauss the monitor (page 15). If you place equipment which generates a magnetic field, such as a loudspeaker, near the monitor, or you change the direction of the monitor, color may lose uniformity. The degauss function demagnetizes the metal frame of the CRT to obtain a neutral field for uniform color reproduction.
-
Página 22: Self-Diagnosis Function
21 inches measured diagonally If the color bars do not appear, there is a potential 90-degree deflection Approx. 403.8 × 302.2 mm (w/h) monitor failure. Inform your authorized Sony dealer of Viewable image size (16 × 12 inches) the monitor’s condition. - Página 23 ABLE DES MATIERES Préparation Précautions ........................... 4 Identification des composants et des commandes ............5 Installation ..........................6 Réglage automatique de la taille et du centrage de l’image .......... 7 Sélection de la langue d’affichage des menus ..............7 Sélection du signal d’entrée ....................8 Personnalisation de l’affichage Réglage de la luminosité...
-
Página 24: Préparation
Préparation Préparation Avertissement sur le raccordement à la Précautions source d’alimentation Installation • Utilisez un cordon d’alimentation convenant à votre alimentation secteur locale. • Veillez à assurer une circulation d’air adéquate pour Pour les clients aux Etats-Unis éviter une surchauffe interne de l’appareil. Ne placez pas Si vous ne vous conformez pas à... -
Página 25: Identification Des Composants Et Des Commandes
Préparation Identification des composants et des commandes Pour plus de détails, reportez-vous aux pages indiquées entre parenthèses. C’est le modèle GDM-500PS qui est représenté dans les illustrations de ce mode d’emploi. Partie arrière Partie frontale RESET HD15 BNC INPUT MENU 8 Connecteur AC IN 1 Touche RESET (réinitialisation) (page 17) Assure l’alimentation du moniteur. -
Página 26: Installation
VGA ou supérieure. Bien que ce moniteur fonctionne avec d’autres plates-formes tournant à des fréquences horizontales comprises entre 30 et 94 kHz (GDM-400PS), 30 et 107 kHz (GDM-500PS), y compris des systèmes Macintosh et Power vers HD15 Macintosh, un adaptateur de câble est nécessaire. -
Página 27: 2E Étape: Branchez Le Cordon D'aLimentation
Préparation 2e étape: Branchez le cordon Réglage automatique de la taille d’alimentation et du centrage de l’image Le moniteur étant hors tension, branchez le cordon Une pression sur la touche (ASC) permet de régler d’alimentation au moniteur et l’autre extrémité à une prise automatiquement la taille et le centrage de l’image pour murale. -
Página 28: Sélection Du Signal D'eNtrée
Préparation Appuyez sur les touches ¨./> et >?// pour Sélection du signal d’entrée sélectionner “ OPTION” et appuyez à nouveau sur la touche MENU. Ce moniteur est doté de deux connecteurs d’entrée de signal L’écran OPTION apparaît. (HD15 et 5BNC) et peut être raccordé à deux ordinateurs. OPTION Lorsque les deux ordinateurs sont sous tension, sélectionnez le signal que vous voulez visualiser selon la procédure... -
Página 29: Personnalisation De L'aFfichage
Personnalisation de l’affichage Personnalisation de l’affichage Avant le réglage Présentation du système d’écrans • Raccordez le moniteur et l’ordinateur et mettez-les sous tension. de menu • Sélectionnez “ LANG” dans l’écran MENU et sélectionnez ensuite “FRANÇAIS” (voir page 17). La plupart des réglages sont effectués à l’aide de l’écran de menu MENU. -
Página 30: Utilisation De L'éCran De Menu Centre (Centrage)
Personnalisation de l’affichage Utilisation de l’écran de menu Utilisation de l’écran de menu CENTRE (centrage) TAILLE Les réglages CENTRE vous permettent d’ajuster le centrage Les réglages TAILLE vous permettent d’ajuster la taille de de l’image. l’image. Une fois que le réglage est effectué, il sera conservé en Une fois que le réglage est effectué, il sera conservé... -
Página 31: Utilisation De L'éCran De Menu Geom (Géométrie)
Personnalisation de l’affichage Appuyez sur les touches >?// pour ajuster les Utilisation de l’écran de menu réglages. GEOM (géométrie) La GEOM (géométrie) vous permet d’ajuster la forme et l’orientation de l’image. Une fois que la rotation est réglée, elle sera conservée en Pour Appuyez sur mémoire pour tous les signaux d’entrée reçus. -
Página 32: Utilisation De L'éCran De Menu Zoom
Personnalisation de l’affichage Utilisation de l’écran de menu Utilisation de l’écran de menu ZOOM COUL. (couleur) Les réglages ZOOM vous permettent d’agrandir ou de Vous pouvez modifier la température de couleur du réduire l’image. moniteur. Par exemple, vous pouvez régler ou modifier les une fois que le réglage est effectué, il sera conservé... -
Página 33: Utilisation De L'éCran De Menu Ecran
Personnalisation de l’affichage Réglage fin de la température de couleur Utilisation de l’écran de menu Appuyez sur les touches ¨./> pour sélectionner un paramètre et réglez-le en appuyant sur les touches ECRAN >?//. Vous pouvez régler les valeurs de convergence pour COULEUR éliminer les ombres rouge et bleue qui pourraient apparaître 6500K 9300K... - Página 34 Personnalisation de l’affichage Sélectionnez Pour Pour Appuyez sur sélectionner l’un des quatre coins / . . . pour décaler les ombres rouges vers le PURETE COULEUR nécessitant la correction de couleur CONVER V HAUT haut et les ombres bleues vers le bas en raison de l’influence du magnétisme terrestre.
-
Página 35: Utilisation De L'éCran De Menu Option
Personnalisation de l’affichage Changement de la position d’affichage des Utilisation de l’écran de menu écrans de menu OPTION Vous pouvez changer la position d’affichage des écrans de L’écran de menu OPTION vous permet de démagnétiser menu (par exemple, lorsque vous voulez régler l’image manuellement l’écran et d’ajuster les réglages tels que la derrière un écran de menu). -
Página 36: Réglage Du Délai D'aCtivation Du Mode D'éConomie D'éNergie
Personnalisation de l’affichage Réglage du délai d’activation du mode Verrouillage des commandes d’économie d’énergie La fonction de verrouillage des commandes désactive toutes les touches du panneau frontal, à l’exception du Vous pouvez définir le délai au terme duquel le moniteur commutateur d’alimentation u et de la touche MENU. -
Página 37: Utilisation De L'éCran De Menu Lang (Langue D'aFfichage)
Personnalisation de l’affichage Utilisation de l’écran de menu Réinitialisation des réglages LANG (langue d’affichage) Réinitialisation d’un paramètre Vous avez le choix entre l’allemand, l’anglais, l’espagnol, le français, l’italien et le japonais pour l’affichage des menus. Appuyez sur les touches MENU, ¨./> et >?// pour sélectionner l’écran de menu contenant le Appuyez sur la touche MENU. -
Página 38: Caractéristiques Techniques
Caractéristiques techniques Caractéristiques techniques Pour les signaux d’entrée qui ne correspondent pas à l’un Modes présélectionné et des modes présélectionnés, la technologie numérique Multiscan de ce moniteur effectue tous les réglages utilisateur nécessaires pour veiller à ce qu’une image claire apparaisse à... -
Página 39: Fonction D'éConomie D'éNergie
électrique reprise d’énergie ≤ 145 W (GDM-500PS) Fonctionnement actif présent présent — Vert ≤ 125 W (GDM-400PS) normal Veille inactif absent présent Approx. 72 W (GDM-500PS) Approx. Vert et orange en (1er mode) alternance Approx. 65 W (GDM-400PS) -
Página 40: Informations Complémentaires
Si le message “HORS PLAGE • Vérifiez si la plage de fréquence vidéo correspond à la plage spécifiée pour le moniteur. DE BALAYAGE” apparaît à Horizontale : 30 – 94 kHz (GDM-400PS), 30 – 107 kHz (GDM-500PS) l’écran Verticale : 48 – 160 Hz Reportez-vous au mode d’emploi de votre ordinateur pour régler la plage de fréquence... - Página 41 Informations complémentaires Symptôme Vérifiez Les couleurs ne sont pas • Démagnétisez le moniteur (page 15). uniformes Si vous placez près du moniteur un appareil qui génère un champ magnétique comme un haut-parleur ou si vous changez l’orientation du moniteur, il est possible que les couleurs perdent leur uniformité.
-
Página 42: Fonction D'aUtodiagnostic
Fréquence de déflexion Horizontale : 30 à 107 kHz de secondes entre les clignotements oranges de Verticale : 48 à 160 Hz l’indicateur u et informez votre revendeur Sony agréé Tension/courant CA d’entrée de l’état du moniteur. N’oubliez pas de relever la 100 à... - Página 43 NDICE Procedimientos iniciales Precauciones ......................... 4 Funciones de los controles ....................5 Instalación ..........................6 Ajuste automático del tamaño y centrado de la imagen ..........7 Selección del idioma de la indicación en pantalla ............7 Selección de la señal de entrada ..................8 Personalización del monitor Ajuste del brillo y contraste de la imagen ................
-
Página 44: Procedimientos Iniciales
Procedimientos iniciales Procedimientos iniciales Aviso sobre la conexión de la alimentación Precauciones • Utilice un cable de alimentación adecuado al suministro Instalación eléctrico local. Para los clientes de EE.UU. • Coloque el monitor en un lugar debidamente ventilado Si no emplea un cable apropiado, este monitor no para evitar el recalentamiento interno. -
Página 45: Funciones De Los Controles
Procedimientos iniciales Funciones de los controles Consulte las páginas que se indican entre paréntesis para obtener descripciones más detalladas. El modelo GDM-500PS es el utilizado en las ilustraciones de este manual. Parte posterior Parte frontal RESET HD15 BNC INPUT MENU 8 Conector AC IN 1 Botón RESET (restauración) (página 17) Permite enchufar un cable de alimentación de CA al... -
Página 46: Instalación
VGA o superior. Aunque este monitor funciona con otras plataformas que empleen frecuencias horizontales comprendidas entre 30 y 94 kHz (GDM-400PS), 30 y 107 kHz (GDM-500PS), incluidos los sistemas Macintosh y Power Macintosh, es preciso a HD 15 utilizar un adaptador de cable. -
Página 47: Paso 2: Conecte El Cable De Alimentación
Procedimientos iniciales Paso 2: Conecte el cable de alimentación Ajuste automático del tamaño y centrado de la imagen Con el monitor apagado, conecte un extremo del cable de alimentación al monitor y el otro a una toma de corriente. Al pulsar el botón de tamaño y centrado automático (ASC), dichos elementos de la imagen se ajustan automáticamente a la pantalla. -
Página 48: Selección De La Señal De Entrada
Procedimientos iniciales Pulse los botones ¨./> y >?// para seleccionar Selección de la señal de entrada “ OPCION” y vuelva a pulsar el botón MENU. Aparece la indicación en pantalla OPCION. Este monitor tiene dos conectores de entrada de señal OPCION (HD15 y 5BNC) y puede conectarse a dos ordenadores. -
Página 49: Personalización Del Monitor
Personalización del monitor Personalización del monitor Antes de realizar los ajustes Introducción al sistema de • Conecte el monitor y el ordenador y enciéndalos. • Seleccione “ LANG” en la indicación en pantalla indicación en pantalla MENU y, a continuación, seleccione “ESPAÑOL” (consulte la página 17). -
Página 50: Uso De La Indicación En Pantalla Centr (Centrado)
Personalización del monitor Uso de la indicación en pantalla Uso de la indicación en pantalla CENTR (Centrado) TAMAÑO Los parámetros de CENTRADO permiten ajustar el Los ajustes de TAMAÑO permiten ajustar el tamaño de la centrado de la imagen. imagen. Una vez realizado el ajuste, se almacenará... -
Página 51: Uso De La Indicación En Pantalla Geom (Geometría)
Personalización del monitor Pulse los botones >?// para realizar los ajustes. Uso de la indicación en pantalla GEOM (Geometría) Los ajustes de GEOM (geometría) permiten ajustar la forma y orientación de la imagen. Para Pulse Una vez ajustada la rotación, se almacenará en memoria para todas las señales de entrada recibidas. -
Página 52: Uso De La Indicación En Pantalla Zoom
Personalización del monitor Uso de la indicación en pantalla Uso de la indicación en pantalla ZOOM COLOR Puede cambiar la temperatura de color del monitor. Por Los ajustes de ZOOM permiten ampliar o reducir el tamaño ejemplo, puede ajustar o cambiar los colores de una imagen de la imagen. -
Página 53: Uso De La Indicación En Pantalla Pantal (Pantalla)
Personalización del monitor Ajuste fino de la temperatura de color Uso de la indicación en pantalla Pulse los botones ¨./> para seleccionar un elemento y realice los ajustes pulsando los botones >?//. PANTAL (Pantalla) COLOR Puede ajustar los valores de convergencia para eliminar las 6500K 9300K sombras rojas o azules que puedan aparecer alrededor de R B I AS... - Página 54 Personalización del monitor Seleccione Para Para Pulse seleccione una de las cuatro esquinas / . . . para desplazar las sombras rojas PUREZA en las que sea necesario corregir el CONVER V SUP hacia arriba y las azules hacia abajo color debido a la influencia del magnetismo terrestre ? .
-
Página 55: Uso De La Indicación En Pantalla Opcion
Personalización del monitor Cambio de la posición de la indicación en Uso de la indicación en pantalla pantalla OPCION Es posible cambiar la posición de la indicación (por ejemplo, La indicación OPCION permite desmagnetizar si desea ajustar la imagen que se encuentra detrás de ella). manualmente la pantalla y ajustar parámetros como la posición de la indicación en pantalla y el tiempo de retardo Pulse el botón MENU. -
Página 56: Ajuste Del Tiempo De Retardo De Ahorro De Energía
Personalización del monitor Ajuste del tiempo de retardo de ahorro de Bloqueo de los controles energía La función de bloqueo de los controles desactiva todos los botones del panel frontal excepto el interruptor u Puede ajustar el tiempo de retardo que debe transcurrir (encendido) y el botón MENU. -
Página 57: Uso De La Indicación En Pantalla Lang (Idioma)
Personalización del monitor Uso de la indicación en pantalla Restauración de los ajustes de LANG (Idioma) fábrica Existen versiones de la indicación en pantalla en inglés, Reajuste de una opción francés, alemán, español, italiano y japonés. Pulse los botones MENU, ¨./> y >?// para Pulse el botón MENU. -
Página 58: Funciones Técnicas
Funciones técnicas Funciones técnicas Con respecto a las señales de entrada que no coincidan con Modos predefinidos y de usuario uno de los modos predefinidos de fábrica, la tecnología digital Multiscan de este monitor realiza todos los ajustes necesarios para garantizar la presentación en pantalla de Este monitor dispone de modos predefinidos de fábrica imágenes nítidas de cualquier sincronización dentro del correspondientes a las normas más utilizadas en el sector... -
Página 59: Función De Ahorro De Energía
≤ 145 W (GDM-500PS) Funcionamiento activa presente presente — Verde ≤ 125 W (GDM-400PS) normal Modo de espera en blanco ausente presente Aprox. 72 W (GDM-500PS) Aprox. 3 seg. Verde/naranja (1er estado) Aprox. 65 W (GDM-400PS) -
Página 60: Información Adicional
• Si ha sustituido un monitor antiguo por este, vuelva a conectar el antiguo y realice lo siguiente. Instale el disquete Windows Monitor Information Disk (página 7) y seleccione “GDM-400PS” o “GDM-500PS” entre los diferentes monitores de Sony en la pantalla de selección de monitores de Windows 95/98. Si selecciona “Plug and Play”, conecte el monitor al ordenador con la señal de vídeo HD15. - Página 61 Información adicional Síntoma Compruebe lo siguiente El color no es uniforme • Desmagnetice el monitor (página 15). Si sitúa un equipo que genera un campo magnético, como un altavoz, cerca del monitor o cambia la dirección de éste, el color puede dejar de ser uniforme. Esta función permite desmagnetizar el armazón metálico del TRC a fin de obtener un campo neutro en el que la reproducción de los colores es uniforme.
-
Página 62: Función De Autodiagnóstico
Frecuencia de deflexión Horizontal: 30 a 107 kHz el proveedor Sony más próximo. No olvide anotar el Vertical: 48 a 160 Hz nombre de modelo y número de serie de la unidad, así... - Página 63 Sony Corporation Printed in Japan...