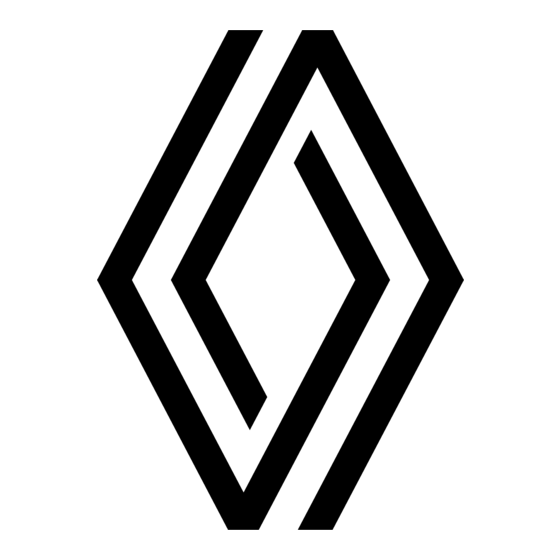
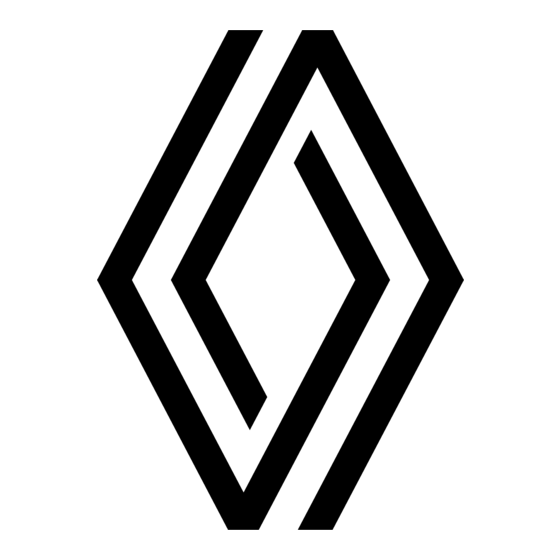
Renault R-Link Manual De Instrucciones
Ocultar thumbs
Ver también para R-Link:
- Manual de instrucciones (24 páginas) ,
- Manual del usuario (83 páginas)
Tabla de contenido
Publicidad
Enlaces rápidos
Publicidad
Tabla de contenido

Resumen de contenidos para Renault R-Link
- Página 1 R-Link...
-
Página 3: Tabla De Contenido
Resumen Precauciones de utilización ............Generalidades . - Página 4 Instalar aplicaciones con R-Link Store ........
-
Página 5: Precauciones De Utilización
Precauciones de utilización Es indispensable seguir las precauciones de utilización del sistema, que se detallan a continuación, por razones de seguridad o riesgo de sufrir daños materiales. Debe respetar obligatoriamente las leyes del país en el que se encuentre. Precauciones que conciernen a la manipulación del sistema –... -
Página 6: Descripción General
descriPción general G Menú contextual. H Posición actual del vehículo. I Favoritos. Ir a... J Acceda al menú «Android Auto™» Preset 3 del teléfono conectado. Casa Posiciones Posiciones K Driving Eco²/«Energía» para los ve- guardadas hículos eléctricos. L Menú principal. Driving Eco²... -
Página 7: Presentación De Los Mandos
Presentación de los Mandos (1/9) Mandos de pantalla... - Página 8 Presentación de los Mandos (2/9) Función Desde una lista: desplazarse hacia arriba. Desde el mapa: modificar la escala (modo ZOOM). Tecla de confirmación. Desde una lista: desplazarse hacia abajo. Desde el mapa: modificar la escala (modo ZOOM). Visualizar la pantalla de inicio. 5 pulsaciones consecutivas: reiniciar el sistema.
- Página 9 Presentación de los Mandos (3/9) Frontal multimedia...
- Página 10 Presentación de los Mandos (4/9) Función Pulsación breve: encendido / apagado. Rotación: ajusta el volumen de la fuente que se está escuchando. Visualizar la pantalla de inicio. Cambiar de pista en un CD o una lista de reproducción. Acceder al menú Teléfono. Expulsar un CD.
- Página 11 Presentación de los Mandos (5/9) Frontal de la radio...
- Página 12 Presentación de los Mandos (6/9) Función Escuchar la radio / cambiar de frecuencia. Encendido / Apagado. Rotación: ajusta el volumen de la fuente que se está escuchando. Pulsación breve: escoger una emisora de radio memorizada. Pulsación prolongada: memorizar una emisora de radio. Rotación: buscar emisoras de radio, cambiar de pista en un CD.
-
Página 13: Mando Bajo Volante
Presentación de los Mandos (7/9) Mando bajo volante Función Elegir la fuente de audio. Descolgar / colgar una llamada (modo teléfono). Aumentar el volumen de la fuente de audio que se está escuchando. 31, 37 32, 39 Reducir el volumen de la fuente de audio que se está escuchando. Cortar / restablecer el sonido de la radio. -
Página 14: Mando Situado Bajo El Volante Con Mando Vocal
Presentación de los Mandos (8/9) Mando situado bajo el Rotación: buscar emisoras de radio/cambiar de pista o carpeta de volante con mando vocal audio. 37 38 Pulsar: cambiar el modo de la radio (preselección, lista o frecuencia). Activar/desactivar el reconocimiento de voz. E.12... - Página 15 Presentación de los Mandos (9/9) Mando central Función Volver al menú anterior. Visualizar la pantalla de inicio. Abrir el menú contextual. Acceder al menú de telefonía. Movimiento: – desplazarse por el mapa o en un menú/página; – arriba/abajo: desplazamiento por las distintas zonas (barra superior, zona central y barra inferior) de un menú.
-
Página 16: Tarjeta Sd: Utilización, Inicialización
tarJeta sd: utilización, inicialización tarjeta sd Con el sistema de navegación se sumi- retirar la tarjeta sd nistra una tarjeta SD. Contiene, entre otras cosas, la cartografía de su país o En el menú principal, pulse «Sistema» grupo de países. y después «Retirar la tarjeta SD»... -
Página 17: Principios De Utilización
PrinciPios de utilización (1/4) Pantalla multimedia 1 Mandos de pantalla Validar/cancelar una elección Pulse la tecla 4 para volver a la panta- desplazarse en un menú desplazarse en un menú lla de inicio. La pantalla multimedia 1 permite acce- Pulse la tecla 3 para entrar en un der a las funciones del sistema. - Página 18 PrinciPios de utilización (2/4) Validar/cancelar una elección Pulse el botón central 6 para confirmar un cambio. Pulse el botón 7 para anular una selec- ción y volver al menú anterior. Pulse el botón 8 para volver a la panta- lla de inicio. Frontal multimedia desplazarse en un menú...
-
Página 19: Menús Contextuales
PrinciPios de utilización (3/4) – pulse la palanca de control 11 para abrir el elemento seleccionado; – en los menús con pestañas, mueva la palanca de control 11 a izquierda Favoritos - Navegación y derecha para ir de una pestaña a otra. -
Página 20: Presentación Del Menú Principal
Esta función contiene la tienda en línea tráfico, los servicios LIVE y las zonas de inicio R-Link Store y las aplicaciones. peligrosas. La pantalla de inicio es la pantalla por defecto de su sistema multimedia. Se... -
Página 21: Encendido, Apagado
encendido y aPagado (1/2) Parada Con el contacto cortado, el sistema se para automáticamente antes de abrir la puerta del conductor del vehículo. Consentimiento para compartir datos Seguridad Con el contacto puesto, pulse el botón Aviso: conduzca de manera segura y obedezca en todo mo- ... -
Página 22: Reiniciar El Sistema
encendido y aPagado (2/2) reiniciar el sistema Para reinicializar todos los paráme- tros de los sistemas y eliminar cual- quier dato personal, vaya al menú prin- cipal, seleccione «Sistema» y después «Restaurar ajustes de fábrica»; a conti- nuación siga las instrucciones que apa- recen en la pantalla. -
Página 23: Añadir Y Gestionar Los Favoritos
añadir y gestionar los FaVoritos añadir un favorito de teléfono 4 Seleccione un apartado vacío A o «+» y, a continuación, «Añadir favorito». Elija el favorito en la lista para añadir Favoritos - Navegación un contacto. Si desea más informa- Preset ción, consulte el capítulo «Gestionar la agenda del teléfono». -
Página 24: Utilizar El Reconocimiento De Voz
utilice el reconociMiento de Voz (1/6) sistema de reconocimiento de voz El sistema multimedia tiene un sistema de reconocimiento de voz que permite controlar algunas funciones y aplica- ciones del sistema multimedia y el te- léfono con la voz. Ello le permite utilizar el sistema multimedia o su teléfono con las manos en el volante. - Página 25 utilice el reconociMiento de Voz (2/6) señales de colores icono central Las señales de colores sirven para op- Según el estado del sistema, pueden timizar el reconocimiento de voz: aparecer diversos iconos centrales: Menú principal del control por voz – señal verde: reconocimiento de voz –...
- Página 26 utilice el reconociMiento de Voz (3/6) nota: también puede introducir una di- rección o un destino reciente desde el menú principal de mando vocal. Para ello, pulse el botón de mando vocal y Nueva dirección Menú principal del control por voz diga «Posiciones»...
- Página 27 utilice el reconociMiento de Voz (4/6) – el sistema le indicará el número in- troducido; diga «Llamar» para llamar al número dictado o «Eliminar» para dictar otro número. Marque un número Menú principal del control por voz nota: también puede llamar a un con- tacto grabado o a otro número desde el menú...
- Página 28 Voz (5/6) inicio de una aplicación nota: también puede iniciar la aplica- ción R-Link Store desde el menú princi- del sistema multimedia pal de mando vocal. Para ello, pulse el utilizando el reconocimiento botón de mando vocal y diga «Iniciar la de voz aplicación R-Link Store».
- Página 29 utilice el reconociMiento de Voz (6/6) activación del Para desactivar el sistema de recono- cimiento de voz de su teléfono con el reconocimiento de voz del sistema multimedia, mantenga pulsado teléfono con el sistema el botón de reconocimiento de voz de multimedia su vehículo.
-
Página 30: Navegación
introducción de un destino (1/5) – seleccionar un destino de entre «Posiciones guarda- Menú los «Destinos recientes»; das» «navegación» – selección de un destino por «Punto de recarga» (vehículo El apartado «Posiciones guarda- eléctrico); menú principal, pulse das» reagrupa los destinos frecuen- –... - Página 31 introducción de un destino (2/5) introducir una «destinos «Posiciones» cientes» En este apartado puede introducir calle Este apartado le permite seleccio- la dirección completa o una parte de nar un destino a partir de la lista París (central) ella: país, ciudad, calle y número de de las últimas direcciones que se calle.
- Página 32 introducción de un destino (3/5) Búsqueda por categoría de Pi «estación de carga» «Punto de interés» (Poi) – Seleccione la sección «Ir a...» en el menú «Navegación» y, a conti- Este menú le permite localizar un Un punto de interés (PI) es un ser- nuación, elija «Punto de interés»;...
-
Página 33: Validar El Destino
introducción de un destino (4/5) Validar el destino nota: si no valida, la página se cierra al cabo de diez segundos y lanza la ruta «Punto del mapa» Una vez introducida la información re- automáticamente. lativa a su destino, el sistema mues- nota: según el nivel de carga del ve- tra un resumen del recorrido para su Esta función le permite definir un... - Página 34 introducción de un destino (5/5) nota: la fuente de la información de tráfico recibida se selecciona automá- ticamente por el sistema multimedia (LIVE si han quitado una suscripción). Ir a... características específicas para los LIVE vehículos eléctricos Magny-les-hameaux El mapa muestra la parte del trayecto 0:15 h realizable en verde y la parte del tra- 8.5 km...
-
Página 35: Volumen Y Voces
VoluMen y Voces Voces humanas grabadas Volumen sensible a niveles de sonido Las voces humanas grabadas son la velocidad voces grabadas por un actor. nota: las voces humanas grabadas Modificar el volumen Esta función permite al sistema multi- solo proporcionan instrucciones de media ajustar automáticamente el vo- Para modificar el volumen del sonido, guiado sencillas. -
Página 36: Leer Un Mapa
leer un MaPa D Calidad del aire exterior. E Información del teléfono. F Temperatura exterior (Información meteorológica). G Hora actual. H Menú contextual. I Distancia y dirección del próximo cambio de dirección / Ajuste del vo- lumen de las indicaciones de guiado. J Información del sistema de audio. -
Página 37: Pantallas De Guiado
guiado (1/4) guiado vocal Durante un guiado, el sistema le da instrucciones vocales antes de cada cambio de dirección. Para desactivar o reactivar el guiado vocal, consulte el capítulo «Ajustes de navegación». imágenes de los carriles Pantallas de guiado Al acercarse a un cambio de carretera Mapa de intersección (en cruces importantes), el sistema Durante un guiado, el sistema hace un... - Página 38 guiado (2/4) detalles de ruta «resumen del recorrido» «Ver las instrucciones» Esta función le permite visualizar su iti- nerario antes del guiado. Pulse el botón Esta función le permite volver a la pan- Esta función permite visualizar la hoja «+» y, a continuación, «Detalles de talla anterior.
- Página 39 guiado (3/4) «calcular alternativa» «Viajar por» cambiar ruta Seleccione este menú para que su sis- Seleccione este menú para modificar Para modificar su recorrido, en el menú tema detenga el guiado en curso. su itinerario de forma que pase por «Navegación», seleccione «Cambiar un lugar determinado (para recoger a Para retomar el guiado, seleccione «Ir...
- Página 40 guiado (4/4) «evitar calle bloqueada» «evitar parte de la ruta» Seleccione este menú si observa un Seleccione este menú para evitar una corte de carretera o un atasco en su parte del itinerario. Utilice esta opción camino que el servicio de «Información si comprueba que su itinerario incluye de Tráfico»...
-
Página 41: Preparar Un Recorrido
PreParar un recorrido Planificar un recorrido: – en el menú principal, seleccione recorridos «Navegación» y, a continuación, «Itinerarios»; Puede utilizar el sistema de navega- – seleccione un punto de partida como ción para visualizar un recorrido con lo haría para introducir un destino; antelación. -
Página 42: Información De Tráfico
inForMación de tráFico (1/3) opciones del «servicio de «Parámetros de tráfico» «servicio de Este menú le permite ajustar el método información de tráfico» información de de cálculo predeterminado deseado. tráfico» Para acceder a las opciones del «Servicio de información de tráfico», «Mostrar tráfico en ruta»... -
Página 43: Visualización Del Tráfico
inForMación de tráFico (2/3) Visualización del tráfico «Preferencias de tráfico» El sistema de navegación anuncia las Para acceder a este menú, desde el alteraciones de la circulación: menú «Servicios de información de trá- fico», pulse «Parámetros de tráfico». – con símbolos en el mapa (lista de los símbolos al final del capítulo);... - Página 44 inForMación de tráFico (3/3) símbolo significado símbolo significado Accidente Fuertes lluvias Embotellamiento Nieve Una o más vías Viento fuerte, tormenta cerradas Carretera cortada Niebla Incidente de circulación Hielo Obras E.42...
- Página 45 Ver MaPa Menú contextual «+» – la búsqueda de un punto de recarga; – un punto de interés; Pulse «+» para acceder a los siguien- – su posición; tes menús: – una latitud y una longitud. – «Utilizar este emplazamiento para...»;...
-
Página 46: Servicios De Navegación
serVicios de naVegación (1/2) Su sistema incluye servicios de nave- acceder a los servicios de gación. Tiene la posibilidad de com- navegación «radares de tráfico» pletar estos servicios suscribiéndose a servicios TomTom LIVE de pago. Para acceder a los «Servicios de na- vegación»: –... - Página 47 Puede renovar la suscripción a los ser- vicios a través de R-LINK Store o ac- cediendo a www.myrenault.com, selec- cionando los servicios deseados. «services z.e. Es necesario indicar una dirección de conectados»...
-
Página 48: Servicios Z.E. Conectados
(1/2) desde el vehículo «services z.e. Su sistema multimedia R-LINK es com- conectados» patible con su teléfono para escuchar música, supervisar la información del tráfico en tiempo real, utilizar aplicacio- Estos servicios, reservados para vehí- nes, mostrar los contactos y muchos culos eléctricos, le permiten localizar... - Página 49 (2/2) nota: la programación de carga solo está disponible en el ZOE equipado «My renault» con el sistema multimedia R-LINK. La gestión de preacondicionamiento de aire solo está disponible en el desde la aplicación móvil puede: KANGOO Z.E. equipado con el sistema –...
-
Página 50: Estación De Recarga
estación de recarga (1/2) registro de nuevos puntos «estación de de recarga «cerca de casa» recarga» en Cuando cargue el vehículo en un nuevo el sistema de terminal de recarga, este se guarda de Esta opción proporciona una lista de navegación manera automática en el sistema. - Página 51 – velocidad de recarga: estándar, En el menú «Servicios», seleccione CC Vélisy-Villacoublay 1.6 km rápida, extrarrápida. «Z.E. Trip». Rue Fernand RENAULT – nombre y la dirección de la esta- Ykeia, Parking Kitchen 1.6 km Esta aplicación está reservada para los ción 2;...
-
Página 52: Autonomía
PeríMetro de autonoMía Visualización del perímetro alerta de batería baja El perímetro de autonomía está dispo- nible únicamente en los vehículos eléc- de autonomía Cuando el nivel de carga alcanza su tricos. nivel mínimo de alerta en el cuadro de –... -
Página 53: Añadir Y Gestionar Las Direcciones Memorizadas
añadir y gestionar las direcciones MeMorizadas Memorizar una dirección a cambiar el nombre de una acceder a las partir de un destino reciente dirección memorizada direcciones – En el menú «Ir a...», seleccione – En el menú principal, pulse memorizadas «Destinos recientes». -
Página 54: Ajustes De Navegación
aJustes de naVegación (1/2) acceder a los ajustes de «Planificación de «Mostrar Pdi en navegación rutas» mapa» En el menú «Navegación», pulse Utilice este menú para definir sus pre- «Configuración» y, a continuación, pulse Este menú le permite ver u ocultar ca- ferencias de itinerario: sobre el elemento que desee modificar: tegorías de puntos de interés (PI) en el... - Página 55 aJustes de naVegación (2/2) «configuración de «cambiar colores información del mapa eV» mapa» Este menú le permite ver u ocultar de- Este menú le permite modificar los co- Utilice este menú para añadir y gestio- talles tales como el número de la di- lores del mapa que se muestra en la nar sus propios puntos de recarga, así...
-
Página 56: Escuchar La Radio
escucHar la radio (1/5) elegir una gama de ondas acceder a la radio Seleccione la gama de ondas que desee (AM, FM o DR) pulsando 1: – AM ; Frontal multimedia – FM ; En el menú principal, pulse «Multimedia» –... -
Página 57: Para Seleccionar Una Emisora De Radio Dr (Radio Digital Terrestre)
escucHar la radio (2/5) Radio DR1 AF | i-Traffic 1.Arrow 2.Decibel 3.BNR 4.Jazz FM 5.Radio Pop Preajuste Lista Frecuencia Preajuste Lista Frecuencia Preajuste Lista Para seleccionar una emisora modo «lista» modo «Frecuencia» Este modo muestra la lista de las emi- Este modo permite buscar emisoras de de radio dr (radio digital soras de radio disponibles. -
Página 58: Multimedia
escucHar la radio (3/5) Menú contextual «+» modo «lista» información textual (texto de radio) Este modo muestra la lista de las emi- Algunas emisoras de radio FM difun- FM o aM soras de radio disponibles. den información textual relativa al pro- Desde cualquiera de los tres modos, grama en escucha (por ejemplo el título Pulse 13 o 14 para ver todas las emi-... -
Página 59: Ajustes De La Radio
escucHar la radio (4/5) ajustes de la radio información textual (texto de radio) guía de los programas ePg (dr) Algunas emisoras de radio DR difun- Cuando esta función está activada, su den información textual relativa al pro- sistema de audio permite ver la progra- grama en escucha (por ejemplo el título mación de las próximas emisiones del Desde cualquiera de los tres modos,... - Página 60 escucHar la radio (5/5) nota: no todas las emisoras de radio dr (radio digital terrestre) información de tráfico (i traffic) permiten este seguimiento. Desde cualquiera de los dos modos, Cuando esta función está activada, su pulse «+» para acceder a los ajustes de sistema de audio interrumpe la fuente En algunos casos, las malas condi- la radio.
-
Página 61: Reproducción
Fuentes reproducción acceder a los Puede escoger entre reproducir todas medios las pistas o una sola. Memoria USB Durante la reproducción de una pista, Este menú permite escuchar música puede: procedente de una fuente externa (CD Summer in Dublin – ir a la pista anterior pulsando 1; de audio, USB, tarjeta SD, etc.). -
Página 62: Visor De Fotos
Visor de Fotos – alternar entre los modos de minia- tura y pantalla completa pulsando 3; acceder a las fotos – realizar una nueva selección de fotos pulsando 4. Fotos de vacaciones.png En el menú «Multimedia», pulse Menú contextual «+» «Imágenes»;... -
Página 63: Reproductor De Vídeo
reProductor de Vídeo – acceder al vídeo siguiente pul- acceder a los sando 3; – ver la barra de desplazamiento 4; vídeos – ver el vídeo en pantalla completa 5; Memoria USB – Vídeos de «Nueva selección» pul- En el menú «Multimedia», pulse sando 6. -
Página 64: Ajustes Multimedia
aJustes MultiMedia (1/2) acceder a los «sonido» «radio» ajustes multimedia Este menú permite ajustar diferentes Este menú permite ajustar los paráme- En el menú «Multimedia», pulse parámetros de sonido: tros de la radio: «Configuración» y, a continuación, pulse – «espacialización» para configu- –... - Página 65 aJustes MultiMedia (2/2) «imágenes» «Vídeo» Este menú permite ajustar los paráme- Este menú le permite ajustar el tipo tros multimedia: de visualización de los vídeos: – configurar el tiempo de exposi- – «Visualización normal»; ción de cada foto en la presenta- –...
-
Página 66: Teléfono
Inicie la búsqueda de aparato nota: si no aparece ningún teléfono Para utilizar las funciones navegador, primero debe configurar una conexión Bluetooth entre su navegador y su R-Link. Bluetooth® desde su teléfono. emparejado al sistema, solo estará ac- cesible la sección «Configuración». - Página 67 acoPlar, desacoPlar un teléFono (2/2) emparejar un nuevo teléfono. desemparejar un teléfono En su teléfono, active la conexión Desde el menú principal, seleccione Bluetooth®. «Teléfono», «Ajustes» y a continuación «Gestionar los dispositivos». Desde el menú «Teléfono», pulse «Ajustes» y a continuación «Gestionar En la lista de teléfonos emparejados los dispositivos»: del menú...
-
Página 68: Conectar, Desconectar Un Teléfono
conectar, desconectar un teléFono conectar un teléfono conexión manual (cambio de teléfono conectado) emparejado En el menú «Teléfono», pulse No se debe conectar ningún teléfono «Configuración», y a continuación Administrar dispositivos al sistema de telefonía manos libres si «Administrar dispositivos». Encontrará no ha sido previamente emparejado. -
Página 69: Gestionar La Agenda Del Teléfono
gestionar la agenda del teléFono añadir un contacto a la nota: los contactos guardados en la página Favoritos tarjeta SIM de su teléfono no son vi- sibles. Solo los contactos guardados En el menú «Teléfono», seleccione en el teléfono son visibles. Agenda telefónica Buscar «Agenda telefónica»... -
Página 70: Realizar/Recibir Una Llamada
realizar o reciBir una llaMada (1/2) realizar una llamada desde la agenda Registro de llamadas Buscar Agenda Buscar telefónica Con el teléfono conectado al sistema, Caroline Felini 06 87 65 43 21 22:15 Benjamin Legrand en el menú «Teléfono», pulse «Agenda Benjamin Legrand 06 12 34 56 78 16:32... -
Página 71: Hacer O Recibir Una Llamada
Hacer o reciBir una llaMada (2/2) recibir una llamada utilice el buzón de Al recibir una llamada, la pantalla de re- cepción de llamada muestra la informa- Marque un número ción relativa a la persona que llama: Con el teléfono conectado al sis- –... -
Página 72: Registro De Llamadas
registro de llaMadas Pulse en una entrada del registro de lla- acceder al registro madas para llamar al contacto corres- pondiente. de llamadas Si desea más información, consulte el Registro de llamadas Buscar capítulo «Realizar/recibir una llamada». Con el teléfono conectado al sistema, Caroline Felini 06 87 65 43 21 22:15... -
Página 73: Mientras Habla
Mientras HaBla – ponga la llamada en espera pul- sando «+» y seleccionando a conti- nuación «En espera». Para recupe- rar una llamada que ha sido puesta Teléfono - Llamando en espera, pulse «Continuar»; Daisy Wiston – desvíe la comunicación al teléfono 06 56 78 90 12 pulsando «+»... -
Página 74: Ajustes Del Teléfono
aJustes del teléFono «activar Bluetooth» acceder a los Marque esta opción para activar o des- ajustes del activar el Bluetooth® del sistema de teléfono manos libres. Configuración Desde el menú «Teléfono», pulse Administrar dispositivos «descargar los datos del teléfono «Configuración». automáticamente»... -
Página 75: Vehículo
driVing eco² Para guardar sus datos, pulse acceder al menú «Guardar» y, a continuación, selec- «Mis viajes preferidos» driving eco² cione el tipo de trayecto elegido de entre la siguiente lista: – «Domicilio - trabajo»; Después de grabar un trayecto de –... -
Página 76: Ayuda Al Aparcamiento, Cámara De Marcha Atrás
ayuda al aParcaMiento, cáMara de MarcHa atrás (1/2) ajuste del volumen sonoro En el menú «Vehículo», seleccione «Configuración», pulse «Detección de Detección de obstáculos obstáculos», pulse «Volumen» y ajuste Configuración de la visualiza- ción de la cámara trasera el volumen de la ayuda al aparcamiento Asistencia parking delantero pulsando «-»... - Página 77 ayuda al aParcaMiento, cáMara de MarcHa atrás (2/2) ajuste de la pantalla Desde el menú «Vehículo», vaya a «Configuración», pulse «Visualización de la cámara trasera» y configure los Asistencia al aparcamiento siguientes parámetros: – la luminosidad; – color; Paralelo Perpendicular –...
-
Página 78: Vehículo Eléctrico
VeHículo eléctrico (1/2) acceda al menú Vehículo eléctrico Flujo de energía Información del mapa Energía utilizada : En el menú principal, pulse «Vehículo» y, a continuación, «Vehículo eléctrico». En este menú puede visualizar la infor- Energía recuperada : mación siguiente de los vehículos eléc- tricos: –... - Página 79 VeHículo eléctrico (2/2) Programador confort térmico Programador de la carga Programación de lunes Inicio Hora 1 Hora 2 Carga per- Iniciar a las Calendario manente Lun. Lun. Mar. Seleccione Seleccione Seleccione Seleccione Cambiar Cambiar Cambiar Cambiar Total: 10 horas El programador confort térmico está apagado. El vehículo se cargará...
-
Página 80: Take Care
taKe care (1/2) Podrá activar / desactivar la puesta en acceda al menú marcha automática marcando la opción «Inicie el ionizador al arrancar cada ve- «taKe care». hículo». Pulse «Hecho» para confirmar Ionizador la opción. Hay un ionizador de aire y un sistema Limpieza Relajación para comprobar la calidad del aire ex-... - Página 81 taKe care (2/2) Calidad del aire exterior Contaminación + Contaminación - Bienestar Minutos transcurridos «calidad del aire exterior» Este menú permite visualizar el gráfico de la calidad de aire. El gráfico aporta una estimación del nivel de calidad del aire exterior en los últimos quince minutos de utilización.
-
Página 82: Ordenador De A Bordo, Ajustes Del Vehículo
ordenador de a Bordo / aJustes del VeHículo Para reinicializar la información del ordenador de a bordo y del cuadro de instrumentos, pulse «Restablecer» y confirme pulsando «Sí». Ordenador de bordo Configuración Desde 18-06-2012 Detección de obstáculos Distancia total 0.0 km Alerta de ángulo muerto Velocidad media 0.0 km/h... -
Página 83: Presentación Del Menú Servicios
R-LINK store o accediendo a www. En el menú principal, pulse «Mis servi- R-LINK Store es la tienda de aplicacio- myrenault.com. cios». nes de su sistema multimedia. En ella podrá... - Página 84 Presentación del MenÚ serVicios (2/2) «guía electrónica de «renault asistencia» r-linK» Este menú reúne todas las instruccio- Este menú le permite acceder a la asis- nes. Pueden consultarse en su sistema tencia Renault. multimedia. «correo electrónico» Este menú le permite visualizar sus co- rreos electrónicos, únicamente con el...
-
Página 85: Instalar Aplicaciones Con R-Link Store
(1/6) r-linK store Seleccione una aplicación para ver su descripción. R-Link Store es una tienda en línea que El menú contextual «+» 1 se puede uti- permite comprar aplicaciones, servi- lizar para acceder a las funciones si- cios y contenidos. R-LINK Store es ac-... - Página 86 «Comprar» se sustituirá por «Compra no autori- Detalles del producto zada». Este producto solo se puede comprar en R-LINK Store desde un or- Lea atentamente sus contenidos con esta aplicación. denador. Consulte el apartado de este Lector Atención: esta aplicación solo funciona en Francia...
- Página 87 «Eliminar datos bancarios» recepción de la red móvil. de este capítulo. nota: para utilizar esta forma de pago, antes deberá crear una cuenta MY Renault. Consulte el apartado «Crear una cuenta en MY Renault» de este ca- pítulo. E.85...
-
Página 88: Conéctese A Su Cuenta Renault Y Seleccione El Menú
Internet (especialmente las aplicacio- actualizaciones para su productos. puede descargar en un ordenador nes de gran tamaño). También puede desde el menú «Ayuda» 3 de R-Link sus productos a través del ordenador y Store. transferirlos a su sistema multimedia a través de la tarjeta SD del sistema. - Página 89 Al comprar en R-Link Store, después de introducir su dirección de correo electrónico, pulse el botón situado a la derecha de la línea «Correo electró- nico». Aparecerá la lista de direcciones de correo electrónico grabadas en el...
- Página 90 (6/6) nota: el vehículo debe estar conectado a la red móvil para poder borrar todos «restaurar ajustes de los datos bancarios. fábrica» R-Link Store En el menú principal, pulse «Sistema» y 4970XXXXXXXXXX16 2017 a continuación «Configuración del sis- Anne tema».
-
Página 91: Android Auto
android auto™ (1/2) presentación – aparecerá una ventana en la panta- lla del sistema multimedia para in- «Android Auto™» es una aplicación formarle de que es necesario acep- que se puede descargar en su smar- tar las cláusulas de confidencialidad tphone y que le permite utilizar algunas de la aplicación en su smartphone a aplicaciones de su teléfono desde la... - Página 92 Para volver a la interfaz de R-Link, pulse el botón para volver a la panta- lla de inicio del sistema multimedia (si desea más información, consulte el ca- pítulo «Presentación de los mandos»).
-
Página 93: My Renault
– envío al sistema multimedia de su vehículo de un destino ya fijado en la aplicación «My renault» en «MY Renault» es una aplicación que se aplicación. su smartphone puede descargar en su smartphone y –... - Página 94 Para utilizar la aplicación «MY necesaria. Renault», deberá crear una cuenta de usuario. Para ello: – abra la aplicación «MY Renault» en su smartphone; – seleccione «Crear una cuenta» en el menú principal de la aplicación; – rellene los campos con la informa- ción necesaria para crear su cuenta...
- Página 95 «Descarga e instalación de y R-Link Store. Para obtener más infor- tphone con el vehículo; aplicaciones»); mación, consulte el párrafo «Descarga – introduzca el código que aparece en –...
-
Página 96: Principales Funciones De La Aplicación "My Renault"
My renault (4/5) Principales funciones de la «Presiones de inflado» «Mi tarjeta» aplicación «My renault»: Esta función le permite controlar la pre- Esta función le permite: sión o el estado de los neumáticos de – encontrar el lugar donde se aparcó... - Página 97 (5/5) Garage RENAULT 78280 GUYANCOURT MY Renault en Android Auto™ activación de la aplicación – haga clic en el menú MY Renault; MY Renault en Android Auto™ – confirme la conexión pulsando Esta función puede utilizarse para ac- «Aceptar». ceder a la aplicación MY Renault en Para activar la aplicación MY Renault...
-
Página 98: Ajustes De Servicios
aJustes de serVicios acceder a los eliminar los datos de una «actualización de aplicación ajustes de los aplicaciones» Seleccione la aplicación cuyos datos servicios desea eliminar, elija la primera pes- taña, pulse «+» y después «Eliminar En el menú principal, pulse «Servicios». Este menú... -
Página 99: Ajustes Del Sistema
aJustes del sisteMa (1/3) acceder a los «idioma» «sonido» ajustes del sistema En el menú principal, pulse «Sistema». Este menú le permite seleccionar el Este menú le permite ajustar los si- idioma del sistema. Seleccione el guientes elementos: El menú «Configuración del sistema» idioma deseado y, a continuación, la permite ajustar los siguientes elemen- voz. - Página 100 aJustes del sisteMa (2/3) «Volumen sensible a la «reloj» velocidad» Esta función le permite aumentar Cambiar página de inicio Este menú permite configurar el reloj automáticamente el volumen en Página de inicio 1 del sistema y el formato de visualiza- función de la velocidad del vehículo.
- Página 101 aJustes del sisteMa (3/3) «estado e «restaurar ajustes «teclados» información» de fábrica» Este menú le permite escoger el tipo Este menú le brinda información di- Este menú le permite eliminar toda la de teclado virtual utilizado por el sis- versa sobre el sistema: información del sistema.
-
Página 102: Anomalías De Funcionamiento
anoMalías de FuncionaMiento (1/3) sistema descripción causas soluciones No se enciende la pantalla multimedia. La temperatura interior es inferior a Encender la ventilación de tal forma que -20 ºC. se alcance la temperatura superior a -20 °C. No se visualiza ninguna imagen. La pantalla está... - Página 103 anoMalías de FuncionaMiento (2/3) navegación descripción causas soluciones La posición del vehículo en la pantalla no Mala localización del vehículo debido a Desplace el vehículo hasta obtener una corresponde a su emplazamiento real o el la recepción GPS. recepción correcta de las señales GPS. testigo GPS de la pantalla permanece gris o amarillo.
- Página 104 anoMalías de FuncionaMiento (3/3) reconocimiento de voz descripción causas soluciones El sistema no reconoce el mando vocal No se reconoce el mando vocal. Compruebe que el mando vocal dado dado. El tiempo para hablar se ha agotado. exista (consultar el capítulo «Utilizar el El ruido ambiental interfiere en el mando mando vocal»).
- Página 105 índice alFaBético (1/2) agenda del teléfono ............E.67 Ecoconducción ..............E.73 ahorro de carburante ............E.73 etapa..................E.39 ahorro de energía ..............E.73 ajustes favorito luminosidad ..............E.97 añadir ................E.21 navegación ............E.52 – E.53 eliminar ................E.21 personalización ..........E.97 → E.99 frontales y mandos en el volante ......E.5 → E.13 Android Auto™...
- Página 106 índice alFaBético (2/2) medio ambiente ..............E.73 inicialización ..............E.14 MENÚ ..............E.15 → E.18 sistema de navegación ............E.3 MP3 ...................E.59 sonidos My Renault ............E.91 → E.95 activar ................E.33 desactivar ..............E.33 navegación ........E.28 → E.32, E.40 → E.42 tarjeta SD ....E.3, E.14, E.59 → E.61, E.83 → E.88, E.99 ordenador de a bordo ............E.80 teclas ............E.5 → E.13, E.15 teclas contextuales ........E.4, E.15 → E.18 pantalla stand-by ............
- Página 108 à7711411688ï ë í ä Renault s.a.s. société paR actions simplifiée au capital de 533 941 113 € / 13/15, quai le Gallo 92100 BouloGne/BillancouRt R.c.s. nanteRRe 780 129 987 — siRet 780 129 987 03591 / tél. : 0810 40 50 60...
