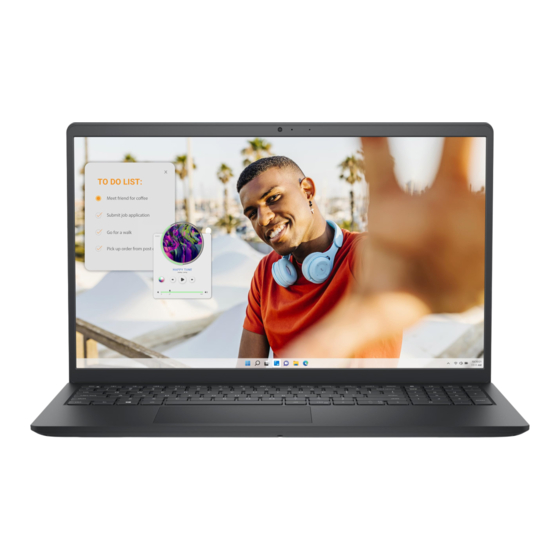
Resumen de contenidos para Dell Inspiron 15 3535
- Página 1 Inspiron 15 3535 Manual del propietario Modelo reglamentario: P112F Tipo reglamentario: P112F006/P112F009 Marzo de 2023 Rev. A01...
- Página 2 WARNING indica la posibilidad de daños en la propiedad, lesiones personales o la muerte. © 2023 Dell Inc. o sus filiales. Todos los derechos reservados. Dell Technologies, Dell y otras marcas comerciales son marcas comerciales de Dell Inc. o de...
-
Página 3: Tabla De Contenido
Tabla de contenido Capítulo 1: Vistas de Inspiron 15 3535....................7 Derecha....................................7 Izquierda....................................7 Parte superior..................................8 Parte frontal................................... 9 Parte inferior..................................11 Uso del obturador de privacidad............................11 Etiqueta de servicio................................12 Indicador luminoso de estado y de carga de la batería....................13 Capítulo 2: Configure Inspiron 15 3535.................... - Página 4 Después de manipular el interior de la computadora....................35 BitLocker..................................35 Herramientas recomendadas............................. 35 Lista de tornillos...................................35 Componentes principales de Inspiron 15 3535........................ 37 Capítulo 5: Extracción e instalación de unidades reemplazables por el cliente (CRU)......40 Tarjeta Secure Digital (SD)..............................40 Extracción de la tarjeta Secure Digital........................40 Instalación de la tarjeta Secure Digital.........................
- Página 5 Extracción del disipador de calor discreto........................69 Instalación del disipador de calor discreto........................70 FFC de la placa secundaria de I/O............................. 71 Extracción del FFC de la placa secundaria de entrada/salida...................71 Instalación del FFC de la placa secundaria de entrada/salida.................. 73 Placa de E/S..................................74 Extracción de la placa de entrada/salida........................
- Página 6 Capítulo 9: Solución de problemas....................131 Manejo de baterías de iones de litio hinchadas....................... 131 Localice la etiqueta de servicio o el código de servicio rápido de la computadora Dell......131 Diagnóstico de verificación de rendimiento del sistema previo al inicio de Dell SupportAssist........ 132 Ejecución de la comprobación de rendimiento del sistema previa al arranque de SupportAssist......
-
Página 7: Capítulo 1: Vistas De Inspiron 15 3535
Vistas de Inspiron 15 3535 Derecha 1. Ranura de tarjeta SD Lee de la tarjeta SD y escribe en ella. La computadora es compatible con los siguientes tipos de tarjeta: ● Secure Digital (SD) ● Secure Digital High Capacity (SDHC) ●... -
Página 8: Parte Superior
Si el botón de encendido cuenta con un lector de huellas digitales, coloque el dedo en el botón de encendido para iniciar sesión. NOTA: El área resaltada indica el área real del lector de huellas digitales activo y la imagen es solo para fines ilustrativos. Vistas de Inspiron 15 3535... -
Página 9: Parte Frontal
El ángulo máximo de apertura para la bisagra del panel de la pantalla es de 135 grados. NOTA: Inspiron 15 3535 está integrada en dos diseños: plástico y aluminio Ilustración 1. Chasis de plástico sin obturador de privacidad 1. Cámara Permite chatear por video, capturar fotos y grabar vídeos. - Página 10 Se enciende cuando la cámara está en uso. 5. Micrófono derecho Proporciona entrada de sonido digital para grabaciones de audio y llamadas de voz. 6. Panel de la pantalla LCD Proporciona una salida visual al usuario. Vistas de Inspiron 15 3535...
-
Página 11: Parte Inferior
3. Etiqueta de servicio y etiqueta de clasificación reglamentaria La etiqueta de servicio es un identificador alfanumérico único que permite a los técnicos de servicio de Dell identificar los componentes de hardware del equipo y acceder a la información de la garantía. La etiqueta de clasificación reglamentaria contiene información reglamentaria sobre su equipo. -
Página 12: Etiqueta De Servicio
Etiqueta de servicio La etiqueta de servicio es un identificador alfanumérico único que permite a los técnicos de servicio de Dell identificar los componentes de hardware del equipo y acceder a la información de la garantía. Vistas de Inspiron 15 3535... -
Página 13: Indicador Luminoso De Estado Y De Carga De La Batería
Indicador luminoso de estado y de carga de la batería En la tabla a continuación, se muestra el comportamiento del indicador luminoso de estado y de carga de la batería de Inspiron 15 3535. Tabla 1. Comportamiento del indicador luminoso de estado y de carga de la batería Fuente de alimentación... -
Página 14: Capítulo 2: Configure Inspiron 15 3535
Ubuntu, busque en el recurso de la base de conocimientos en www.dell.com/support. Para Windows: Siga las instrucciones que aparecen en pantalla para completar la configuración. Durante la configuración, Dell recomienda lo siguiente: ● Conectarse a una red para las actualizaciones de Windows. - Página 15 Dell Digital Delivery Descargue aplicaciones de software adquiridas pero que no están preinstaladas en la computadora. Para obtener más información sobre el uso de Dell Digital Delivery, busque en el recurso de la base de conocimientos en www.dell.com/support. Configure Inspiron 15 3535...
-
Página 16: Capítulo 3: Especificaciones De Inspiron 15 3535
Especificaciones de Inspiron 15 3535 Dimensiones y peso En la siguiente tabla, se enumeran la altura, el ancho, la profundidad y el peso de Inspiron 15 3535. Tabla 3. Dimensiones y peso Descripción Plástico Aluminio Altura: Altura de la parte frontal... -
Página 17: Chipset
● Windows 11 Pro, 64 bits ● Windows 11 Pro National Academic, 64 bits Memoria En la tabla que se incluye a continuación, se enumeran las especificaciones de memoria de Inspiron 15 3535. Tabla 6. Especificaciones de la memoria Descripción... -
Página 18: Puertos Externos
M.2, consulte el artículo de la base de conocimientos en www.dell.com/support. Módulo inalámbrico En la siguiente tabla, se enumeran los módulos de red de área local inalámbrica (WLAN) de Inspiron 15 3535. Tabla 9. Especificaciones del módulo inalámbrico Descripción Opción uno... -
Página 19: Audio
Es posible que determinadas versiones de Microsoft Windows no sean compatibles con la funcionalidad completa de Bluetooth 5.3. Audio En la tabla a continuación, se proporcionan las especificaciones de audio de Inspiron 15 3535. Tabla 10. Características de audio Descripción Mendocino Barcelo-R... -
Página 20: Almacenamiento
Hasta 1 TB Unidad de estado sólido M.2 2280 PCIe NVMe Hasta 2 TB Teclado En la siguiente tabla, se enumeran las especificaciones del teclado de Inspiron 15 3535. Tabla 12. Especificaciones del teclado Descripción Valores Tipo de teclado ● Negro de carbono, con retroiluminación ●... -
Página 21: Comportamiento Principal
Fn + F12 Comportamiento predeterminado de F12 específico del sistema operativo y de la aplicación. Fn + PrtScr Activar/desactivar la función inalámbrica Fn + B Pausar/Parar Fn + Insert Poner en suspensión Especificaciones de Inspiron 15 3535... -
Página 22: Teclas Con Caracteres Alternativos
Ángulo de visión diagonal: 82 grados 78,6 grados Superficie táctil En la siguiente tabla, se enumeran las especificaciones de la almohadilla de contacto para Inspiron 15 3535. Tabla 16. Especificaciones de la superficie táctil Descripción Values Resolución de la superficie táctil:... -
Página 23: Adaptador De Alimentación
Windows, consulte el artículo de la base de conocimientos de Microsoft en support.microsoft.com. Adaptador de alimentación En la tabla a continuación, se enumeran las especificaciones del adaptador de alimentación para Inspiron 15 3535. Tabla 17. Especificaciones del adaptador de alimentación Descripción... -
Página 24: Batería
PRECAUCIÓN: Dell recomienda que cargue la batería con regularidad para tener un consumo de energía óptimo. Si la carga de la batería se agota por completo, conecte el adaptador de alimentación, encienda la computadora y reiníciela para reducir el consumo de energía. -
Página 25: Descripción
NOTA: Para obtener más información acerca del ángulo máximo posible de apertura de la tapa en una laptop Dell, consulte el artículo de la base de conocimientos Identificar el ángulo máximo posible de apertura de la tapa en una laptop Dell Pantalla En la siguiente tabla, se enumeran las especificaciones de la pantalla de Inspiron 15 3535. -
Página 26: Lector De Huellas Digitales (Opcional)
Antirreflejo Antirreflejo brillante Lector de huellas digitales (opcional) En la siguiente tabla, se enumeran las especificaciones del lector de huellas digitales de su Inspiron 15 3535. Tabla 21. Especificaciones del lector de huellas digitales Descripción Valores Tecnología del sensor del lector de huellas digitales Capacitiva Resolución del sensor del lector de huellas digitales... -
Página 27: Gpu: Integrada
2 GB GDDR6 Matriz de soporte para múltiples pantallas En la tabla siguiente, figura la matriz de soporte para varias pantallas de su Inspiron 15 3535. Tabla 24. Matriz de soporte para múltiples pantallas Tarjeta gráfica Modo de salida directa de... -
Página 28: Comfortview
El modo ComfortView cumple con los requisitos de TÜV Rheinland para pantallas de luz azul baja. Luz azul baja: la tecnología de software Dell ComfortView reduce las emisiones de luz azul dañinas para hacer más llevadera la exposición a la pantalla prolongada. - Página 29 Especificaciones de Inspiron 15 3535...
- Página 30 ● Base: Apolo, resina ● Plástico, resina ● Moldeado + pulido + pintado + impreso Venta de gama superior: gris ● Platino, plateado teórico, resina ● 17 ± 3 gu, ícono de E/S con impresión mate Especificaciones de Inspiron 15 3535...
- Página 31 Submarca: cóncavo pulido .º5000 NOTA: Gris titanio, opaco: gris frío 9C = RGB 117 120 123 HEX/HTML 75787B CMYK 30 22 17 57 NOTA: Apolo –19-4205 TPG RGB 64 65 69 HEX/HTML 404145 CMYK NA Especificaciones de Inspiron 15 3535...
-
Página 32: Capítulo 4: Manipulación Del Interior De La Computadora
Solo debe realizar la solución de problemas y las reparaciones según lo autorizado o señalado por el equipo de asistencia técnica de Dell. La garantía no cubre los daños por reparaciones no autorizadas por Dell. Consulte las instrucciones de seguridad enviadas con el producto o en www.dell.com/regulatory_compliance. -
Página 33: Precauciones De Seguridad
Alimentación en modo en espera Debe desenchufar los productos Dell con alimentación en espera antes de abrir la carcasa. Los sistemas que incorporan energía en modo en espera están esencialmente encendidos durante el apagado. La alimentación interna permite encender el sistema de manera remota (Wake-on-LAN) y suspenderlo en modo de reposo, y tiene otras funciones de administración de energía avanzadas. -
Página 34: Kit De Servicios De Campo Contra Esd
● Intermitentes: las fallas intermitentes representan aproximadamente un 80 por ciento de las fallas relacionadas con la ESD. La alta tasa de fallas intermitentes significa que la mayor parte del tiempo no es fácil reconocer cuando se producen daños. La DIMM recibe un golpe estático, pero el trazado tan solo se debilita y no refleja inmediatamente los síntomas relacionados con el daño. -
Página 35: Transporte De Componentes Delicados
● Transporte de componentes sensibles: cuando transporte componentes delicados a ESD, como por ejemplo, piezas de recambio o piezas que hay que devolver a Dell, es muy importante que las coloque dentro de bolsas antiestáticas para garantizar un transporte seguro. - Página 36 NOTA: Algunas computadoras tienen superficies magnéticas. Asegúrese de que los tornillos no se queden pegados a esa superficie cuando reemplace un componente. NOTA: El color de los tornillos puede variar según la configuración solicitada. Tabla 28. Lista de tornillos Componente Tipo de tornillos Cantidad Imagen del tornillo...
-
Página 37: Componentes Principales De Inspiron 15 3535
● 1 ● ● M2x2 (D.E. 5 mm) ● Soporte USB de tipo C M2x3.5 Componentes principales de Inspiron 15 3535 En la siguiente imagen, se muestran los componentes principales de Inspiron 15 3535. Manipulación del interior de la computadora... - Página 38 1. Cubierta de la base 2. Batería 3. Parlantes 4. Botón de encendido con lector de huellas digitales opcional 5. Superficie táctil 6. Soporte del panel táctil 7. Puerto de adaptador de alimentación 8. Blindaje térmico de la unidad de estado sólido Manipulación del interior de la computadora...
- Página 39 NOTA: Dell proporciona una lista de componentes y sus números de referencia para la configuración del sistema original adquirida. Estas piezas están disponibles de acuerdo con la cobertura de la garantía adquirida por el cliente. Póngase en contacto con el representante de ventas de Dell para obtener las opciones de compra.
-
Página 40: Capítulo 5: Extracción E Instalación De Unidades Reemplazables Por El Cliente (Cru)
Extracción e instalación de unidades reemplazables por el cliente (CRU) Los componentes reemplazables en este capítulo son unidades reemplazables por el cliente (CRU). PRECAUCIÓN: Los clientes solo pueden reemplazar las unidades reemplazables de cliente (CRU) siguiendo las precauciones de seguridad y los procedimientos de reemplazo. NOTA: Las imágenes en este documento pueden ser diferentes de la computadora en función de la configuración que haya solicitado. -
Página 41: Instalación De La Tarjeta Secure Digital
Instalación de la tarjeta Secure Digital Requisitos previos Si va a reemplazar un componente, quite el componente existente antes de realizar el procedimiento de instalación. Sobre esta tarea Pasos Empuje la tarjeta de memoria SD hacia afuera en la ranura para insertarla. Siguientes pasos 1. - Página 42 Extracción e instalación de unidades reemplazables por el cliente (CRU)
- Página 43 Pasos 1. Quite los seis tornillos (M2x5) que aseguran la cubierta de la base al ensamblaje del teclado y el reposamanos. 2. Afloje los dos tornillos cautivos que aseguran la cubierta de la base al ensamblaje del teclado y el reposamanos. 3.
-
Página 44: Instalación De La Cubierta De La Base
Instalación de la cubierta de la base. Requisitos previos Si va a reemplazar un componente, quite el componente existente antes de realizar el proceso de instalación. Sobre esta tarea En la imagen a continuación, se indica la ubicación de la cubierta de la base y se proporciona una representación visual del procedimiento de instalación. -
Página 45: Módulos De Memoria
Pasos 1. Conecte el cable de la batería al conector de la tarjeta madre. 2. Coloque y encaje la cubierta de la base en su lugar en el ensamblaje del teclado y del reposamanos. 3. Ajuste los dos tornillos cautivos que fijan la cubierta de la base al ensamblaje del teclado y el reposamanos. 4. -
Página 46: Instalación De Los Módulos De Memoria
Sobre esta tarea En las imágenes a continuación, se indica la ubicación de los módulos de memoria y se proporciona una representación visual del procedimiento de extracción. Pasos 1. Con la punta de los dedos, separe los ganchos de fijación de cada extremo de la ranura de módulo de memoria hasta que el módulo salte. -
Página 47: Unidad De Estado Sólido M.2
Pasos 1. Alinee la muesca del módulo de memoria con la pestaña en la ranura de módulo de memoria en la tarjeta madre. 2. Deslice el módulo de memoria para colocarlo en la ranura de módulo de memoria de la tarjeta madre. 3. -
Página 48: Instalación De La Unidad De Estado Sólido M.2 2230
En las siguientes imágenes, se indica la ubicación de la unidad de estado sólido M.2 2230 y se proporciona una representación visual del procedimiento de extracción. Pasos 1. Quite el tornillo M2x2 que fija la placa térmica M.2 al ensamblaje del teclado y del reposamanos. NOTA: Los sistemas Barcelo-R tienen un tornillo (M2x2) y los sistemas Mendocino tienen dos tornillos (M2x2). -
Página 49: Extracción De La Unidad De Estado Sólido M.2 2280
Pasos 1. Alinee la muesca de la unidad de estado sólido M.2 2230 con la pestaña de la ranura de tarjeta M.2 en la tarjeta madre. 2. Deslice la unidad de estado sólido M.2 2230 para introducirla en la ranura de tarjeta M.2 de la tarjeta madre. 3. -
Página 50: Instalación De La Unidad De Estado Sólido M.2 2280
Pasos 1. Quite el tornillo M2x2 que fija la placa térmica M.2 al ensamblaje del teclado y del reposamanos. NOTA: Los sistemas Barcelo-R tienen un tornillo (M2x2) y los sistemas Mendocino tienen dos tornillos (M2x2). 2. Deslice y levante la placa térmica de la unidad de estado sólido para quitarla de la unidad. 3. -
Página 51: Tarjeta Inalámbrica
Pasos 1. Alinee la muesca de la unidad de estado sólido M.2 2280 con la pestaña de la ranura de tarjeta M.2 en la tarjeta madre. 2. Deslice la unidad de estado sólido M.2 2280 para introducirla en la ranura de tarjeta M.2 de la tarjeta madre. 3. -
Página 52: Instalación De La Tarjeta Inalámbrica
Pasos 1. Extraiga el tornillo M2x3.5 que fija el soporte de la tarjeta inalámbrica a la placa de sistema. 2. Levante el soporte de la tarjeta inalámbrica de la tarjeta inalámbrica. 3. Desconecte los cables de antena de la tarjeta inalámbrica. 4. - Página 53 Pasos 1. Conecte los cables de la antena a la tarjeta inalámbrica. La siguiente tabla proporciona el esquema de los colores de los cables de la antena para la tarjeta inalámbrica compatible con el equipo. Tabla 29. Esquema de colores de los cables de la antena Conectores de la Colores de los cables Marcado de serigrafía...
-
Página 54: Ventilador
Ventilador Extracción del ventilador Requisitos previos 1. Siga los procedimientos que se describen en Antes de manipular el interior del equipo. 2. Extraiga la tarjeta 3. Extraiga la cubierta de la base. Sobre esta tarea En las imágenes a continuación, se indica la ubicación del ventilador y se proporciona una representación visual del procedimiento de extracción. -
Página 55: Altavoces
Sobre esta tarea En las siguientes imágenes, se indica la ubicación del ventilador y se proporciona una representación visual del procedimiento de instalación. Pasos 1. Coloque el ventilador en el ensamblaje del teclado y del reposamanos. 2. Alinee los orificios para tornillos del ventilador con los orificios para tornillos del ensamblaje del teclado y del reposamanos. 3. - Página 56 Sobre esta tarea En las imágenes que se incluyen a continuación, se indica la ubicación de los parlantes y se proporciona una representación visual del procedimiento de extracción. Pasos 1. Desconecte el cable del parlante de la tarjeta madre. 2. Quite el cable del parlante de las guías de colocación en el ensamblaje del teclado y del reposamanos. NOTA: En el caso de modelos que se envían con cables del parlante que incluyen un conector de ocho pines, para desconectar el cable del parlante de la tarjeta madre.
-
Página 57: Instalación De Los Parlantes
Instalación de los parlantes Requisitos previos Si va a reemplazar un componente, quite el componente existente antes de realizar el proceso de instalación. Sobre esta tarea En las siguientes imágenes, se indica la ubicación de los parlantes y se proporciona una representación visual del procedimiento de instalación. - Página 58 3. Conecte el cable del parlante a la tarjeta madre. Siguientes pasos 1. Instale la cubierta de la base. 2. Instale la tarjeta 3. Siga el procedimiento que se describe en Después de manipular el interior de la computadora. Extracción e instalación de unidades reemplazables por el cliente (CRU)
-
Página 59: Capítulo 6: Extracción E Instalación De Unidades Reemplazables En Campo (Fru)
Para evitar cualquier posible daño al componente o la pérdida de datos, asegúrese de que un técnico de servicio autorizado reemplace las unidades reemplazables de campo (FRU). PRECAUCIÓN: Dell Technologies recomienda que este conjunto de reparaciones, si es necesario, las realicen especialistas técnicos capacitados en reparaciones. PRECAUCIÓN: Como recordatorio, la garantía no cubre los daños que puedan producirse durante los cursos de... -
Página 60: Instalación De La Batería De 3 Celdas
Requisitos previos 1. Siga los procedimientos que se describen en Antes de manipular el interior del equipo. 2. Extraiga la tarjeta 3. Extraiga la cubierta de la base. Sobre esta tarea En la imagen a continuación, se indica la ubicación de la batería de 3 celdas y se proporciona una representación visual del procedimiento de extracción. -
Página 61: Extracción De La Batería De 4 Celdas
Pasos 1. Coloque la batería en el ensamblaje del teclado y del reposamanos. 2. Alinee los orificios para tornillos de la batería con los orificios para tornillos del ensamblaje del teclado y del reposamanos. 3. Vuelva a colocar los tres tornillos (M2x3) que fijan la batería al ensamblaje del teclado y del reposamanos. 4. -
Página 62: Instalación De La Batería De 4 Celdas
Pasos 1. Si corresponde, desconecte el cable de la batería de la tarjeta madre. 2. Quite los cuatro tornillos (M2x3) que aseguran la batería al ensamblaje del teclado y el reposamanos. 3. Extraiga la batería del ensamblaje del teclado y del reposamanos. NOTA: Cuando reemplace la batería de 4 celdas, utilice un punzón que empuje hacia arriba a través del orificio para tornillos inferior izquierdo a fin de quitar el tope de goma de la batería y transferirlo a la nueva batería de 4 celdas de reemplazo. -
Página 63: Desconexión Del Cable De La Batería
Requisitos previos Si va a reemplazar un componente, quite el componente existente antes de realizar el proceso de instalación. Sobre esta tarea En la imagen a continuación, se indica la ubicación de la batería de 4 celdas y se proporciona una representación visual del procedimiento de instalación. -
Página 64: Conexión Del Cable De La Batería
Sobre esta tarea En las imágenes a continuación, se indica la ubicación del cable de la batería y se proporciona una representación visual del procedimiento de extracción. Pasos 1. Levante el pestillo del cable de la batería. 2. Desconecte el cable de la batería del conector en la batería. Conexión del cable de la batería PRECAUCIÓN: La información de esta sección está... -
Página 65: Panel Táctil
Pasos 1. Conecte el cable de la batería al conector de la batería. 2. Cierre el pestillo del conector del cable de la batería para fijarlo a la batería. Siguientes pasos 1. Instale la cubierta de la base. 2. Instale la tarjeta 3. -
Página 66: Instalación Del Panel Táctil
Sobre esta tarea En las imágenes a continuación, se indica la ubicación del panel táctil y se proporciona una representación visual del procedimiento de extracción. Pasos 1. Quite los tres tornillos (M2x2) que fijan el soporte del panel táctil al ensamblaje del teclado y el reposamanos. 2. -
Página 67: Disipador De Calor
Pasos 1. Coloque el panel táctil en su ranura en el ensamblaje del teclado y del reposamanos junto con el cable del panel táctil. 2. Alinee los orificios para tornillos del panel táctil con los orificios para tornillos del ensamblaje del teclado y del reposamanos. 3. -
Página 68: Instalación Del Disipador De Calor De Uma
NOTA: Para garantizar el máximo enfriamiento del procesador, no toque las zonas de transferencia del calor del disipador de calor. La grasa de su piel puede reducir la funcionalidad de transferencia de calor de la pasta térmica. En la imagen a continuación, se indica la ubicación del disipador de calor de UMA y se proporciona una representación visual del procedimiento de extracción. -
Página 69: Extracción Del Disipador De Calor Discreto
Pasos 1. Coloque el disipador de calor del procesador en la tarjeta madre. 2. Ajuste los cuatro tornillos cautivos que fijan el disipador de calor a la tarjeta madre. NOTA: Ajuste los tornillos cautivos en el orden secuencial mencionado en el disipador de calor [1 > 2 > 3 > 4]. NOTA: El número de tornillos puede variar según la configuración solicitada. -
Página 70: Instalación Del Disipador De Calor Discreto
Pasos 1. Quite los tres tornillos (M2x3) y afloje cuatro tornillos cautivos que fijan el disipador de calor a la tarjeta madre. NOTA: Quite y afloje los tornillos cautivos en el orden secuencial inverso al que se menciona en el disipador de calor [7 >... -
Página 71: Ffc De La Placa Secundaria De I/O
Pasos 1. Coloque el disipador de calor del procesador en la tarjeta madre. 2. Coloque los tres tornillos (M2x3) y ajuste cuatro tornillos cautivos que fijan el disipador de calor a la tarjeta madre. NOTA: Vuelva a colocar y ajuste los tornillos cautivos en el orden secuencial mencionado en el disipador de calor (1 >... - Página 72 Para sistemas enviados con un chasis de plástico: Pasos 1. Abra el pestillo y desconecte el cable de la placa secundaria de I/O de dicha placa. 2. Levante el pestillo y desconecte el cable de la placa secundaria de I/O de la tarjeta madre. 3.
-
Página 73: Instalación Del Ffc De La Placa Secundaria De Entrada/Salida
NOTA: En el caso de los sistemas enviados con un chasis de plástico, deslice el cable de la placa secundaria de I/O debajo de los cables de la antena de la tarjeta inalámbrica y levántelo para quitarlo del ensamblaje del teclado y el reposamanos. Instalación del FFC de la placa secundaria de entrada/salida PRECAUCIÓN: La información de esta sección está... -
Página 74: Placa De E/S
Para sistemas enviados con un chasis de plástico: Pasos 1. Coloque el FFC de la tarjeta de I/O secundaria en el ensamblaje del teclado y del reposamanos. Para los sistemas enviados con un chasis de plástico, deslice y coloque el FFC de la placa secundaria de I/O debajo de los cables de la antena de la tarjeta inalámbrica en el ensamblaje del teclado y el reposamanos. -
Página 75: Instalación De La Placa De Entrada/Salida
3. Extraiga la cubierta de la base. Sobre esta tarea En las siguientes imágenes, se indica la ubicación de la tarjeta de entrada y salida, y se proporciona una representación visual del procedimiento de extracción. Pasos 1. Quite los dos tornillos (M2.5x5) que fijan la bisagra de la pantalla al ensamblaje del teclado y del reposamanos. 2. -
Página 76: Ensamblaje De La Pantalla
Pasos 1. Coloque la placa de I/O en el ensamblaje del teclado y el reposamanos. 2. Alinee los orificios para tornillos de la placa de I/O con los orificios para tornillos en el ensamblaje del teclado y del reposamanos. 3. Vuelva a colocar los tres tornillos (M2x3.5) que fijan la placa de I/O al ensamblaje del teclado y el reposamanos. 4. - Página 77 Sobre esta tarea En las imágenes a continuación, se indica la ubicación del ensamblaje de la pantalla y se proporciona una representación visual del procedimiento de extracción. Extracción e instalación de unidades reemplazables en campo (FRU)
- Página 78 Pasos 1. Quite los cuatro (M2.5x5) que fijan las bisagras de la pantalla al ensamblaje del teclado y del reposamanos. 2. Desconecte el cable de pantalla y el cable de los parlantes de la tarjeta madre (en sistemas con chasis de plástico). NOTA: Desconecte solo el cable de pantalla de la tarjeta madre para sistemas con chasis de aluminio.
-
Página 79: Instalación Del Ensamblaje De La Pantalla
3. Quite el cable del parlante de las guías de colocación en el ensamblaje del teclado y del reposamanos. 4. Quite los cables de la antena WLAN de las guías de colocación en el ensamblaje del teclado y el reposamanos (para sistemas con chasis de plástico). - Página 80 Pasos 1. Deslice el ensamblaje de la pantalla formando un ángulo y coloque el ensamblaje de la pantalla en el ensamblaje del teclado y del reposamanos. 2. Presione con cuidado las bisagras de la pantalla hacia abajo y alinee los orificios para tornillos de las bisagras de la pantalla con los orificios para tornillos del ensamblaje del teclado y del reposamanos.
-
Página 81: Tapas De La Bisagra
5. Pase el cable de los parlantes por las guías de enrutamiento del ensamblaje del teclado y el reposamanos. NOTA: Asegúrese de pasar el cable de los parlantes por encima de los cables de la antena WLAN. 6. Conecte el cable de pantalla al conector de la tarjeta madre. Siguientes pasos 1. - Página 82 5. Quite el ensamblaje de la pantalla. Sobre esta tarea En las imágenes a continuación, se indica la ubicación de las tapas de la bisagra y se proporciona una representación visual del procedimiento de instalación. Pasos 1. Coloque el ensamblaje de la pantalla en una superficie limpia y plana y abra suavemente las bisagras de la pantalla, al menos, a 90 grados.
-
Página 83: Instalación De Las Tapas De La Bisagra
2. Con un punzón de plástico, haga palanca para abrir la tapa de la bisagra izquierda de la pantalla desde el lado derecho y extráigala desde la bisagra izquierda. 3. Con un punzón de plástico, haga palanca para abrir la tapa de la bisagra derecha de la pantalla desde el lado izquierdo y extráigala desde la bisagra derecha. - Página 84 Sobre esta tarea En las imágenes a continuación, se indica la ubicación de las tapas de la bisagra y se proporciona una representación visual del procedimiento de instalación. Pasos 1. Alinee la costilla dentro de la tapa de las bisagras izquierda y derecha con los laterales externos. 2.
-
Página 85: Embellecedor De La Pantalla
Siguientes pasos 1. Instale el ensamblaje de la pantalla. 2. Instale la tarjeta inalámbrica. 3. Instale la cubierta de la base. 4. Instale la tarjeta 5. Siga el procedimiento que se describe en Después de manipular el interior de la computadora. - Página 86 Pasos 1. Con un punzón de plástico, haga palanca para abrir el bisel de la pantalla desde el borde exterior de las aberturas en la parte inferior del ensamblaje de la pantalla cerca de las bisagras de la pantalla. Extracción e instalación de unidades reemplazables en campo (FRU)
- Página 87 2. Haga palanca para abrir el bisel de la pantalla desde el borde interno de la parte superior del ensamblaje de la pantalla. 3. Continúe haciendo palanca para abrir el borde exterior de la parte inferior del bisel de la pantalla. 4.
-
Página 88: Instalación Del Bisel De La Pantalla
Instalación del bisel de la pantalla PRECAUCIÓN: La información de esta sección está destinada únicamente a técnicos de servicio autorizados. NOTA: Este procedimiento se aplica únicamente a los sistemas con chasis de plástico. Requisitos previos Si va a reemplazar un componente, quite el componente existente antes de realizar el procedimiento de instalación. Sobre esta tarea En la imagen a continuación, se indica la ubicación del bisel de la pantalla y se proporciona una representación visual del procedimiento de instalación. -
Página 89: Bisagras
Pasos Alinee el bisel de la pantalla con el ensamblaje de la antena y la cubierta posterior de la pantalla y luego, con cuidado, encaje el bisel de la pantalla en su lugar. Siguientes pasos 1. Instale las tapas de las bisagras. - Página 90 1. Siga los procedimientos que se describen en Antes de manipular el interior del equipo. 2. Extraiga la tarjeta 3. Extraiga la cubierta de la base. 4. Extraiga la tarjeta inalámbrica. 5. Quite el ensamblaje de la pantalla. 6. Extraiga las tapas de las bisagras.
-
Página 91: Instalación De Las Bisagras
Instalación de las bisagras PRECAUCIÓN: La información de esta sección está destinada únicamente a técnicos de servicio autorizados. NOTA: Este procedimiento se aplica únicamente a los sistemas con chasis de plástico. Requisitos previos Si va a reemplazar un componente, quite el componente existente antes de realizar el procedimiento de instalación. Sobre esta tarea En las siguientes imágenes, se indica la ubicación de las bisagras y se proporciona una representación visual del procedimiento de instalación. -
Página 92: Panel De La Pantalla
Siguientes pasos 1. Instale el bisel de la pantalla. 2. Instale las tapas de las bisagras. 3. Instale el ensamblaje de la pantalla. 4. Instale la tarjeta inalámbrica. 5. Instale la cubierta de la base. 6. Instale la tarjeta 7. Siga el procedimiento que se describe en Después de manipular el interior de la computadora. - Página 93 Extracción e instalación de unidades reemplazables en campo (FRU)
- Página 94 Pasos 1. Con un punzón de plástico, haga palanca en el panel de pantalla desde la esquina inferior derecha. 2. Con cuidado, comience a hacer palanca con las manos en el panel de pantalla a lo largo del lateral derecho de la cubierta posterior de la pantalla.
- Página 95 3. Repita los pasos 1 y 2 para el lado izquierdo del ensamblaje del panel de pantalla. Extracción e instalación de unidades reemplazables en campo (FRU)
- Página 96 4. Levante la parte inferior del panel de pantalla y deslícelo hacia abajo para liberar los soportes de la pantalla de las ranuras en la parte superior de la cubierta de la pantalla. 5. Con cuidado, voltee el ensamblaje del panel de pantalla hacia adelante y despegue la cinta de Mylar que fija el cable de pantalla a la parte posterior del panel de pantalla.
-
Página 97: Instalación Del Panel De Pantalla
Instalación del panel de pantalla PRECAUCIÓN: La información de esta sección está destinada únicamente a técnicos de servicio autorizados. NOTA: Este procedimiento se aplica únicamente a los sistemas con chasis de plástico. Requisitos previos Si va a reemplazar un componente, quite el componente existente antes de realizar el proceso de instalación. Sobre esta tarea En las imágenes a continuación, se indica la ubicación del panel de pantalla y se proporciona una representación visual del procedimiento de instalación. - Página 98 Extracción e instalación de unidades reemplazables en campo (FRU)
- Página 99 Pasos 1. Coloque el panel de pantalla y el ensamblaje de pantalla sobre una superficie limpia y plana. 2. Conecte el cable de pantalla al conector del panel de pantalla y cierre el pestillo. 3. Adhiera la cinta para fijar el pestillo del conector del cable de pantalla al panel de pantalla. 4.
-
Página 100: Cable Edp
Cable eDP Extracción del cable de eDP PRECAUCIÓN: La información de esta sección está destinada únicamente a técnicos de servicio autorizados. NOTA: Este procedimiento se aplica únicamente a los sistemas con chasis de plástico. Requisitos previos 1. Siga los procedimientos que se describen en Antes de manipular el interior del equipo. -
Página 101: Instalación Del Cable Edp
Pasos 1. Desconecte el cable eDP de la cámara. 2. Despegue el cable eDP de la cubierta de la pantalla y quítelo. Instalación del cable eDP PRECAUCIÓN: La información de esta sección está destinada únicamente a técnicos de servicio autorizados. NOTA: Este procedimiento se aplica únicamente a los sistemas con chasis de plástico. -
Página 102: Ensamblaje De La Cámara
5. Instale el ensamblaje de la pantalla. 6. Instale la tarjeta inalámbrica. 7. Instale la cubierta de la base. 8. Instale la tarjeta 9. Siga el procedimiento que se describe en Después de manipular el interior de la computadora. Ensamblaje de la cámara Extracción del módulo de la cámara PRECAUCIÓN: La información de esta sección está... -
Página 103: Instalación Del Módulo De La Cámara
3. Levante el módulo de la cámara para extraerlo del ensamblaje de la pantalla. Instalación del módulo de la cámara PRECAUCIÓN: La información de esta sección está destinada únicamente a técnicos de servicio autorizados. NOTA: Este procedimiento se aplica únicamente a los sistemas con chasis de plástico. Requisitos previos Si va a reemplazar un componente, quite el componente existente antes de realizar el proceso de instalación. -
Página 104: Ensamblaje De La Antena Y La Cubierta De La Pantalla
Ensamblaje de la antena y la cubierta de la pantalla Reemplazo del ensamblaje de la antena y la cubierta de la pantalla PRECAUCIÓN: La información de esta sección está destinada únicamente a técnicos de servicio autorizados. NOTA: Este procedimiento se aplica únicamente a los sistemas con chasis de plástico. Requisitos previos 1. -
Página 105: Puerto Del Adaptador De Alimentación
Puerto del adaptador de alimentación Extracción del puerto del adaptador de alimentación PRECAUCIÓN: La información de esta sección está destinada únicamente a técnicos de servicio autorizados. Requisitos previos 1. Siga los procedimientos que se describen en Antes de manipular el interior del equipo. -
Página 106: Placa Del Botón De Encendido
Sobre esta tarea En las siguientes imágenes, se indica la ubicación del puerto del adaptador de alimentación y se proporciona una representación visual del procedimiento de instalación. Pasos 1. Mediante el poste de alineación, coloque el puerto del adaptador de alimentación en la ranura del ensamblaje del teclado y del reposamanos. -
Página 107: Instalación Del Botón De Encendido
Sobre esta tarea En las imágenes a continuación, se indica la ubicación del botón de encendido y se proporciona una representación visual del procedimiento de extracción. Pasos 1. Quite el único tornillo (M2x2) que fija el botón de encendido al ensamblaje del teclado y del reposamanos. 2. -
Página 108: Botón De Encendido Con Lector De Huellas Digitales Opcional
Pasos 1. Coloque la placa del botón de encendido en la ranura del ensamblaje del teclado y del reposamanos. 2. Coloque el único tornillo (M2x2) para fijar el botón de encendido al ensamblaje del teclado y del reposamanos. Siguientes pasos 1. -
Página 109: Instalación Del Botón De Encendido Con Lector De Huellas Digitales Opcional
Sobre esta tarea En las imágenes a continuación, se indica la ubicación del botón de encendido con lector de huellas digitales opcional y se proporciona una representación visual del procedimiento de extracción. Pasos 1. Quite el tornillo (M2x2) que fija el botón de encendido al ensamblaje del teclado y el reposamanos. 2. -
Página 110: Tarjeta Madre
Pasos 1. Con ayuda de los postes de alineación, coloque el botón de encendido con lector de huellas digitales en su ranura en el ensamblaje del teclado y el reposamanos. 2. Vuelva a colocar el tornillo (M2x2) que fija el botón de encendido con lector de huellas digitales al ensamblaje del teclado y el reposamanos. - Página 111 7. Extraiga la tarjeta inalámbrica. 8. Extraiga el ventilador. 9. Quite el disipador de calor UMA el disipador de calor discreto (según corresponda). 10. Quite el ensamblaje de la pantalla. Sobre esta tarea En la imagen a continuación, se indican los conectores de la tarjeta madre. 1.
- Página 112 Pasos 1. Quite los dos tornillos (M2.5x5) de la bisagra derecha. 2. Abra la bisagra derecha de la pantalla en un ángulo de 90 grados. 3. Desconecte los siguientes cables de la tarjeta madre: a. Cable plano flexible de la placa de I/O b.
-
Página 113: Instalación De La Tarjeta Madre
NOTA: En el caso de sistemas que se envían con un puerto USB Type-C, no extraiga el soporte Type-C que se fijó a la tarjeta madre. 7. Levante con cuidado la tarjeta madre para quitarla del chasis. Instalación de la tarjeta madre PRECAUCIÓN: La información de esta sección está... - Página 114 1. Conector del ventilador 2. Conector del FFC de la tarjeta de I/O 3. Conector de eDP 4. Conector de puerto de entrada de CC 5. Módulos de memoria 6. Conector del FFC del teclado 7. Conector del FFC de retroiluminación del teclado 8.
- Página 115 Pasos 1. Coloque la tarjeta madre en el ensamblaje del teclado y del reposamanos. 2. Alinee los orificios de los tornillos de la tarjeta madre con los orificios de los tornillos del ensamblaje del reposamanos. 3. Vuelva a colocar el tornillo (M2x2) que fija la tarjeta madre al ensamblaje del reposamanos. 4.
-
Página 116: Ensamblaje Del Teclado Y Del Reposamanos
6. Cierre la bisagra derecha de la pantalla y alinee los orificios para tornillos de la bisagra derecha de la pantalla con los orificios para tornillos de la tarjeta madre. 7. Vuelva a colocar los dos tornillos (M2.5x5) para fijarla al ensamblaje del reposamanos. Siguientes pasos 1. -
Página 117: Componentes
Pasos Después de realizar los requisitos previos, queda el ensamblaje del teclado y del reposamanos. NOTA: Para sistemas con chasis de aluminio, los soportes metálicos de RF izquierdo y derecho se deben transferir al reposamanos de reemplazo. Componentes Antena de WLAN (principal) Antena de WLAN (auxiliar) Extracción e instalación de unidades reemplazables en campo (FRU) -
Página 118: Instalación Del Ensamblaje Del Reposamanos Y Del Teclado
Instalación del ensamblaje del reposamanos y del teclado PRECAUCIÓN: La información de esta sección está destinada únicamente a técnicos de servicio autorizados. Requisitos previos Si va a reemplazar un componente, quite el componente existente antes de realizar el proceso de instalación. Sobre esta tarea En las imágenes a continuación, se indica la ubicación del ensamblaje del reposamanos y del teclado, y se proporciona una representación visual del procedimiento de instalación. - Página 119 Para sistemas con una batería de 4 celdas: Siguientes pasos 1. Instale la tarjeta madre. 2. Instale el botón de encendido. 3. Instale el puerto del adaptador de alimentación. 4. Instale el ensamblaje de la pantalla. 5. Instale el panel táctil.
- Página 120 13. Instale la batería de 3 celdas o la batería de 4 celdas, según corresponda. 14. Instale la cubierta de la base. 15. Instale la tarjeta 16. Siga el procedimiento que se describe en Después de manipular el interior de la computadora.
-
Página 121: Capítulo 7: Software
En este capítulo, se detallan los sistemas operativos compatibles junto con las instrucciones sobre cómo instalar los controladores. Sistema operativo Inspiron 15 3535 es compatible con los siguientes sistemas operativos: ● Windows 11 Home, 64 bits ● Windows 11 Home en modo S, 64 bits ●... -
Página 122: Capítulo 8: Configuración Del Bios
Configuración del BIOS PRECAUCIÓN: A menos que sea un usuario experto, no cambie la configuración en el programa de configuración del BIOS. Algunos cambios pueden provocar que el equipo no funcione correctamente. NOTA: Los elementos listados en esta sección aparecerán o no en función del equipo y de los dispositivos instalados. NOTA: Antes de modificar el programa de configuración del BIOS, se recomienda anotar la información de la pantalla del programa de configuración del BIOS para que sirva de referencia posteriormente. -
Página 123: Diagnóstico
El menú de arranque de una vez muestra los dispositivos desde los que puede arrancar, incluida la opción de diagnóstico. Las opciones del menú de arranque son las siguientes: ● Unidad extraíble (si está disponible) ● Unidad STXXXX (si está disponible) NOTA: XXX denota el número de la unidad SATA. - Página 124 Tabla 32. Opciones de configuración del sistema - Menú de opciones avanzadas (continuación) Avanzado Valor predeterminado: Enabled (Activado) Modo de operación de SATA/NVMe Permite configurar el modo operativo de la controladora de la unidad de disco duro integrada SATA. Valor predeterminado: AHCI/NVMe Precauciones del adaptador Permite elegir si el equipo debería mostrar los mensajes de precaución del sistema cuando se utilizan adaptadores de CA que...
-
Página 125: Seguridad
Auto OS Recovery Threshold Controla el flujo de arranque automático de la consola de resolución del sistema de SupportAssist y la herramienta de recuperación de sistema operativo de Dell. Valor predeterminado: 2 SupportAssist OS Recovery Activa o desactiva el flujo de arranque para la herramienta de SupportAssist OS Recovery en caso de que se produzcan ciertos errores de sistema. - Página 126 Seguridad TABLA DE MITIGACIONES DE SEGURIDAD DE SMM PARA Habilita o deshabilita la configuración de características de la WINDOWS (WSMT) plataforma en los sistemas del cliente de Dell con el BIOS con WSMT habilitado. Valor predeterminado: Enabled (Activado) Firmware TPM Activa o desactiva la función Firmware TPM.
-
Página 127: Actualización De Bios
Actualización de BIOS Actualización del BIOS en Windows Pasos 1. Vaya a www.dell.com/support. 2. Haga clic en Soporte de productos. Haga clic en Buscar soporte, introduzca la etiqueta de servicio de la computadora y haga clic en Buscar. NOTA: Si no tiene la etiqueta de servicio, utilice la función de SupportAssist para identificar la computadora de forma automática. -
Página 128: Actualización Del Bios En Linux Y Ubuntu
● Una unidad USB formateada en el sistema de archivos FAT32 (no es necesario que la unidad sea de arranque) ● El archivo ejecutable del BIOS descargado del sitio web de soporte de Dell y copiado en el directorio raíz de la unidad USB ●... -
Página 129: Asignación De Una Contraseña De Configuración Del Sistema
Tabla 36. Contraseña del sistema y de configuración (continuación) Tipo de contraseña Descripción Contraseña de configuración Es la contraseña que debe introducir para acceder y realizar cambios a la configuración de BIOS del equipo. Puede crear una contraseña del sistema y una contraseña de configuración para proteger su equipo. PRECAUCIÓN: Las funciones de contraseña ofrecen un nivel básico de seguridad para los datos del equipo. -
Página 130: Borrado De Las Contraseñas Del Sistema Y Del Bios (Configuración Del Sistema)
La computadora se reiniciará. Borrado de las contraseñas del sistema y del BIOS (configuración del sistema) Sobre esta tarea Para borrar las contraseñas del BIOS o del sistema, comuníquese con el soporte técnico de Dell, como se describe en www.dell.com/ contactdell. NOTA: Para obtener información sobre cómo restablecer las contraseñas de aplicaciones o Windows, consulte la documentación... -
Página 131: Capítulo 9: Solución De Problemas
Manejo de baterías de iones de litio hinchadas Como la mayoría de las laptops, las laptops de Dell utilizan baterías de iones de litio. Un tipo de batería de iones de litio es la batería de polímero de iones de litio. Las baterías de polímero de iones de litio han aumentado su popularidad en los últimos años y se han convertido en el estándar de la industria electrónica, debido a las preferencias del cliente de un factor de forma delgado (especialmente... -
Página 132: Diagnóstico De Verificación De Rendimiento Del Sistema Previo Al Inicio De Dell Supportassist
Los diagnósticos de SupportAssist (también llamados diagnósticos del sistema) realizan una revisión completa del hardware. Los diagnósticos de verificación de rendimiento del sistema previo al arranque de Dell SupportAssist están integrados con el BIOS y el BIOS los ejecuta internamente. Los diagnósticos incorporados del sistema ofrecen un conjunto de opciones para determinados dispositivos o grupos de dispositivos, permitiendo las siguientes acciones: ●... -
Página 133: Prueba De Riel De Alimentación De La Pantalla Lcd (L-Bist)
Las laptops de Dell tienen una herramienta de diagnóstico incorporada que le ayuda a determinar si una anormalidad en la pantalla es un problema inherente de la LCD (pantalla) de la laptop de Dell o de la tarjeta de video (GPU) y la configuración de la PC. -
Página 134: Indicadores Luminosos De Diagnóstico Del Sistema
8. Al final del último color sólido (rojo), el sistema se apagará. NOTA: Durante el inicio, los diagnósticos previos al arranque de Dell SupportAssist inician una BIST de LCD primero y esperan a que el usuario confirme la funcionalidad de la pantalla LCD. - Página 135 3 y 5 segundos para asegurarse de descargar la energía residual. ● Ejecute "recuperación del BIOS desde USB"; las instrucciones se encuentran en el sitio Web Soporte de Dell. ● Si el problema persiste, reemplace la tarjeta madre. Solución de problemas...
-
Página 136: Recuperación Del Sistema Operativo
Restablecimiento del reloj en tiempo real (RTC) La función de restablecimiento del reloj en tiempo real (RTC) le permite a usted o al técnico de servicio recuperar los sistemas de Dell de situaciones de falta de POST/falta de alimentación/falta de arranque. El restablecimiento del RTC activado para el puente heredado se ha retirado en estos modelos. -
Página 137: Descargue La Energía Residual (Realice Un Restablecimiento Forzado)
7. Instale la cubierta de la base. 8. Conecte el adaptador de alimentación a la computadora. 9. Encienda la computadora. NOTA: Para obtener más información sobre la instalación y configuración de Ubuntu, busque en el recurso de la base de conocimientos en www.dell.com/support. Solución de problemas... -
Página 138: Capítulo 10: Obtención De Ayuda Y Contacto Con Dell
Cómo ponerse en contacto con Dell Para ponerse en contacto con Dell para tratar cuestiones relacionadas con las ventas, el soporte técnico o el servicio al cliente, consulte www.dell.com/contactdell. NOTA: Puesto que la disponibilidad varía en función del país/región y del producto, es posible que no pueda disponer de algunos...











