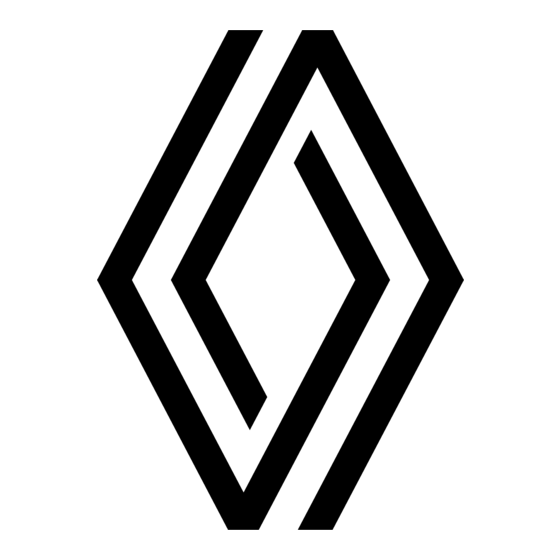
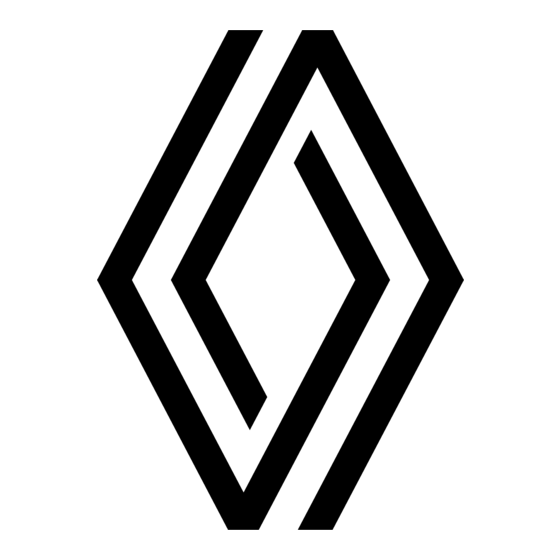
Renault EASY CONNECT Manual Del Usuario
Ocultar thumbs
Ver también para EASY CONNECT:
- Manual de instrucciones (188 páginas) ,
- Manual del usuario (170 páginas)
Tabla de contenido
Publicidad
Enlaces rápidos
Publicidad
Capítulos
Tabla de contenido

Resumen de contenidos para Renault EASY CONNECT
- Página 1 Renault EASY CONNECT - Sistemas multimedia EASY LINK multimedia...
-
Página 3: Precauciones De Utilización
PRECAUCIONES DE UTILIZACIÓN (1/2) Es indispensable seguir las precauciones de utilización del sistema, que se detallan a continuación, por razones de seguridad o riesgo de sufrir daños materiales. Debe respetar obligatoriamente las leyes del país en el que se encuentre. Precauciones que conciernen a la manipulación del sistema –... - Página 4 El fabricante adopta todas las precauciones necesarias para asegurarse de que sus datos personales se procesan con total seguridad. El sistema multimedia le permite eliminar sus datos personales. Para obtener más información sobre el uso de sus datos y sus derechos, vaya a https://easyconnect.renault.com.
- Página 5 Capítulos Información general ..........Navegación ............Multimedia ............Teléfono ..............Aplicaciones - Easy Connect ......Vehículo ..............Sistema ..............Índice ..............
-
Página 7: Tabla De Contenido
Información general Descripción general ............. . Presentación de los mandos . -
Página 8: Descripción General
DESCRIPCIÓN GENERAL Menú Navegación Radio Multimedia Teléfono Aplicaciones Info Ajustes Ayuda Menú Elodie Pantallas de inicio H Acceso directo al menú «Ajustes». Pantalla de menús J Acceso a la pantalla de inicio: A Temperatura exterior. L En función del menú, esta zona mos- trará... -
Página 9: Presentación De Los Mandos
PRESENTACIÓN DE LOS MANDOS (1/4) Mandos de pantalla Función Pantalla multimedia. Mantenga pulsado (aproximadamente cinco segundos): reiniciar el sistema. Presión breve: radio/música OFF, apagar la pantalla, poner en espera, encendido/apagado. Acceso al menú principal. Acceso a la página de inicio. Acceder al menú... -
Página 10: Mandos Centrales
PRESENTACIÓN DE LOS MANDOS (2/4) Mandos centrales Función Encendido / Apagado. Rotación: – volumen de la fuente de audio que se está escuchando. Acceso al menú principal. Movimiento: – navegación en la zona seleccionada; – arriba / abajo: desplazarse por las distintas zonas de un menú (barra superior, zona central y barra inferior);... -
Página 11: Mandos Bajo El Volante
PRESENTACIÓN DE LOS MANDOS (3/4) Mandos bajo el volante Función Selección de la fuente de audio. Subir el volumen de la fuente que se está escuchando. Quitar / restablecer el sonido de la radio. 14 + 15 Poner en pausa / reanudar la reproducción de la pista de audio. Interrumpa el sintetizador de voz de reconocimiento de voz. - Página 12 PRESENTACIÓN DE LOS MANDOS (4/4) Mandos bajo el volante Función Descolgar / colgar. Desplazarse por la información según el estilo de visualización (audio, brújula, potencia del motor, etc.). Activar/desactivar el reconocimiento de voz del sistema multimedia.
-
Página 13: Principios De Utilización
PRINCIPIOS DE UTILIZACIÓN (1/3) Menú Navegación Radio Multimedia Teléfono Ajustes Ayuda Menú Nicolas Nicolas Pantalla multimedia Interacción mediante gestos – Movimiento panorámico: mantenga el dedo en la pantalla y deslícelo. – Pulsación breve: toque una parte de Desplazarse en un menú la pantalla con el dedo y, después, –... -
Página 14: Presentación De Las Páginas De Inicio
PRINCIPIOS DE UTILIZACIÓN (2/3) Presentación de las páginas Estos widgets le permiten acceder di- La visualización de las páginas de rectamente a la pantalla principal de la inicio, funciones e información podría de inicio función o, en algunos casos, controlarla variar en función del país. -
Página 15: Presentación Del Menú Principal
PRINCIPIOS DE UTILIZACIÓN (3/3) – «Multimedia»: se utiliza para gestio- nar la reproducción de los archivos de audio – «Teléfono»: se utiliza para empare- jar el sistema con uno o varios teléfo- Menú nos móviles y utilizar el modo manos Navegación Radio Multimedia... -
Página 16: Encendido/Apagado
ENCENDIDO, APAGADO 23° 26-06-2018 13:35 Sistema ON/OFF Radio / música OFF Pantalla oscura Standby Cerrar Encendido Parada Pantalla de reloj/temperatura/ fecha El sistema multimedia se inicia: El sistema multimedia se apaga: Esta pantalla se muestra cuando se se- – cuando el vehículo arranca; –... -
Página 17: Añadir Y Gestionar Los Widgets
AÑADIR Y GESTIONAR LOS WIDGETS (1/2) Añadir un widget Seleccione la página de inicio A que desee personalizar. Borrar En la zona C, seleccione el tamaño del widget que desee mostrar. En la zona B, seleccione la función del widget que desee mostrar. Arrastre el widget de la zona B a la ubicación deseada en la página de Navegación... - Página 18 AÑADIR Y GESTIONAR LOS WIDGETS (2/2) Eliminar widgets Personalización de los widgets Borrar favoritos Arrastre el widget que desee eliminar Pulse el widget favorito en la pantalla y deposítelo en «Borrar» 2 o arrástrelo de inicio para añadir un número de su a la zona B.
-
Página 19: Utilizar El Reconocimiento De Voz
UTILIZAR EL RECONOCIMIENTO DE VOZ (1/9) Presentación Activación El sistema multimedia tiene un sistema Para activar el sistema de reconoci- miento de voz, pulse el botón de reco- de reconocimiento de voz que per- mite controlar con la voz algunas fun- nocimiento de voz de su vehículo. -
Página 20: Uso Del Reconocimiento De Voz Del Sistema Multimedia
UTILIZAR EL RECONOCIMIENTO DE VOZ (2/9) Uso del reconocimiento de voz del sistema multimedia Principales mandos de voz del Bienvenido, ¿qué puedo hacer por usted? sistema multimedia Teléfono Llamar a Nicolas Diga «Pantalla principal» o «Volver» Llamar a Nicolas a casa para volver a la pantalla principal de re- Navegación Ir al trabajo... -
Página 21: Controlar La Navegación Mediante El Reconocimiento De Voz
– señal completamente azul: reco- nocimiento de voz óptimo; Navegación Direcciones favoritas – señal roja: la voz del usuario es Technocentre Renault Ir a Avenue des Champs Elysée demasiado alta y el sistema tiene Vélizy 2 dificultades para interpretar la... - Página 22 UTILIZAR EL RECONOCIMIENTO DE VOZ (4/9) Historial de destinos «Casa» Nota: para utilizar la función de voz «Ir a casa» o «Ir al trabajo», primero Seleccione una dirección ya introdu- Seleccione la dirección de su domicilio deberá haber guardado una dirección. cida mediante el mando vocal.
-
Página 23: Multimodalidad
UTILIZAR EL RECONOCIMIENTO DE VOZ (5/9) Multimodalidad Controlar la «Radio» con el “De favoritos” reconocimiento de voz Utilice el mando vocal para seleccionar La multimodalidad del sistema permite una dirección guardada en favoritos. completar el mando vocal a través de la Puede activar dispositivos multimedia, pantalla multimedia. - Página 24 UTILIZAR EL RECONOCIMIENTO DE VOZ (6/9) «Cambiar fuente de audio» Pulse el botón de mando vocal para ver el menú principal de mando vocal. Desde el menú principal, puede cam- biar la fuente de audio. Tras la señal acústica, diga una de las Menú...
-
Página 25: Utilice Un Teléfono Con Reconocimiento De Voz
UTILIZAR EL RECONOCIMIENTO DE VOZ (7/9) Utilice un teléfono con «Ayuda» reconocimiento de voz Para más información sobre el uso de las funcionalidades vocales: Es posible llamar a un número o a un Número de teléfono contacto con el mando vocal integrado –... -
Página 26: Uso Del Reconocimiento De Voz Del Teléfono Con El Sistema Multimedia
UTILIZAR EL RECONOCIMIENTO DE VOZ (8/9) Uso del reconocimiento de voz del teléfono con el sistema multimedia Teléfono Para utilizar el reconocimiento de voz de su teléfono con el sistema multime- dia, deberá: – conectar su teléfono al sistema multimedia (consulte la sección «Conectar, desconectar un telé- fono»);... - Página 27 UTILIZAR EL RECONOCIMIENTO DE VOZ (9/9) Uso de la función One Shot En el menú principal del mando vocal, Para utilizar esta función, pulse el puede utilizar el mando vocal para con- botón de reconocimiento de voz La función One Shot le permite reali- trolar algunas funciones del teléfono.
- Página 28 1.22...
- Página 29 Navegación Mapa ............... . . Introducción de un destino .
- Página 30 MAPA (1/5) Mapa En la pantalla de inicio, pulse «Menú» y, a continuación, «Navegación» para acceder al mapa. También puede acceder al mapa desde el widget «Navegación». El mapa le muestra su posición actual y la información que ha configurado (muestra los PDI, la información me- teorológica, el estado del tráfico, etc.).
- Página 31 MAPA (2/5) G Volver a la pantalla anterior o al Cuando haya un itinerario en curso, menú de navegación. esta función podrá utilizarse para volver al itinerario en curso después H Advertencia de zona de control de de desplazarse por el mapa. velocidad o radar.
- Página 32 MAPA (3/5) – «Propuesta automática de navega- ción» – «Destinos compartidos con otros dis- positivos»; – «Permitir carreteras con horario res- tringido»; – «Permitir carreteras sujetas a tasas (“vignette”)»; – «Zona a evitar»; – «Permitir camino sin asfaltar». Evitar todos Menú...
- Página 33 MAPA (4/5) Si esta función está desactivada, el sis- «Detalles de ruta» tema multimedia no emitirá indicacio- Esta función permite visualizar los de- nes de navegación por voz. talles del itinerario actual. También puede ajustar la intensidad de En la pestaña «Resumen» se muestran la «Voz de guía»...
- Página 34 MAPA (5/5) «Ajustes» Utilice la pestaña «Mapa» para acce- der a los siguientes ajustes: Utilice la pestaña «Ruta» para acceder a los siguientes ajustes: – «Color del mapa»; – «Pantalla de hora»; – «Tipo de ruta»; – «Vistas 3D/2D/2D Norte y “Tráfico”»; –...
-
Página 35: Introducir Un Destino
INTRODUCIR UN DESTINO (1/13) Menú «Navegación» Desde la pantalla de inicio, pulse el mapa o pulse «Menú» y, a continua- Buscar direc- Llam. De favoritos Punto de Interés ción, «Navegación». ción (PDI) Utilizar el reconocimiento de voz para introducir una dirección Coordenadas Ruta Tráfico... - Página 36 INTRODUCIR UN DESTINO (2/13) Buscar direc- Llam. De favoritos Punto de Interés ción (PDI) Coordenadas Ruta Tráfico Ajustes de na- vegación Posición En una ciudad actual One Line Search Por ejemplo: «Rouen». Puede visualizar las propuestas en una lista 4 o en el mapa 5. Nota: la información adicional pro- Puede utilizar la función One Line porcionada por el sistema multimedia...
- Página 37 INTRODUCIR UN DESTINO (3/13) Utilice el menú contextual 8 para: – Guardar la dirección seleccionada en favoritos; Ern_ Dirección – Introducir las coordenadas del lugar Rue Ernest Lacoste País France de destino (latitud y longitud). Rue Ernest Lavisse Ciudad Paris Rue Ernest Léfébure Calle Número de casa...
- Página 38 INTRODUCIR UN DESTINO (4/13) Utilice la pestaña «Ruta» 11 para acce- Con un itinerario en curso, cuando der al historial de rutas. Seleccione una inicie la búsqueda de un nuevo destino, ruta para iniciar la navegación. tiene la opción entre configurarlo para las siguientes opciones.
- Página 39 INTRODUCIR UN DESTINO (5/13) Desde el menú «Dirección» 17, pulse «Añadir nueva dirección» 14: 20 21 – «Nombre» 20 para poner un nombre a su nuevo destino favorito; – «Dirección» 21 para acceder a las si- guientes funciones de búsqueda: –...
- Página 40 INTRODUCIR UN DESTINO (6/13) Utilice el menú contextual 15 para: – «Editar»: – «Nombre» 20 del favorito; Total – «Dirección» 21 o «Ruta» de los fa- Total Relais Guyancourt voritos según la pestaña seleccio- 10 avenue de l’Europe, 78280 Guyancourt Total Saint Cyr nada;...
- Página 41 INTRODUCIR UN DESTINO (7/13) «Búsqueda por categoría» El sistema de navegación le propone varios PDI en la categoría elegida, según la ficha seleccionada: – ningún itinerario en curso: – «Posición actual»; – «En ciudad» (introduzca el nombre de la ciudad). –...
- Página 42 INTRODUCIR UN DESTINO (8/13) Puede seleccionar las zonas y luego in- troducir los valores de «latitud» y «lon- gitud» con el teclado. Una vez que se hayan introducido las coordenadas, pulse «Iniciar» para ir directamente a dicho destino o pulse «Mapa»...
- Página 43 INTRODUCIR UN DESTINO (9/13) Cuando un itinerario está en curso: «Modificar ruta» – «Cancelar ruta»; Utilice esta función para modificar su ruta actual. – «Modificar ruta»; Ruta Puede modificar la ruta: – «Zona a evitar»; – «Añadir como punto intermedio»; –...
- Página 44 INTRODUCIR UN DESTINO (10/13) Zona a evitar Zona a evitar Añadir nueva zona a evitar Bordeaux, France Paris, France Guardar «Zona a evitar» Pulse el botón «Dibujar» 30 para crear Desde el menú contextual 34 de la una «Zona a evitar». «Zona a evitar», pulse: Esta función permite evitar una zona geográfica definida o establecida.
- Página 45 INTRODUCIR UN DESTINO (11/13) Utilice el menú contextual 37 para ac- ceder a las funciones siguientes: – «Cancelar ruta»; Más rápida – «Voz de guía»; – «Rutas alternat.»; – «Detalles de ruta»; – «Ajustes». «Detalles de ruta» Con esta función puede ver las etapas Efecto Cancelar visual...
- Página 46 INTRODUCIR UN DESTINO (12/13) Detalles de ruta Detalles de ruta Detalles de ruta Rue de Toul 300m 00:00 00:05 Av. Daumesnil Desvío Posición de salida 00:10 00:05 125m 00:02 00:07 Rue Picpus 200m 00:09 00:18 Punto de llegada Rue L. Braille 00:01 00:19 Rue de Toul...
- Página 47 INTRODUCIR UN DESTINO (13/13) Puede modificar la velocidad de la si- mulación pulsando el botón 51. Durante la simulación, puede ver el límite de velocidad 54, así como de- Detalles de ruta talles de zona 50 (distancia restante, Technocentre Posición actual hora de llegada y tiempo del trayecto).
- Página 48 TRÁFICO (1/2) Desde la pantalla de inicio, pulse «Menú», «Navegación», y después el menú de navegación 3 y, a continua- ción, «Tráfico» para acceder a la infor- mación de tráfico más reciente. La barra de información de tráfico en su itinerario 1 le informa de las inciden- cias de circulación en forma de puntos situados en el mapa y abarca las prin- cipales vías.
- Página 49 TRÁFICO (2/2) Mapa de tráfico Retenciones Rue de Rivolis - 300m Retenciones 300m Desvío M° Saint Antoine - M° Tuilerie Advertencias 750m Obras 1200m Accidentes 2500m Evitar todos Evitar todos Pantalla «Tráfico» Desde el menú contextual 8, puede ac- Detalles de la incidencia de tráfico ceder a los diversos ajustes de navega- Pulse uno de los elementos de la lista Mapa de incidencias de circulación 4 o...
-
Página 50: Ajustes De Navegación
AJUSTES DE NAVEGACIÓN (1/4) «Ruta» «Tipo de itinerario» Desde la pestaña «Ruta» 1, puede ac- Este ajuste le ofrece la opción de una ceder a los siguientes ajustes: ruta «Rápida», «Eco» o una «Corta». Ajustes de navegación – «Tipo de itinerario»; «Permitir ruta alternativa»... - Página 51 Para obtener más información «ON» u «OFF». acerca de esta aplicación, consulte la «Zona a evitar» «Propuesta automática de sección en MY Renault. navegación» Permita/bloquee la opción Evitar zona Al arrancar el vehículo, el sistema mul- pulsando «ON» u «OFF».
- Página 52 AJUSTES DE NAVEGACIÓN (3/4) «Color del mapa» Permítalo/bloquéelo pulsando «ON» u «OFF». Utilice esta opción para ajustar el color del mapa a «Automático», «Día» o Pulse el botón «Restaurar» situado en «Noche». el menú contextual para cambiar todos Ajustes de navegación los ajustes a «ON».
- Página 53 AJUSTES DE NAVEGACIÓN (4/4) «Pantalla de punto de interés» «Pantalla de tiempo» Active/desactive la visualización de los Permita/bloquee la información meteo- PDI en el mapa: rológica pulsando «ON» u «OFF». Vehículo – «Gasolinera»; Menú contextual – «Aparcamiento»; Desde el menú contextual 4, puede rei- –...
- Página 54 2.26...
- Página 55 Multimedia Multimedia ..............Fotos .
-
Página 56: Multimedia
MULTIMEDIA (1/2) 5 Duración de la pista de audio en reproducción. Menú 6 Acceso al menú contextual. «Multimedia» 7 Activar/desactivar la repetición de la pista o lista de reproducción. menú principal, pulse «Multimedia» o pulse el acceso di- 8 Acceso a la lista de reproducción recto A en la mayoría de los menús actual. -
Página 57: Menú Contextual
MULTIMEDIA (2/2) Podrá ordenar la reproducción por categorías («Listas de reproducción», «Artistas», «Álbumes», «Podcasts»). Durante la reproducción de una pista, puede: – ir a la lista de reproducción en curso 8; – acceder a la pista siguiente pul- sando el botón 9 o mantenerlo pul- sado para avanzar rápidamente por la pista que se esté... -
Página 58: Reproducción
FOTOGRAFÍA (1/2) Menú «Foto» menú principal, pulse «Aplicaciones» y, a continuación, pulse la pestaña «Foto». Seleccione una fuente de entrada co- nectada. Si hay varias fuentes conectadas, se- leccione una de las fuentes de entrada de la siguiente lista para acceder a las fotos: –... -
Página 59: Información
FOTOGRAFÍA (2/2) Información En este menú, podrá acceder a infor- mación sobre la foto (título, tipo, ruta de acceso, tamaño, resolución). Nota: para más información sobre los formatos de fotografía compatibles, consulte con un representante de la marca. Selección del perfil En este menú, podrá... - Página 60 VÍDEO (1/2) Menú «Vídeo» menú principal, pulse «Aplicaciones» y, a continuación, pulse el menú «Vídeo». Seleccione una fuente de entrada co- nectada. Si hay varias fuentes conectadas, se- leccione una de las fuentes de entrada de la siguiente lista para acceder a los vídeos: –...
- Página 61 VÍDEO (2/2) Información En este menú, podrá acceder a infor- mación sobre el vídeo (título, tipo, du- ración, resolución). Nota: para más información sobre los formatos de vídeo compatibles, con- sulte a un representante de la marca. «Ajustes» En el menú «Ajustes», podrá escoger el tipo de visualización: –...
-
Página 62: Escuchar La Radio
ESCUCHAR LA RADIO (1/5) Menú «Radio» En el menú principal, pulse «Radio». Si ya se está reproduciendo una emi- sora de radio, pulse el acceso directo a la zona A desde algunas de las pá- ginas de los menús «Navegación» o «Teléfono». -
Página 63: Seleccionar Una Banda De Radio
ESCUCHAR LA RADIO (2/5) Modo «Frecuencia» Seleccionar una banda de Guardar una emisora de radio radio como una presintonía Utilice este modo para seleccionar las emisoras de radio o frecuencias de la Seleccione FM, AM o DR (radio digital) Utilice esta función para guardar la banda de radio actual. - Página 64 ESCUCHAR LA RADIO (3/5) Si las emisoras de radio no utilizan RDS o si el vehículo se encuentra en una zona en la que no existe una buena recepción de radio, el nombre y el logotipo no aparecerán en la panta- lla.
- Página 65 ESCUCHAR LA RADIO (4/5) «Ajustes de radio» Cuando el modo Regiones esté des- activado, si la calidad de la señal se Desde estos ajustes, puede activar o reduce, la radio cambiará a una nueva desactivar los siguientes elementos: frecuencia que podría funcionar como Ajustes de la radio –...
- Página 66 ESCUCHAR LA RADIO (5/5) «Ajustes del entorno sonoro» «Ajustes de sonido» Desde estos ajustes, puede activar o Desde este menú es posible configurar desactivar los siguientes elementos: lo siguiente: – «Natural»; – Explosión de graves: utilice esta – «En vivo»; función para aumentar/reducir los –...
- Página 67 Teléfono Emparejar, desemparejar un teléfono ..........Conectar, desconectar un teléfono .
-
Página 68: Acoplar, Desacoplar Un Teléfono
5 Activar/desactivar la conexión a Internet del teléfono. 6 Activar/desactivar la función Multimedia. 7 Activar/desactivar la función Por razones de seguridad, «Teléfono». Si desea una lista de los teléfonos efectúe estas operaciones compatibles, consulte el sitio https:// con el vehículo parado. easyconnect.renault.com. -
Página 69: Emparejar Un Teléfono
– pulse «Sí». El sistema multimedia mación en el sistema multimedia. buscará los teléfonos cercanos con el Bluetooth® activado; – seleccione su teléfono en la lista; Si desea una lista de los teléfonos compatibles, consulte el sitio https:// easyconnect.renault.com. -
Página 70: Emparejar, Desemparejar Un Teléfono
(le permite utilizar los servicios – en el menú principal, seleccione desemparejar; conectados Renault). «Teléfono» y, después, en el menú – en el menú principal, seleccione contextual, «Lista disp. Bluetooth», «Ajustes», «Ajustes del sistema», «Añadir nuevo dispositivo»;... -
Página 71: Conexión Y Desconexión De Un Teléfono
Para obtener más informa- ción, consulte el capítulo «Emparejar, desemparejar un teléfono». Por razones de seguridad, Si desea una lista de los teléfonos efectúe estas operaciones compatibles, consulte el sitio https:// con el vehículo parado. easyconnect.renault.com. - Página 72 CONEXIÓN Y DESCONEXIÓN DE UN TELÉFONO (2/3) Seleccione su teléfono en la lista que Cambiar el teléfono conectado se muestra y, después, seleccione las En el menú «Teléfono», menú con- funciones del teléfono que se vaya a textual 4 y, después, «Lista disp. conectar: Bluetooth»: –...
-
Página 73: Desconectar Un Teléfono
CONEXIÓN Y DESCONEXIÓN DE UN TELÉFONO (3/3) Desconectar un teléfono En el menú «Teléfono» y, después, en el menú contextual, «Lista disp. Bluetooth»: – anular la selección de las funciones que se vayan a desconectar del te- léfono que se esté utilizando en ese momento;... -
Página 74: Llamada Telefónica
LLAMADA TELEFÓNICA (1/3) Menú «Teléfono» En el menú principal, pulse «Teléfono». Nota: pulse la zona A para acceder al menú «Teléfono» directamente desde la mayoría de menús. Nota: Para hacer una llamada, su telé- fono debe estar conectado al sistema multimedia. -
Página 75: Recibir Una Llamada
LLAMADA TELEFÓNICA (2/3) «Responder» Para responder a una llamada, pulse la tecla «Responder» 16. Pulse la tecla de «Colgar» 12 para finalizar la llamada. «Rechazar» una llamada Para rechazar una llamada entrante, pulse la tecla «Rechazar» 12. La per- sona que llame será derivada al buzón de voz. -
Página 76: Durante La Conversación
LLAMADA TELEFÓNICA (3/3) – poner una llamada en espera pul- sando la tecla 14. Para recuperar una llamada en espera, pulse de nuevo la tecla 14; – transferir la llamada al teléfono co- nectado pulsando «Transferir al telé- fono» 13; –... -
Página 77: Agenda Telefónica
AGENDA TELEFÓNICA (1/2) Descargar la agenda del teléfono Menú «Agenda telefónica» Por defecto, durante la conexión de un teléfono, los contactos se sincronizan automáticamente si la conexión manos Desde el menú principal, pulse libres está activada (consulte la sección «Teléfono» o pulse el acceso directo A «Conectar, desconectar un teléfono»). -
Página 78: Confidencialidad
AGENDA TELEFÓNICA (2/2) Seleccionar la agenda Confidencialidad telefónica El sistema de telefonía manos libres conserva en la memoria la lista de con- Si están conectados dos teléfonos al tactos de cada teléfono. sistema multimedia al mismo tiempo, puede seleccionar qué lista de contac- Por motivos de confidencialidad, sólo tos desea que se muestre. -
Página 79: Registro De Llamadas
REGISTRO DE LLAMADAS Navegar por el registro de Menú llamadas «Registro de Deslice la pantalla hacia arriba o hacia llamadas» abajo para desplazarse por la lista de llamadas. Acceder al registro de llamadas Actualizar el registro de En el menú principal, pulse «Teléfono», llamadas o bien pulse el acceso directo A desde Pulse 4 y seleccione «Actualizar lista». -
Página 80: Marcar Un Número
MARCAR UN NÚMERO Marcar un número mediante el mando vocal Menú «Marcar» Se puede marcar un número utilizando el mando vocal incluido en su sistema multimedia. Para ello, pulse el botón de Emitir una llamada marcando mando vocal para ver el menú principal un número de mando vocal;... -
Página 81: Sms
(1/2) Menú «SMS» Desde el menú principal, pulse «Teléfono» o el acceso directo A desde cualquier menú y, a continuación, «SMS» para acceder a los SMS de su teléfono a través del sistema multime- dia. El teléfono debe conectarse al sistema de telefonía manos libres. - Página 82 (2/2) Lectura de SMS Detalles del SMS Durante la conducción, el sintetiza- Puede llamar al contacto directamente dor de voz del sistema multimedia pulsando el botón «Llamar» 11 si el puede leer los SMS pulsando el botón número está guardado en la agenda «Escuchar»...
-
Página 83: Ajustes Del Teléfono
AJUSTES DEL TELÉFONO (1/2) Menú «Ajustes» Con el teléfono conectado al sis- tema, desde el menú principal, pulse «Teléfono» o el acceso directo A en la mayoría de menús, en el menú contex- tual y, a continuación «Ajustes» para acceder a los siguientes ajustes: –... - Página 84 AJUSTES DEL TELÉFONO (2/2) « SMS » Puede activar o desactivar los SMS. «Modo privado» Utilice esta opción para activar una señal sonora discreta que le informa de una llamada o un mensaje entrante sin mostrar nada en la pantalla multimedia. «Ayuda del móvil»...
-
Página 85: Cargador Inalámbrico
2 se reanudará tras procedimiento de carga interrum- renault.com. unos instantes. pido 6. Nota: es preferible quitar la carcasa o Nota: el sistema multimedia indicará si la funda protectora del teléfono antes... - Página 86 CARGADOR INALÁMBRICO (2/2) Es fundamental no dejar objetos (unidad flash USB, tarjeta SD, tar- jeta de crédito, joyas, llaves, CD, monedas, etc.) en la zona de carga de inducción 1 durante la carga del Los objetos que se dejen en la zona teléfono.
- Página 87 My Renault ........
-
Página 88: Android Auto™, Carplay™, Yandex.AUto
ANDROID AUTO™, CARPLAY™, «YANDEX.AUTO™» (1/3) presentación Android Auto™, «Yandex.Auto™» Android Auto™ y «Yandex.Auto™» son CarPlay aplicaciones que se pueden descar- Tipo de servicio gar en su smartphone y que le permi- ten utilizar algunas aplicaciones de su CarPlay teléfono desde la pantalla del sistema Yandex.Auto multimedia. -
Página 89: Reconocimiento De Voz
ANDROID AUTO™, CARPLAY™, «YANDEX.AUTO™» (2/3) Nota: cuando utilice Android Auto™, «Yandex.Auto™» o CarPlay™, podrá acceder a las aplicaciones de navega- ción y música de su smartphone. Estas aplicaciones sustituirán a las aplicaciones similares integradas en su sistema multimedia que ya se estén ejecutando. - Página 90 ANDROID AUTO™, CARPLAY™, «YANDEX.AUTO™» (3/3) Teléfono Música Mapas Mensajes A la escucha A-IVI Podcasts Libros CarPlay™ Android Auto™ «Yandex.Auto™» Las funciones disponibles en las aplicaciones Android Auto™ y «Yandex.Auto™», y en el servicio Carplay™ dependen de la marca y el modelo de su teléfono. Para obtener más información, consulte el sitio web del fabricante, si lo hay. Cuando utilice las aplicaciones Android Auto™...
-
Página 91: Gestión De Aplicaciones
GESTIÓN DE APLICACIONES (1/2) Menú «Aplicaciones» Gestor de aplicaciones Aplicaciones 130 MB espacio espacio 450 MB utilizado libre Foto menú principal, pulse Vídeo «Aplicaciones» o «Apps» para acceder Procesando... Foto Vídeo Aplicaciones 1 Aplicaciones 2 a lo siguiente: Aplicaciones 1 Procesando... - Página 92 GESTIÓN DE APLICACIONES (2/2) Aplicaciones 1 Aplicaciones 1 Aplicaciones 1 Stop re- Desinstalar Aplicación porting Versión Datos 1.23 Aviso legal Fecha Total 01/05/2005 Autor Easy Descripción XXXXXX Sobre Memoria del Aviso legal Sobre Memoria del Aviso legal Sobre Memoria del Aviso legal sistema sistema...
-
Página 93: Activación De Los Servicios
ACTIVACIÓN DE LOS SERVICIOS (1/2) Activación de los servicios Suspensión temporal de la En el sistema multimedia, un men- saje le pedirá que active los servicios y recopilación de datos Para que funcionen los servicios co- acepte la recopilación de datos. nectados de su vehículo (información La recopilación de datos del vehículo El sistema multimedia le indicará... -
Página 94: Caducidad De Los Servicios
Los datos personales pueden utilizarse Para restablecerlos, consulte la infor- a https://easyconnect.renault.com. para los siguientes fines: mación sobre «Compra y renovación de servicios». – mejora y optimización del vehículo y los servicios asociados;... -
Página 95: Actualización De La Tarjeta Y Del Sistema
ACTUALIZACIÓN DE LA TARJETA Y DEL SISTEMA (1/4) Menú «Información del sistema» Info Actualizando… MapUpdate 2.874xxx Desde el menú «Sistema», seleccione Descargando… la pestaña «Info». Estado de actua- Actualización de Actualización del Licencia lización mapas software Utilice este menú para mostrar la infor- mación del sistema, actualizar el sis- Restaurar aj. - Página 96 ACTUALIZACIÓN DE LA TARJETA Y DEL SISTEMA (2/4) En función del tamaño del software, el sistema multimedia podría suge- rirle que actualizara el software direc- tamente desde el sistema multimedia Actualización del sistema Buscar actualizaciones pulsando «Instalar» 8; a continuación, Versión de software el sistema multimedia se actualizará...
-
Página 97: Actualización Automática Del Sistema
11, vaya a https:// Nota: las actualizaciones automáti- easyconnect.renault.com y descargue cas se ofrecen durante un período de el software Renault EASY CONNECT tiempo definido de acuerdo con la fecha Updater. de venta de su vehículo. Para obtener «Lista de mapas»... -
Página 98: Actualización Manual De Los Mapas
En los vehículos que no disponen de sistema de navegación en la memoria nuevas y las instala automáticamente. servicios conectados (consulte la sec- USB que permitirá al software Renault Nota: una vez que se haya insertado ción «Ajustes del sistema») los mapas EASY CONNECT Updater identificar... -
Página 99: My Renault
Servicios Z.E. conectados en Descarga e instalación de la «MY Renault» aplicación «MY Renault» en «MY Renault» es una aplicación que su smartphone se puede descargar en su smartphone Para vehículos eléctricos y que le permite interactuar con el ve- Para descargar la aplicación «MY... - Página 100 Deje que la aplicación le guíe por los usuario. Para ello: distintos pasos de la sincronización. Sincronice su cuenta MY – abra la aplicación «MY Renault» en Renault con su vehículo. Nota: cuando desee sincronizar la apli- su smartphone; cación «MY Renault» con su vehículo, Para utilizar la aplicación «MY Renault»...
-
Página 101: Servicios En Línea
Una vez creada y activada la cuenta a través del correo electrónico que haya recibido, guarde la información del ve- hículo en su cuenta MY Renault. Para ello, utilice la información en el permiso de circulación para identificar el vehí- culo. -
Página 102: Préstamo Y Venta Del Vehículo
Cuando venda su vehículo, también es las funciones de seguridad obligatorias necesario eliminar el vehículo antiguo relacionadas con la llamada de emer- de la cuenta «MY Renault». gencia automática en caso de acci- Para ello, conéctese a su cuenta «MY dente. - Página 103 Vehículo Ayuda a la conducción ............Ayuda al estacionamiento .
-
Página 104: Ayuda A La Conducción
AYUDA A LA CONDUCCIÓN (1/3) Menú «Asist. Conduc.» Frenado activo En el menú principal, pulse «Ajustes» Distancia delante y, a continuación, pulse la pestaña Fatiga «Vehículo». Este menú le permite con- figurar la ayuda a la conducción: Señal de tráfico Aj. - Página 105 AYUDA A LA CONDUCCIÓN (2/3) «Aviso de velocidad» El sistema detecta cualquier supera- ción del límite de velocidad y advierte al Señal de tráfico conductor mostrando una advertencia Aj. asistente de mantenimiento de carril Intens. de vibra- en el cuadro de instrumentos junto con Baja Medio Alto...
- Página 106 AYUDA A LA CONDUCCIÓN (3/3) «Alerta de ángulo muerto» «Frenado activo» Este sistema informa al conductor de Este sistema advierte al conductor en la existencia de un vehículo dentro del caso de riesgo de colisión. Seleccione ángulo muerto. Seleccione «ON» para «ON»...
-
Página 107: Ayuda Al Aparcamiento
AYUDA AL APARCAMIENTO (1/2) Menú «Asistente de aparcamiento» Aparc. Asist. Sonido Sonido En el menú principal, pulse «Ajustes» Aparc. Asist. y, a continuación, pulse la pestaña Delante Cámara Detección de obstáculos de- lanteros «Vehículo». Utilice este menú para ac- Detección de obstáculos laterales ceder a los ajustes de la ayuda al apar- Lateral Detrás... - Página 108 AYUDA AL APARCAMIENTO (2/2) «Detección de obstáculos» Pulse «ON» o «OFF» para activar o desactivar la función de ayuda al apar- camiento: Aparc. Asist. Maniobra por defecto – parte trasera 4; – laterales 7; – parte delantera 8. «Sonido» Pulse «ON» o «OFF» para activar o desactivar las advertencias acústicas de la ayuda al aparcamiento.
-
Página 109: Cámara De Marcha Atrás
CÁMARA DE MARCHA ATRÁS Menú «Cámara de visión trasera» Cámara de visión trasera En el menú principal, seleccione «Ajustes» y, a continuación, la pestaña «Vehículo» seguido de «Asistente de aparcamiento». Utilice este menú para configurar la cámara de marcha atrás. Para más información sobre la cámara de marcha atrás, consulte el manual de utilización de su vehículo. -
Página 110: Cámara De 360
CÁMARA DE 360° (1/2) Operación Ajustes El sistema también puede activarse En la pantalla de inicio, pulse «Ajustes», Menú «Cámara pulsando el botón de activación de su la pestaña «Vehículo» y, a continua- de 360°» vehículo. ción, pulse «Asistente de aparca- miento»... -
Página 111: Elección De Cámara
CÁMARA DE 360° (2/2) Mirar en todas las direcciones Mirar en todas las direcciones Elección de cámara También tiene la posibilidad de elegir la vista que desee que se muestre en la pantalla multimedia pasando a modo manual y seleccionando una de las cá- maras. -
Página 112: Multi-Sense
MULTI-SENSE (1/7) Nota: algunos menús de configuración Menú de “MULTI-SENSE" están restringidos según la categoría y el nivel de equi- pamiento de su vehículo. Estos menús « MULTI-SENSE » MULTI-SENSE permanecen visibles en la pantalla mul- My Sense timedia pero no están disponibles. En el menú... -
Página 113: Ajustes De Conducción
MULTI-SENSE (2/7) Configuración My Sense Ajustes del ambiente Ajustes de conducción C. instrum. Motor/Transmisión Motor/Transmisión C. instrum. Luces Amortig. Luces Dirección Sonido Conducción Climatizac. Dirección a vela Sonido Masaje Climatizac. 4CONTROL Conducción Masaje a vela Amortig. 4CONTROL Conducción Ambiente Conducción Ambiente Pantalla “MULTI-SENSE"... - Página 114 MULTI-SENSE (3/7) Amortig. 4CONTROL Conducción a vela Comfort Regular Sport Comfort Regular Sport “Amortig.” 4 “4CONTROL" 5 “Conducción a vela” 6 Utilice este menú para acceder a los Este menú ofrece tres modos de fun- Este menú sugiere modo tres modos de suspensión: cionamiento del sistema: “Conducción a vela”.
- Página 115 MULTI-SENSE (4/7) Dirección Motor/Transmisión Control dinámico de la conducción Ajustada Race Comfort Regular Sport Ajustada Sport “Dirección” 8 “Motor/Transmisión” 9 “Control dinámico de la conducción” 10 Utilice este menú para seleccionar uno Utilice este menú para seleccionar uno de los tres modos de respuesta de di- de los tres modos de respuesta del Este menú...
- Página 116 MULTI-SENSE (5/7) Alto Acelerador Luz ambiental Sonido del motor Ajustada Sport Race Comfort Sport Regular Baja “Acelerador” 11 «Luz ambiental» 12 «Sonido del motor» 13 Utilice este menú para seleccionar uno Utilice este menú para ajustar la ilu- Utilice este menú para seleccionar uno de los cuatro modos de respuesta del minación ambiente.
- Página 117 – «Sport»; – “Regular”. – «Nuevo Alpine A110»; – “Race”. En función del modo seleccionado, – «Renault R5 GT»; En función del país, el sonido de los niveles de calefacción y refrigera- – «Alpine GT6»; escape puede estar sujeto a normati- ción pueden ajustarse para ofrecer un...
- Página 118 MULTI-SENSE (7/7) Menú contextual Puede acceder desde la mayoría de menús al tutorial de configuración del Iniciar ciclo de masaje Estilo cuadro de instrumentos equipo. Comfort Regular Sport «Masaje» 16 “Estilo cuadro de instrumentos” 17 Utilice este menú para habilitar el ciclo Utilice este menú...
-
Página 119: Ambiente Luminoso
AMBIENTE LUMINOSO Zona en el habitáculo Menú «Luz El color y la intensidad selecciona- ambiental» das pueden aplicarse a las siguientes zonas: – salpicadero; En el menú principal, pulse «Ajustes» y, – habitáculo del pasajero delantero; a continuación, la pestaña «Vehículo» –... -
Página 120: Calidad Del Aire
CALIDAD DEL AIRE Puede alternar el encendido/apagado de la activación automática marcando Menú la opción 4. «Ionizador» En el menú contextual 5, puede volver Ionizador a los ajustes por defecto. Sensor del ionizador En el menú principal, seleccione Modo «Ajustes» y, a continuación, la pestaña «Vehículo»... -
Página 121: Presión De Los Neumáticos
PRESIÓN DE LOS NEUMÁTICOS Reinicialización Con esta función se puede iniciar la Menú «Presión reinicialización pulsando «Set TPW» 3. de los Cuando la reinicialización haya fina- Presión de los neumá- neumáticos» ticos lizado, en la pantalla se mostrará un mensaje de confirmación. Procedimiento de reinicialización: 1. - Página 122 DRIVING ECO (1/3) «Evolución de la puntuación» Menú Este diagrama de barras muestra la evolución de su puntuación. «Driving Eco» Driving Eco – puntuación por encima de la línea Evolución de la puntuación verde (75%): conducción Eco; Desde el menú principal, pulse «Info», –...
- Página 123 DRIVING ECO (2/3) «Consejos» Datos de trayecto La información mostrada se calcula a Este menú permite hacer un segui- partir del último reinicio del trayecto: miento de su estilo de conducción y Driving Eco ofrece consejos de tipo general sobre –...
-
Página 124: Menú Contextual
DRIVING ECO (3/3) Menú contextual Borrar la evolución de la puntuación Para restablecer su puntuación, pulse 3 Utilice el menú contextual 5 para acce- y, a continuación, «Borrar historial». der a los ajustes siguientes: Aparecerá un mensaje de confirmación Rutas guardadas –... -
Página 125: Programación De Arranque Del Motor
PROGRAMACIÓN DE ARRANQUE DEL MOTOR (1/3) – quite el contacto. Menú Programar arranque del motor Al bloquear su vehículo, aparecerán «Programar arr. Programar arranque del motor dos intermitencias y, a continuación, las luces de emergencia y los intermi- motor» Listo a las tentes se encenderán durante aproxi- madamente tres segundos para indi- Desde el menú... - Página 126 PROGRAMACIÓN DE ARRANQUE DEL MOTOR (2/3) Condiciones de funcionamiento del «Arrancar cada 2 horas» Si la temperatura del motor no requiere arranque del motor a distancia volver a arrancar, el vehículo no arran- Esta función permite que su vehículo cará automáticamente durante las pri- La función «Arranque del motor a dis- arranque automáticamente cada dos meras cuatro reactivaciones y volverá...
- Página 127 PROGRAMACIÓN DE ARRANQUE DEL MOTOR (3/3) Responsabilidad del No utilice la función de conductor durante el arranque del motor a dis- estacionamiento o la tancia o la de programación parada del vehículo cuando: No abandone nunca su vehículo de- – el vehículo se encuentra en un jando dentro a un niño, un adulto no garaje o en un espacio reducido.
-
Página 128: Arranque Del Motor A Distancia
Esta función está disponible a través queda hasta el final del procedimiento. robotizada; de la aplicación «MY Renault» que se El motor funcionará durante 10 minu- – la palanca de velocidades está en la puede descargar con su smartphone, tos. -
Página 129: Cambio Del Código Pin
PIN. – seleccione «Cambiar código PIN» en o la tarjeta, consulte la Sección 1 del la aplicación «MY Renault»; manual del usuario de su vehículo. – introduzca su nuevo código PIN. Nota: cada vez que se cambie el código PIN, se le enviará... - Página 130 ARRANQUE DEL MOTOR A DISTANCIA (3/3) No utilice la función de Responsabilidad del arranque del motor a dis- conductor durante el tancia o la de programación estacionamiento o la cuando: parada del vehículo No abandone nunca su vehículo de- – el vehículo se encuentra en un jando dentro a un niño, un adulto no garaje o en un espacio reducido.
-
Página 131: Asistencia Técnica
ASISTENCIA TÉCNICA (1/2) Menú «Ayuda» Llamada saliente En el menú principal, seleccione Asistencia Asistencia «Ayuda» para acceder a la asistencia telefónica en caso de avería. Nota: algunas aplicaciones solo están disponibles si está abonado. Si desea más información, consulte con un Representante de la marca. - Página 132 ASISTENCIA TÉCNICA (2/2) «Llamada de emergencia» La función «Llamada de emergencia» se activa automáticamente en caso de accidente grave o si se activa el airbag. Se enviará automáticamente una lla- mada a los servicios de emergencia. El vehículo se localizará a través de su GPS para dirigir a los servicios de emergencia hasta la ubicación del ac- cidente.
- Página 133 Ajustes Ajustes de usuario ............. . . Ajustes del sistema .
-
Página 134: Ajustes De Usuario
AJUSTES DEL USUARIO (1/2) Menú «Configuración del vehículo» Configuración del vehículo Configuración del vehículo Rueda libre en modo Eco Bloqueo automático de puertas Desde el menú «Ajustes», selec- Bloqueo/desbloqueo manos libres Señal del indicador de cambio de marchas cione la pestaña «Vehículo» y luego Desbloqueo al acercarse/bloqueo al alejarse Volumen de indicador Baja... - Página 135 AJUSTES DEL USUARIO (2/2) Configuración del vehículo Configuración del vehículo Bienvenida exterior Seleccione el lado Izquierda Derecha Luz de bienvenida Luz de cortesía automático Desplegado automá- Luces de carretera adaptativas Apertura Arranque tico de retrovisores Función Follow me Sonido de bienvenida interior home autom.
-
Página 136: Ajustes Del Sistema
AJUSTES DEL SISTEMA (1/9) Menú «Sistema» En la pantalla de inicio, pulse «Ajustes» y, a continuación, la pestaña «Sistema». Este menú le permite configurar los si- guientes ajustes: – «Pantallas»; – «Sonido»; – «Idioma»; – «Teclado»; – «Fecha y hora»; –... - Página 137 AJUSTES DEL SISTEMA (2/9) Desde la pestaña «HUD» 3 (Head Up «Sonido» «Balance / Atenuador» Display) puede realizar el ajuste de los Este menú permite configurar los dife- Esta función permite configurar la dis- parámetros siguientes: rentes ajustes de sonido. tribución del sonido.
- Página 138 AJUSTES DEL SISTEMA (3/9) Desde la pestaña «Teléfono» 7, puede modificar las opciones siguientes: – ajustar el volumen del timbre del te- léfono; – ajustar el volumen de la llamada te- lefónica. Desde la pestaña «Otros» 8, puede mo- dificar las opciones siguientes: –...
- Página 139 AJUSTES DEL SISTEMA (4/9) Dispositivos Dispositivos Punto de acceso 1; Añadir nuevo dispositivo Punto de acceso 2; phone 6 Nathalie Elodie Punto de acceso 3; Nicolas Punto de acceso 4; «Fecha y hora» «Administrador de dispositivos» Desde la pestaña «Wifi» 11, puede utili- zar una conexión Wi-Fi a través de otro Este menú...
- Página 140 AJUSTES DEL SISTEMA (5/9) Punto de acceso 1; Trusted devices Trusted devices Conexión Autorizar un dispositivo Please scan the QRCode with a device to trust it. Señal Trusted devices 1 Tipo de conexión Trusted devices 2 Trusted devices 3 Tipo de seguridad Dirección IP Trusted devices 4 Seleccione uno de los dispositivos Wifi...
- Página 141 AJUSTES DEL SISTEMA (6/9) Dispositivos Administrador de dispositivos Teléfono de Elodie Administrador de dispositivos Teléfono de Nicolas Tutorial de integración del móvil Teléfono 6 Teléfono 01 Teléfono 02 Desde la pestaña «Servicios» 18, Con la función «Administrador de dis- Una vez que las aplicaciones «Android puede configurar el «Administrador de positivos»...
- Página 142 AJUSTES DEL SISTEMA (7/9) Data Estado de la red Connectivity service Tipo de red Estado de la red MCC/MNC 20156 Datos compartidos Estado IMEI 1645555365655 (0x021562465FF) En la pestaña «Data» 21, puede ver la Los datos del estado y la conectividad siguiente información: le informa del estado, nivel de recep- ción e ID del sistema.
- Página 143 AJUSTES DEL SISTEMA (8/9) Funciones relacionadas con el perfil de usuario Los siguientes parámetros quedan gra- bados en el perfil de usuario: Borrar Perfil de usuario – idioma del sistema; – unidad de distancia (cuando esté disponible); – configuración de la página de inicio; –...
- Página 144 Nota: tras la conexión, aparecerá un ción «Foto». icono de Renault en la foto del perfil. Por razones de seguridad, efectúe estas operaciones con el vehículo parado. 7.12...
-
Página 145: Notificaciones
NOTIFICACIONES (1/2) Notificaciones Notificaciones Propuesta 1 Utilice este menú para visualizar notifi- Propuesta 2 caciones durante la conducción. Notificación 1 Cada notificación le informa de las in- Propuesta 3 cidencias en función de asuntos en fun- ción de las categorías siguientes: –... - Página 146 NOTIFICACIONES (2/2) Propuesta 1 Efecto visual Propuesta 1 Descripción breve Descripción breve XXXXXXXXX Efecto visual XXXXXXXXX Seleccione una de las propuestas 2 para acceder a los detalles: – descripción simplificada 5; – imagen 6 relacionada con la pro- puesta: p. ej., tráfico, sistema, vehí- culo, teléfono;...
-
Página 147: Anomalías De Funcionamiento
ANOMALÍAS DE FUNCIONAMIENTO (1/3) Sistema Descripción Causas Soluciones No se visualiza ninguna imagen. La pantalla está en stand-by. Compruebe que la pantalla no está en stand-by. No se oye ningún sonido. El volumen está al mínimo o en pausa. Suba el volumen o desactive la pausa. Los altavoces derecho, izquierdo, delan- El ajuste del balance o del fader es in- Ajuste correctamente el balance o el... - Página 148 ANOMALÍAS DE FUNCIONAMIENTO (2/3) Navegación Descripción Causas Soluciones La posición del vehículo en la pantalla no Mala localización del vehículo debido a Desplace el vehículo hasta obtener una corresponde a su emplazamiento real o el la recepción GPS. recepción correcta de las señales GPS. testigo GPS de la pantalla permanece gris o amarillo.
- Página 149 ANOMALÍAS DE FUNCIONAMIENTO (3/3) Teléfono Descripción Causas Soluciones No se oye ningún timbre ni ningún tono. El teléfono móvil no está conectado al Compruebe que el teléfono móvil está co- sistema. nectado al sistema. Suba el volumen o El volumen está al mínimo o en pausa. desactive la pausa.
- Página 150 7.18...
- Página 151 ÍNDICE ALFABÉTICO (1/2) acoplar un teléfono ............4.2 → 4.4 Ecoconducción ............6.20 → 6.22 agenda del teléfono ..........4.11 – 4.12 ahorro de carburante ..........6.20 → 6.22 favorito ahorro de energía ..........6.20 → 6.22 añadir ............1.11 – 1.12, 2.11 ajustes eliminar ............. 1.11 – 1.12 navegación ............2.22 →...
- Página 152 ÍNDICE ALFABÉTICO (2/2) medio ambiente .............6.20 → 6.22 sistema de navegación ......0.1 – 0.2, 2.2 → 2.6 mensajes vocales/mensaje vocal ........4.14 MENÚ ................1.7 → 1.9 teclas contextuales ..........1.2, 1.7 → 1.9 menú de destino ............2.7 → 2.19 MP3 ................3.2 – 3.3 Multi-Sense............6.10 →...
- Página 153 CLASS I LASER PRODUCT...
- Página 154 à259109110Rú ê í ä Renault s.a.s. société paR actions simplifiée au capital de 533 941 113 € / 13/15, quai le Gallo 92100 BouloGne/BillancouRt R.c.s. nanteRRe 780 129 987 — siRet 780 129 987 03591 / tél. : 0810 40 50 60...



