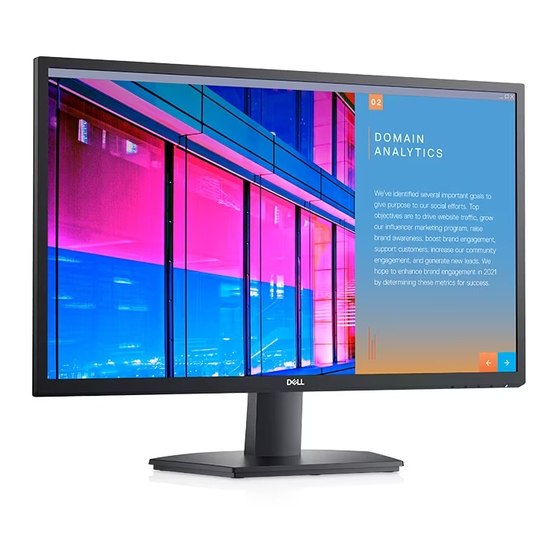
Resumen de contenidos para Dell SE2722HR
- Página 1 Monitor SE2722HR de Dell Guía del usuario Modelo de monitor: SE2722HR Modelo de normativa: SE2722HRc...
- Página 2 Copyright © 2021 Dell Inc. o sus filiales. Reservados todos los derechos. Dell, EMC y otras marcas comerciales son marcas comerciales de Dell Inc. o sus filiales. Otras marcas comerciales pueden ser marcas comerciales de sus respectivos propietarios.
-
Página 3: Tabla De Contenido
Contenido Instrucciones de seguridad ....6 Acerca del monitor ......7 Contenido del paquete . - Página 4 Conectar el monitor ....29 Conectar el cable de HDMI ..... 29 Organizar los cables .
- Página 5 ..... . 65 Contactar con Dell ..... 65...
-
Página 6: Instrucciones De Seguridad
Instrucciones de seguridad Utilice las siguientes pautas de seguridad para proteger el monitor contra posibles daños potenciales y garantizar su seguridad personal. A menos que se indique lo contrario, cada procedimiento incluido en este documento asume que ha leído la información de seguridad que se envió... -
Página 7: Acerca Del Monitor
Acerca del monitor Contenido del paquete Su monitor se envía con los componentes mostrados en la tabla siguiente. Si falta algún componente, póngase en contacto con Dell. Para obtener más información, consulte la sección Contactar con Dell. NOTA: Algunos artículos pueden ser opcionales y no estarán incluidos con el monitor. - Página 8 Cable HDMI 1.4 Cubierta VESA • Guía de instalación rápida Dell SE2722HR • Información de seguridad y HDMI HDMI normativas HDMI HDMI HDMI 5° 21° https://www.dell.com/SE2722HR │ Acerca del monitor...
-
Página 9: Características Del Producto
Características del producto El monitor SE2722HR de Dell tiene una matriz activa, transistores de película fina (TFT, por sus siglas en inglés), pantalla de cristal líquido (LCD, por sus siglas en inglés), antiestática y retroiluminación de LED. Las características del monitor inclu- yen: • Pantalla con un área visualizable de 68,60 cm (27,0 pulgadas), medidas en... -
Página 10: Identificar Las Partes Y Controles
Identificar las partes y controles Vista frontal Botones de control Eti- Descripción queta Botones de función Permiten acceder al menú en pantalla (OSD). (Para más información, consul- Utilizar los botones de control) Botón de encendido y apagado Para encender o apagar el monitor. (con indicador LED) La luz blanca permanente indica que el monitor está... -
Página 11: Vista Posterior
(1) this device may not cause harmful interference, and For UK only: Cain Road, Bracknell, RG12 1LF ZU10104 -21006 R-R-E2K-SE2722HRc IS 13252 (Part 1)/ 제조자:L&T Display Technology(Fujian)Ltd.(for Korea) R33037 IEC 60950-1 신청인:DELL INC.(For Korea) 29921 RoHS 080-200-3800 R-41082465 www.bis.gov.in 入力:100 V, 1.6 A, 50/60 Hz デル・テクノロジーズ... - Página 12 Dell. La etiqueta de servicio es un identificador alfanumérico único que permite a los técnicos de servicio de Dell identificar los componentes de hardware de su equipo y acceder a la información de la...
-
Página 13: Vista Lateral
Vista lateral Vista inferior Vista inferior sin el pedestal del monitor Eti- Descripción queta Ranura de bloqueo de Protege el monitor con bloqueo de cable de segu- seguridad ridad (el bloqueo con cable se vende por separa- do). Consulte la sección Protección del monitor mediante un bloqueo Kensington (opcional). -
Página 14: Especificaciones Del Monitor
Especificaciones del monitor Modelo SE2722HR Tipo de pantalla Matriz activa - LCD TFT Tipo de panel Conmutación en el mismo plano (IPS, In-Plane Switching) Imagen visible Diagonal 686 mm (27 pulgadas) Horizontal, área activa 597,89 mm (23,54 pulgadas) Vertical, área activa 336,31 mm (13,24 pulgadas) Área... - Página 15 Inferior 16,11 mm Ajustabilidad Inclinación -5° a 21° Giro Ajuste de la inclinación Compatibilidad con Dell Fácilmente organizable y otras funciones clave Display Manager Seguridad Ranura de bloqueo de seguridad (cerradura de cable vendido por separado) │ Acerca del monitor...
-
Página 16: Especificaciones De La Resolución
Especificaciones de la resolución Modelo SE2722HR Intervalo de escaneado 30 kHz a 83 kHz (automático) horizontal Intervalo de escaneado De 56 Hz a 75 Hz (VGA) vertical De 48 Hz a 75 Hz (HDMI) (automático) Resolución máxima 1920 x 1080 a 75 Hz (HDMI) -
Página 17: Modos De Visualización Preestablecidos
Modos de visualización preestablecidos Modos de visualización preestablecidos HDMI Polaridad de Frecuencia Frecuen- Reloj de sincroniza- Modo de visuali- horizontal cia vertical píxeles ción (Hori- zación (kHz) (Hz) (MHz) zontal / Verti- cal) 640 x 480 31,47 60,0 25,175 640 x 480 37,5 75,0 31,5... - Página 18 Modos de visualización preestablecidos VGA Polaridad de Frecuencia Frecuen- Reloj de sincroniza- Modo de visuali- horizontal cia vertical píxeles ción (Hori- zación (kHz) (Hz) (MHz) zontal / Verti- cal) 640 x 480 31,47 60,0 25,175 640 x 480 37,5 75,0 31,5 720 x 400 31,47...
- Página 19 Especificaciones eléctricas Modelo SE2722HR Señales de entrada de HDMI 1.4, 600 mV para cada línea diferencial, impe- vídeo dancia de entrada de 100 ohmios por par diferencial Análogo RGB, 0,7 voltios +/-5% polaridad positiva a 75 ohmios de impedancia de entrada...
-
Página 20: Características Físicas
Características físicas Modelo SE2722HR Tipo de cable de señal • Digital: desmontable, HDMI, 19 contactos. • Analógico: desmontable, D-Sub de 15 contactos Dimensiones (con pedestal) Altura 459,21 mm (18,08 pulgadas) Anchura 623,30 mm (24,54 pulgadas) Profundidad 199,87 mm (7,87 pulgadas) -
Página 21: Características Medioambientales
Características medioambientales Modelo SE2722HR Cumplimiento normativo • Compatibilidad con RoHS • Monitor sin BFR/PVC (sus placas de circuito están hechas de laminados sin BFR/PVC). • Cristal sin arsénico y sin mercurio solamente en el panel. Temperatura Funcionamiento 0°C a 40°C (32°F a 104°F) Sin funcionar • Almacenamiento: -20°C a 60°C (-4°F a 140°F) -
Página 22: Función Conectar Y Listo
Para obtener más información acerca de la política de calidad y píxeles del monitor Dell, consulte el sitio de soporte técnico de Dell en www.dell.com/pixelguidelines. -
Página 23: Ergonomía
Ergonomía PRECAUCIÓN: El uso inadecuado o prolongado del teclado puede provocar lesiones. PRECAUCIÓN: Ver la pantalla del monitor durante períodos prolongados puede provocar fatiga visual. Para mayor comodidad y eficiencia, observe las siguientes pautas al configurar y usar su PC: • Coloque su PC de manera que el monitor y el teclado estén directamente frente a usted mientras trabaja. - Página 24 • Asegúrese de que sus pies descansen planos sobre el suelo. • Cuando esté sentado, asegúrese de que el peso de sus piernas esté sobre sus pies y no sobre la parte delantera de su asiento. Ajuste la altura de su silla o use un reposapiés si es necesario para mantener una postura adecuada.
-
Página 25: Manipulación Y Traslado De La Pantalla
Manipulación y traslado de la pantalla Para asegurarse de que el monitor se manipula de manera segura cuando se levanta o traslada, siga las indicaciones mencionadas a continuación: • Antes de trasladar o levantar el monitor, apague su PC y dicho monitor. • Desconecte todos los cables del monitor. -
Página 26: Instrucciones De Mantenimiento
Instrucciones de mantenimiento Limpieza del monitor ADVERTENCIA: Antes de limpiar el monitor, desenchufe el cable de alimentación de la toma de corriente eléctrica. PRECAUCIÓN: Lea y siga la sección Instrucciones de seguridad antes de limpiar el monitor. Para obtener información acerca de las mejores prácticas, siga las instrucciones de la lista siguiente cuando desempaquete, limpie o manipule el monitor: • Para limpiar la pantalla, humedezca ligeramente un paño suave y limpio con agua. -
Página 27: Instalar El Monitor
Instalar el monitor Acoplar el pedestal NOTA: El pedestal no está instalado cuando el monitor sale de fábrica. NOTA: El siguiente procedimiento se aplica al pedestal que se incluye con el monitor. Si conecta un pedestal de otros fabricantes, consulte la documentación suministrada con el mismo. - Página 28 4. Abra la cubierta protectora del monitor, instale la cubierta del tornillo VESA. 5. Coloque el monitor en posición vertical. │ Instalar el monitor...
-
Página 29: Conectar El Monitor
Conectar el monitor ADVERTENCIA: Antes de empezar con cualquiera de los procedimientos de esta sección, siga las Instrucciones de seguridad. NOTA: No conecte todos los cables al monitor al mismo tiempo. Es recomendable dirigir los cables a través de la ranura de administración de cables antes de conectarlos al monitor. -
Página 30: Organizar Los Cables
Organizar los cables Utilice la ranura para administración de cables ubicada en el pedestal para dirigir los cables conectados al monitor. HDMI HDMI 4. Encienda el monitor. │ Instalar el monitor... -
Página 31: Protección Del Monitor Mediante Un Bloqueo Kensington (Opcional)
Protección del monitor mediante un bloqueo Kensington (opcional) Puede fijar el monitor mediante un bloqueo de seguridad Kensington a un objeto fijo que pueda soportar el peso de dicho monitor para evitar que se caiga accidentalmente. La ranura del bloqueo de seguridad se encuentra en la parte inferior del cabezal del monitor. -
Página 32: Quitar El Pedestal
Quitar el pedestal NOTA: Para evitar arañazos en la pantalla mientras quita el pedestal, asegúrese de que el monitor está colocado sobre una superficie suave y limpia. NOTA: El siguiente procedimiento solo se aplica al pedestal que se incluye con el monitor. Si conecta un pedestal de otros fabricantes, consulte la documentación suministrada con el mismo. - Página 33 3. Utilice un destornillador largo para presionar el botón de seguridad. 4. Mientras mantiene presionado el botón de liberación, empuje el pedestal hacia afuera. 5. Para quitar la cubierta VESA: Presione el hoyito de la cubierta VESA para liberarlo de la parte posterior de la pantalla.
-
Página 34: Instalación En Pared (Opcional)
Instalación en pared (opcional) (Dimensiones del tornillo: M4 x 10 mm). Consulte las documentación incluida con el kit de montaje en pared compatible con VESA. 1. Coloque la pantalla sobre un paño suave o cojín cerca del borde del escritorio. 2. -
Página 35: Utilizar El Monitor
Utilizar el monitor Encendido del monitor Presione el botón para encender el monitor. Utilizar los botones de control Utilice los botones de control situados en el borde inferior del monitor para ajustar la imagen mostrada. │ Utilizar el monitor... -
Página 36: Botones De Control
Botones de control La siguiente tabla describe los botones de control: Botones de control Descripción Utilice este botón para escoger modos predefinidos en una lista. Modos predefinidos Permite acceder directamente al menú de control Brillo y Contraste. Brillo/Contraste Permite iniciar el menú en pantalla (OSD) o acceder a la lista de elementos/opciones de un elemento de Menú... -
Página 37: Utilice El Botón De Control Del Panel Frontal Para Bloquear Los Botones
2. Aparecerá el siguiente mensaje. Dell 27 Monitor ¿Está seguro(a) que desea bloquear el botón de encendido? Para desbloquear los botones, consulte la Guía del Usuario. Sí SE2722HR 3. Seleccione Sí para bloquear los botones. Una vez bloqueado, al presionar cualquier botón de control se mostrará... -
Página 38: Bloqueo De Los Botones De Menú Y De Alimentación
2. Seleccione una de las siguientes opciones: Seleccione una opción: Botones de control Descripción Seleccione esta opción para bloquear la función del menú OSD. Bloqueo de los bo- tones de menú Utilice esta opción para bloquear el botón de encendido. Esto evitará que el usuario apague el monitor con el botón de encendido. -
Página 39: Para Desbloquear Los Botones
(botón 4) durante 4 segundos hasta que aparezca un menú aparecerá en la pantalla. La siguiente tabla describe las opciones para desbloquear los botones de control del panel frontal. Dell 27 Monitor Dell 27 Monitor Dell 27 Monitor Seleccione una opción: Seleccione una opción:... -
Página 40: Controles Osd
Controles OSD Utilice los botones situados en el borde inferior del monitor para ajustar la configura- ción de la imagen. 1 2 3 4 Botones de control Descripción Utilice el botón Arriba para aumentar los valores o desplazarse hacia arriba por un menú. Arriba Utilice el botón Abajo para reducir los valores o desplazarse hacia abajo por un menú. -
Página 41: Utilizar El Menú En Pantalla (Osd)
Utilizar el menú en pantalla (OSD) Acceder al menú OSD NOTA: Todos los cambios realizados se guardarán automáticamente cuando pase a otro menú, salga del menú OSD o espere a que el menú OSD se cierre automáticamente. 1. Presione el botón para mostrar el menú... - Página 42 Icono Menú y sub- Descripción menús Brillo/Con- Utilice esta opción para controlar la configuración del brillo traste o contraste. Brillo/Contraste Ajuste automático Fuente entrada Color Pantalla Menú Personalizar Otros Brillo El brillo ajusta la luminiscencia de la retroiluminación. Presione el botón para aumentar el brillo y el botón para reducirlo (mínimo 0 ~ máximo 100).
-
Página 43: Ajuste Automático
Ajuste auto- Utilice esta opción para activar el menú de configuración y mático ajuste automático. Brillo/Contraste Pulse para ajustar automáticamente la pantalla. Ajuste automático Fuente entrada Color Pantalla Menú Personalizar Otros El cuadro de diálogo siguiente aparecerá en una pantalla negra, mientras el monitor se ajusta automáticamente a la entrada de corriente: Ajuste Automático en Curso…... - Página 44 Presione para seleccionar la fuente de entrada VGA cuando utilice un conector VGA. HDMI Presione para seleccionar la fuente de entrada VGA cuando utilice un conector VGA. Selección Elija Selección automática para buscar señales de entrada automática disponibles. Rest. fte. Seleccione esta opción para restablecer la fuente de en- Entrada trada predeterminada.
- Página 45 • Deje de mirar al monitor y mire a un objeto alejado unos 6 metros (20 pies) del monitor durante al menos 20 segundos en los descansos. • Realice estiramientos para liberar la tensión del cuello, los brazos, la espalda y los hombros durante los descansos.
- Página 46 Formato co- Le permite establecer el modo de entrada de vídeo en: lor entrada • RGB: Seleccione esta opción si el monitor está conectado a un equipo o un reproductor multimedia que admita salida RGB. • YCbCr/YPbPr*: Seleccione esta opción si el reproductor multimedia solo admite la salida YCbCr/ YPbPr.
-
Página 47: Saturación
Película, FPS, RTS o RPG. Restablecer Restablece la configuración de color del monitor a los color valores predeterminados de fábrica. Pantalla Utilice pantalla para ajustar la imagen. HDMI Dell 27 Monitor > Brillo/Contraste Relación de aspecto 16:9 Ajuste automático Posición horizontal Fuente entrada Posición vertical... - Página 48 Posición Utilice los botones para desplazar la imagen hacia vertical arriba y hacia abajo. (Solo entra- El valor mínimo es "0" (-). El valor máximo es "100" (+). da VGA) Nitidez Esta función puede hacer que la imagen parezca más intensa o más suave.
- Página 49 Transparen- Seleccione esta opción para cambiar la transparencia de los menús presionando los botones (de 0 a 100). Temporiza- Tiempo de permanencia de OSD: establece el tiempo que OSD permanece activo después de presionar un botón por última vez. Use los botones para ajustar el control deslizante en incrementos de 1 segundo, de 5 a 60 segundos.
- Página 50 Pantalla Restablecer otros Menú Restablecer Personalizar Otros Información Presionar para mostrar la información sobre la pantalla. Pantalla Información Pantalla Modelo: Dell SE2722HR Brillo/Contraste DDC/CI Fuente entrada: HDMI Ajuste automático Condicionamiento LCD Actual: 1920x1080, 75Hz Fuente entrada Color Etiqueta de servicio...
- Página 51 DDC/CI DDC/CI (Display Data Channel/Command Interface, es decir, Canal de datos de visualización/Interfaz de coman- dos) permite ajustar la configuración del monitor utilizando el software de su PC. Seleccione Apagado para desactivar esta función. Habilitar esta función para una mejor experiencia de usua- rio y un rendimiento óptimo de su monitor.
-
Página 52: Etiqueta De Servicio
Etiqueta de Muestra el número de etiqueta de servicio del monitor. servicio Brillo/Contraste Información Pantalla DDC/CI Ajuste automático Encendido Fuente entrada Condicionamiento LCD Apagado Color Etiqueta de servicio ABCDEFG Pantalla Restablecer otros Menú Restablecer Personalizar Otros Restablecer Permite restablecer predeterminada preestablecidos de otros fábrica de toda la configuración del menú... -
Página 53: Mensajes De Advertencia Osd
La función de ajustar las con guraciones de pantalla usando las aplicaciones de PC serán deshabilitados. ¿Desea desactivar la función DDC/CI? Sí SE2722HR Cuando el monitor entre en el modo Espera, se mostrará el siguiente mensaje: Dell P2418HZ Dell Entrar en el modo Espera... - Página 54 Dell P2418HZ No Cable VGA La pantalla entrará en el modo de espera en 4 minutos. www.dell.com/SE2722HR SE2722HR Consulte la sección Solucionar problemas para obtener más información. │ Utilizar el monitor...
-
Página 55: Establecer La Resolución Máxima
Si utiliza un equipo que no sea Dell (portátil o de escritorio): • Diríjase al sitio de soporte de su equipo y descargue los controladores gráficos más recientes. -
Página 56: Extensión De La Inclinación
Extensión de la inclinación 21° 5° NOTA: El pedestal no está instalado cuando el monitor sale de fábrica. │ Solucionar problemas... -
Página 57: Solucionar Problemas
Si el monitor funciona correctamente, detecta que no hay señal y aparece uno de los siguientes mensajes. En el modo de comprobación automática, el LED de alimentación permanece iluminado en color blanco. Dell P2418HZ No Cable HDMI La pantalla entrará en el modo de espera en 4 minutos. - Página 58 NOTA: Este cuadro también aparece durante el funcionamiento normal del sistema en el caso de que el cable de vídeo se desconecte o sufra algún tipo de daño. 4. Apague el monitor y vuelva a conectar el cable de vídeo; encienda su PC y el monitor.
-
Página 59: Diagnósticos Integrados
Diagnósticos integrados El monitor cuenta con una herramienta de diagnósticos integrados que ayuda a determinar si cualquier anomalía de la pantalla que está experimentando es un problema inherente al monitor o a su PC y tarjeta de vídeo. NOTA: Los diagnósticos integrados solo se pueden ejecutar cuando el cable de vídeo esté... - Página 60 Seleccione una opción: 4. Seleccione el icono para ejecutar los diagnósticos integrados. 5. Inspeccione atentamente la pantalla para comprobar si tiene anomalías. 6. Presione el botón Subir (botón 1) situado en la cubierta posterior de nuevo. El color de la pantalla cambia a gris. 7.
-
Página 61: Problemas Comunes
Problemas comunes La tabla siguiente incluye información general sobre problemas comunes del monitor que puede encontrar y las posibles soluciones: Síntomas comu- Soluciones posibles No hay vídeo/LED Asegúrese de que el cable de vídeo que conecta el monitor de alimentación apa- y su PC esté... - Página 62 • Un píxel permanentemente apagado es un defecto natural que puede darse en la tecnología LCD. • Para obtener más información acerca de la política de calidad y píxeles del monitor Dell, consulte el sitio de soporte técnico de Dell en: www.dell.com/pixelguidelines.
- Página 63 • No realice ninguno de los pasos incluidos en la sección de nados con la seguri- solución de problemas. • Póngase en contacto con Dell inmediatamente. Problemas intermi- • Asegúrese de que el cable de vídeo que conecta el tentes monitor y su PC esté...
-
Página 64: Problemas Específicos Del Producto
Retención de ima- • Establezca un período de tiempo para que la pantalla gen provocada por se apague después de unos minutos de inactividad de dejar una imagen la misma. Este tiempo se puede ajustar en Opciones de estática en el mo- energía de Windows o en la configuración Ahorro de nitor durante un energía de Mac. -
Página 65: Apéndice
Dell. Dell ofrece distintas opciones de asistencia en línea y por teléfono. Su disponibilidad varía en función del país y el producto, y algunos servicios podrían no estar disponibles en su zona.







