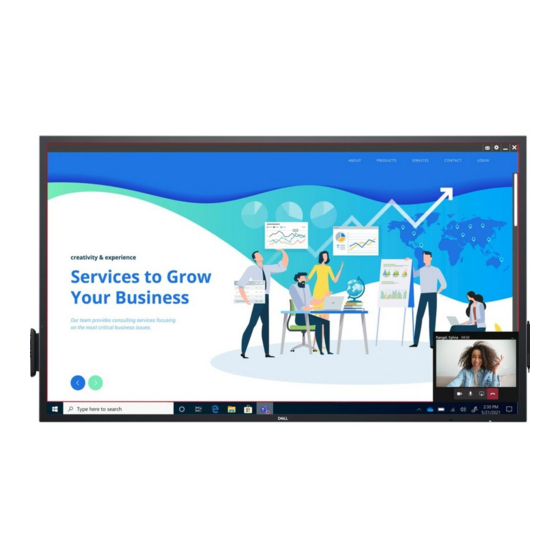
Tabla de contenido
Publicidad
Enlaces rápidos
Publicidad
Tabla de contenido

Resumen de contenidos para Dell C5522QT
- Página 1 Dell C5522QT Guía del usuario Modelo: C5522QT Modelo normativo: C5522QTt...
- Página 2 Copyright © 2021 Dell Inc. o sus filiales. Todos los derechos reservados. Dell, EMC y otras marcas comerciales son marcas comerciales de Dell Inc. o sus filiales. Otras marcas comerciales pueden ser marcas comerciales de sus respectivos propietarios.
-
Página 3: Tabla De Contenido
Contenido Instrucciones de seguridad ......5 Acerca de la pantalla....... . .6 Contenido del paquete . - Página 4 Aviso FCC (solo para EE. UU.) y otra información sobre normativas ..77 Ponerse en contacto con Dell......77 Base de datos de productos de la UE para la etiqueta de energía y la hoja de...
-
Página 5: Instrucciones De Seguridad
Instrucciones de seguridad PRECAUCIÓN: La utilización de los controles, ajustes o procedimientos de forma diferente a como se especifica en esta documentación puede producir descargas, riesgos eléctricos y/o riesgos mecánicos. • Coloque el monitor en una superficie sólida y manipúlelo con cuidado. La pantalla es frágil y puede dañarse en caso de que se caiga o sea golpeada con violencia. -
Página 6: Acerca De La Pantalla
Contenido del paquete La pantalla se envía con los siguientes componentes. Asegúrese de que ha recibido todos los componentes y póngase en contacto con Dell si falta algo. NOTA: Algunos componentes pueden ser opcionales y no incluirse con el monitor. Algunas características pueden no estar disponibles en determinados países. - Página 7 Lápiz x 2 Soporte del mando a distancia Brida para cables x 3 Bridas para los cables de la cámara x3 Punta del lápiz óptico x 2 Cable de alimentación (varía en función del país) Cable de alimentación para conectar el sistema Optiplex a la pantalla (consulte la sección Optiplex...
- Página 8 Cable DP (DP a DP) Cable USB Tipo-C Cable HDMI • Instrucciones de descarga de Flatfrog Board Software • Información de seguridad, medioambiental y normativas • Guía de configuración rápida Acerca de la pantalla...
-
Página 9: Características Del Producto
Características del producto La pantalla Dell C5522QT tiene una matriz activa, transistores de película fina (TFT), cristal líquido (LCD) y retroiluminación de LED. A continuación se indican algunas características de la pantalla: • Pantalla con un área activa de 138,787 cm (54,64 pulgadas) (medidas en diagonal), resolución de 3840 x 2160 (relación de aspecto de 16:9) y... -
Página 10: Identificar Las Partes Y Los Controles
Identificar las partes y los controles Vista frontal Etiqueta Descripción Botón táctil de bajada de la pantalla Lente de infrarrojos Botón de encendido y apagado Indicador LED de alimentación Botón táctil Iniciador del menú OSD (para más información, consulte la sección Utilizar la pantalla) -
Página 11: Vista Posterior
Tenga a mano esta etiqueta si servicio necesita ponerse en contacto con el servicio de soporte técnico de Dell. Número de serie, etiqueta de servicio y sitio web CA a adaptador de alimentación Alimentación de CA al adaptador de optiplex alimentación optiplex (opcional). -
Página 12: Vista Lateral
Vista lateral Etiqueta Descripción Conector HDMI 1 Conector HDMI 2 Permite conectar el equipo con un cable HDMI. Conector HDMI 3 Conector DP Permite conectar el equipo con un cable DP. USB Tipo-C/ Conectar al equipo mediante un cable USB Tipo-C. DisplayPort El puerto USB Tipo C ofrece la velocidad de transmisión USB 3.1 más rápida y el modo alterno con... -
Página 13: Fuentes De Entrada Y Asociación Usb
Puerto de carga Conecte el cable USB incluido con la pantalla a su PC. USB 3.1 (3) Una vez que este cable está conectado, puede usar los conectores de descarga USB de la pantalla y la función de pantalla táctil de la pantalla. NOTA: Consulte la sección Fuentes de entrada y asociación... -
Página 14: Especificaciones De La Pantalla
Especificaciones de la pantalla Tipo de pantalla Matriz activa - LCD TFT Tipo de panel Conmutación en el mismo plano (IPS, In-Plane Switching) Tecnología Relación de aspecto 16:9 Dimensiones de la imagen visible Diagonal 138,787 cm (54,64 pulgadas) Área activa Horizontal 1209,6 mm (47,62 pulgadas) Vertical... -
Página 15: Función Táctil
Función táctil Tipo Tecnología táctil InGlass Método de entrada Dedo y lápiz Interfaz Compatibilidad con HID USB Función táctil de hasta 20 puntos Punto táctil Hasta 4 lápices NOTA: La pantalla está preparada para distinguir entre la función táctil, el lápiz y el borrador (la funcionalidad está... -
Página 16: Especificaciones De Los Altavoces
>20 mm desde el borde del área táctil activa >20 mm desde el borde del área táctil activa Tenga en cuenta que la precisión de entrada del sensor táctil se define al respecto al había táctil activa según viene definida en el dibujo de referencia (aparece en 8.1). Las tolerancias del ensamblaje de integración afecta directamente a la precisión total del sistema de las coordenadas táctiles respecto a las coordenadas de la pantalla. -
Página 17: Especificaciones Eléctricas
1280 x 1024 80,0 75,0 135,0 1600 x 1200 75,0 60,0 162,0 1920 x 1080 67,5 60,0 193,5 2048 x 1152 71,6 60,0 197,0 2560 x 1440 88,8 60,0 241,5 3840 x 2160 65,68 30,0 262,75 3840 x 2160 133,313 60,0 533,25 Especificaciones eléctricas... -
Página 18: Características Físicas
Este documento es solamente informativo y refleja un rendimiento de laboratorio. Su producto podría rendir de manera diferente, dependiendo del software y los componentes y periféricos que adquirió, y no tendremos la obligación de actualizar dicha información. Consecuentemente, el cliente no deberá apoyarse en esta información a la hora de tomar decisiones sobre tolerancias eléctricas o relacionadas. -
Página 19: Características Medioambientales
Características medioambientales Estándares compatibles • Monitor con la certificación ENERGY STAR • Compatibilidad con RoHS Temperatura Funcionamiento 0 °C a 40 °C (32 °F a 104 °F) Sin funcionar –20 °C a 60 °C (–4 °F a 140 °F) Humedad Funcionamiento 10% a 80% (sin condensación) Sin funcionar... -
Página 20: Asignaciones De Contactos
Asignaciones de contactos Conector DP Número de contacto Lado de 20 contactos del cable de señal conectado ML3(n) TIERRA ML3(p) ML2(n) TIERRA ML2(p) ML1(u) TIERRA ML1(p) ML0(n) TIERRA ML0(p) CONFIGURACIÓN1/(TIERRA) CONFIGURACIÓN2/(TIERRA) CANAL AUX (p) Detección de cable DP CANAL AUX (n) Detección de conexión en caliente TIERRA ALIMENTACIÓN DP DE +3,3 V... -
Página 21: Conector Usb De Tipo C
Conector USB de Tipo C Contacto señal Contacto señal SSTXp1 SSRXp1 SSTXn1 SSRXn1 VBUS VBUS SBU2 SBU1 VBUS VBUS SSRXn2 SSTXn2 SSRXp2 SSTXp2 Acerca de la pantalla... -
Página 22: Conector Hdmi
Conector HDMI Número de Lado de 19 contactos del cable de señal contacto conectado TMDS DATOS 2+ BLINDAJE TMDS DATOS 2 TMDS DATOS 2- TMDS DATOS 1+ BLINDAJE TMDS DATOS 1 TMDS DATOS 1- TMDS DATOS 0+ BLINDAJE TMDS DATOS 0 TMDS DATOS 0- RELOJ TMDS+ BLINDAJE DE RELOJ TMDS... - Página 23 Conector RS232 Número de Lado de 9 contactos del cable de señal contacto conectado TIERRA Si usar Si usar Acerca de la pantalla...
- Página 24 Conector RJ-45 Número de Lado de 12 contactos del cable de señal contacto conectado TIERRA TIERRA LED2_Y+ LED2_Y- LED2_G+ LED2_G- Acerca de la pantalla...
-
Página 25: Bus De Serie Universal Usb
Bus de serie universal USB En esta sección se proporciona información sobre los puertos USB disponibles en la pantalla. El equipo cuenta con los siguientes puertos USB: • 3 puertos USB 3.1 de carga • 4 puertos USB 3.1 de descarga (1 Puerto de carga USB) NOTA: Los puertos USB de la pantalla solo funcionan cuando la pantalla está... -
Página 26: Conectar Y Listo
Para obtener más información acerca de la política de píxeles de la pantalla LCD, consulte el sitio de soporte técnico de Dell en https://www.dell.com/ pixelguidelines. -
Página 27: Directrices De Mantenimiento
Directrices de mantenimiento Limpieza del monitor ADVERTENCIA: antes de limpiar el monitor, desenchufe el cable de alimentación de la toma de corriente eléctrica. PRECAUCIÓN: Lea y siga las Instrucciones de seguridad antes de limpiar el monitor. Para obtener información acerca de las mejores prácticas, siga estas instrucciones de la lista siguiente cuando desempaquete, limpie o manipule el monitor: • Para limpiar la pantalla antiestática, humedezca ligeramente un paño suave y limpio con agua. -
Página 28: Configurar La Pantalla
Configurar la pantalla Conectar la pantalla ADVERTENCIA: Antes de empezar con cualquiera de los procedimientos de esta sección, siga la sección Instrucciones de seguridad. Para conectar la pantalla al equipo: 1. Apague el equipo. 2. Conecte el cable HDMI/DP/USB Tipo-C/USB entre la pantalla y el equipo . 3. -
Página 29: Conexión De Pc Externa
• Deslice el soporte del módulo Optiplex hacia la pantalla para devolverlo a su posición. Conexión de PC externa Conectar el cable USB NOTA: Consulte la sección Fuentes de entrada y asociación USB. Configurar la pantalla... -
Página 30: Conectar El Cable Hdmi
Conectar el cable HDMI HDMI HDMI Conectar el cable DP Conectar el cable USB Tipo-C USB Type-C USB Type-C Configurar la pantalla... -
Página 31: Conectar El Módulo Optiplex
Conectar el módulo Optiplex Conectar el cable HDMI USB 1 HDMI 1 Conectar el cable DP USB 3 Configurar la pantalla... -
Página 32: Gestión De Cables Para Cámaras Web De Terceros Con Optiplex (Opcional)
Gestión de cables para cámaras web de terceros con OptiPlex (opcional) NOTA:Los clips de administración de cables se proporcionan en la caja de accesorios. Puede usarlos para administrar los cables de una cámara web de terceros u otros dispositivos externos. Las ilustraciones a continuación muestran las ubicaciones de montaje sugeridas para los clips de cable y una cámara web de terceros con OptiPlex. - Página 33 Montaje inferior: sugerencia de ubicación del clip Configurar la pantalla...
-
Página 34: Instalación En Pared (Opcional)
• El soporte recomendado para esta pantalla se puede encontrar en el sitio web de soporte de Dell en dell.com/support. NOTA: Solo puede utilizarse con un soporte de montaje en pared aprobado por UL, CSA o GS con una capacidad de carga que sea, como mínimo, igual al peso del producto. -
Página 35: Mando A Distancia
Mando a distancia 4. Izquierda Presione este botón para mover la selección hacia la izquierda en el menú OSD. 5. Abajo Presione este botón para mover la selección hacia abajo en el menú OSD. 6. Menú Presione este botón para activar el menú OSD. -
Página 36: Insertar Las Pilas En El Mando A Distancia
Insertar las pilas en el mando a distancia El mando a distancia recibe alimentación a través de dos pilas de tipo AAA de 1,5 V. Para instalar o quitar las pilas: 1. Presione y, a continuación, deslice la tapa para abrirla. 2. -
Página 37: Alcance De Funcionamiento Del Mando A Distancia
Alcance de funcionamiento del mando a distancia Apunte con la parte superior del mando a distancia hacia el sensor remoto de la pantalla LCD al tiempo que utiliza el botón. Utilice el mando a distancia a una distancia no superior a 7 m del sensor de dicho mando o formando un ángulo horizontal y vertical no superior a 22,5º... -
Página 38: Declaración De Advertencia Magnética
Declaración de advertencia magnética Evite interferencias con marcapasos. Mantenga un minimo de 15 cm (6 pulgadas) entre el producto y los marcapasos para evitar una interferencia potencial, como se recomienda por parte de fabricantes y grupos de investigación independientes. Si tiene cualquier razón para sospechar que su producto está... -
Página 39: Punta De Escritura Y Punta De Borrar Del Lápiz Óptico
Punta de escritura y punta de borrar del lápiz óptico La punta del diámetro más pequeño está pensada para escribir en la pantalla de visualización. Agarre el lápiz óptico de manera similar a como a se agarra un marcador de pizarra blanca. La punta con diámetro más grande está... -
Página 40: Utilizar La Pantalla
Utilizar la pantalla Encender la pantalla Presione el botón Alimentación para encender y apagar la pantalla. EL LED blanco indica que la pantalla está encendida y funcionando perfectamente. Un LED blanco encendido indica que modo de ahorro de energía DPMS está activado. Iniciador OSD táctil Esta pantalla cuenta con funcionalidades OSD táctiles. -
Página 41: Utilizar El Iniciador De Control Táctil
Utilizar el Iniciador de control táctil Use los iconos de control táctil situados en la parte frontal de la pantalla para ajustar las características de la imagen mostrada. Mientras utiliza estos iconos para ajustar los controles, un menú OSD muestra los valores numéricos de las características al mismo tiempo que se modifican. -
Página 42: Uso De La Función De Bloqueo Del Menú Osd
1. Pulse la tecla táctil de activación del menú OSD. 2. Mantenga pulsado durante 5 segundos, verá la siguiente opción de selección: Dell 55 Monitor Seleccione una opción: En la siguiente tabla se describen los iconos de control táctiles: Opciones Descripción... -
Página 43: Diagnóstico Integrado
Bloqueo del botón de alimentación y del menú OSD Utilice este icono para ejecutar el diagnóstico integrado, consulte Diagnóstico integrado. Diagnóstico integrado 3. Mantenga pulsado durante 5 segundos y toque para desbloquear. Dell 55 Monitor Seleccione una opción: Utilizar la pantalla... -
Página 44: Utilizar El Menú En Pantalla (Osd, On-Screen Display)
OSD, sale del menú OSD o espera a que el menú OSD desaparezca . 1. Presione el icono del mando a distancia o el botón táctil Iniciador del menú OSD para iniciar el menú OSD. Dell 55 Monitor Brillo/Contraste Fuente entrada Color Pantalla Audio Menú... -
Página 45: Control Osd Táctil
Control OSD táctil Icono Menú y submenús Descripción Brillo y contraste Utilice este menú para activar el ajuste Brillo y (Brightness/ contraste (Brightness/Contrast). Contrast) Dell 55 Monitor Brillo/Contraste Fuente entrada Color Pantalla Audio Menú Personalizar Otros Brillo Brillo (Brightness) ajusta la luminancia de la (Brightness) retroiluminación... - Página 46 Fuente de Utilice el menú Fuente de entrada (Input Source) para entrada (Input seleccionar diferentes entradas de vídeo de las que están Source) conectadas a la pantalla. Dell 55 Monitor Brillo/Contraste USB Type-C Fuente entrada Color HDMI 1 HDMI 2...
-
Página 47: Icono Menú Y Submenús Descripción Color
Icono Menú y submenús Descripción Color Utilice el menú Color para ajustar el modo de configuración de color. Dell 55 Monitor Brillo/Contraste Fuente entrada Color Modos predefinidos Estándar Pantalla Formato color entrada Audio Restablecer color Menú Personalizar Otros Modos Cuando seleccione Modos predefinidos (Preset... - Página 48 Icono Menú y submenús Descripción NOTA: Para reducir el riesgo de tensión ocular y dolor de cuello, brazos, espalda y hombros producidos por el uso de la pantalla durante prolongados períodos de tiempo, le recomendamos que: • Coloque la pantalla a una distancia de entre 50-70 cm (20 a 28 pulgadas) de sus ojos.
- Página 49 (o reproductor de DVD) utilizando el cable HDMI, DP o USB Tipo-C. • YCbCr: Seleccione esta opción si el reproductor de DVD solamente admite la salida YCbCr. Dell 55 Monitor Brillo/Contraste Fuente entrada Color Modos predefinidos...
-
Página 50: Icono Menú Y Submenús Descripción Nitidez
‘0’ y ‘100’. Restablecer Permite restaurar los valores predeterminados de fábrica pantalla de la configuración de la pantalla. (Reset Display) Audio Dell 55 Monitor Brillo/Contraste Fuente entrada Color Volumen Encedido Altavoz Pantalla... -
Página 51: Icono Menú Y Submenús Descripción Menú (Menu)
Menú (Menu) Seleccione esta opción para ajustar la configuración del menú OSD como, por ejemplo, los idiomas de dicho menú, la cantidad de tiempo que el menú permanece en pantalla, etc. Dell 55 Monitor Brillo/Contraste Fuente entrada Idioma Español Color... - Página 52 Icono Menú y submenús Descripción Personalizar Dell 55 Monitor (Personalize) Brillo/Contraste LED del botón de alimentación Activar en el modo activo Carga mediante USB-A Desact. en espera Fuente entrada Color Carga mediante USB-C Desactivada en el apagado Suspensión de Monitor...
- Página 53 Seleccione Habilitar (Enable) para activar esta función. táctil (Wake On Touch) Personalización de Permite restaurar los valores predeterminados de fábrica restablecimiento de los botones de acceso directo. (Reset Personalization) Otros Dell 55 Monitor (Other) Pantalla Brillo/Contraste DDC/CI Encedido Fuente entrada HDMI CEC Apagado Color Condicionamiento LCD...
-
Página 54: Icono Menú Y Submenús Descripción
PC. Seleccione Deshabilitar (Disable) para des activar esta función. Habilite esta función para una mejor experiencia de usuario y un rendimiento óptimo de la pantalla. Dell 55 Monitor Pantalla Brillo/Contraste DDC/CI Encedido Fuente entrada... - Página 55 Restablecer Restaura todos los valores predeterminados a la valores de configuración de fábrica. Esta es también la configuración fábrica (Factory para pruebas de ENERGY STAR ® Reset) Dell 55 Monitor Pantalla Brillo/Contraste Encedido DDC/CI Fuente entrada HDMI CEC Apagado Color...
-
Página 56: Mensajes De Advertencia Osd
Mensajes de advertencia OSD Cuando la pantalla no admita un determinado modo de resolución, puede aparecer el siguiente mensaje: Dell 55 Monitor Los tiempos de entrada actuales no son compatibles con el monitor. Por favor, cambie los tiempos de entrada a... - Página 57 Cuando selecciona elementos del menú OSD del Modo Reposo en la función Personalizar, aparecerá el siguiente mensaje: Dell 55 Monitor Cambiar a este ajuste (sin el símbolo ) aumentará el consumo de energía. ¿Desea continuar? Sí C5522QT Si ajusta el nivel de Brillo por encima del nivel por defecto del 75%, aparecerá el...
- Página 58 Si se selecciona la entrada HDMI 1, HDMI 2, HDMI 3, DP o USB Tipo-C y el cable correspondiente no está conectado, aparece un cuadro de diálogo flotante como el que se muestra abajo. Dell 55 Monitor No Cable HDMI 1 La pantalla pasará al modo de ahorro de energía en 4 minutos.
- Página 59 Dell 55 Monitor No Cable USB Type-C La pantalla pasará al modo de ahorro de energía en 4 minutos. www.dell.com/C5522QT C5522QT Consulte la sección Solucionar problemas para obtener más información. Utilizar la pantalla...
-
Página 60: Configuración De Resolución Máxima
• Vaya a la página http://www.dell.com/support, especifique la etiqueta de servicio y descargue el controlador más reciente para la tarjeta gráfica. Si está utilizando un PC que no es de Dell (portátil o sobremesa): • Vaya al sitio web de ayuda del fabricante del PC y descargue los controladores gráficos más recientes. -
Página 61: Administración Web De Dell Para Pantallas
Aparecerá el icono que se mostrará en el centro durante 4 segundos. Para acceder a la herramienta Administración web de pantallas de Dell necesita establecer las direcciones IP para el equipo y la pantalla. Presione el botón Menú del mando a distancia para mostrar la dirección IP la pantalla o desplácese al menú... - Página 62 Address): 10.0.50.101. Para Máscara de subred (Subnet Mask): 255.0.0.0 (deje el resto de entradas en blanco). 3. Ahora, la configuración de la dirección IP debería tener el siguiente aspecto: Configure notebook IP Address to Monitor IP Address 10.0.50.101 10.0.50.100 Para acceder a la herramienta de administración web y utilizarla, siga estos pasos: 1.
- Página 63 3. Se abrirá la página Inicio (Home): Dell C5522QT Dell C5522QT 4. Haga clic en la pestaña Configuración de la red (Network Settings) para ver la configuración de la red. Dell C5522QT Utilizar la pantalla...
- Página 64 5. Haga clic en Control de monitor (Monitor Control) para ver el estado del monitor. 6. Haga clic en Actualizar Firmware (Firmware Update). Puede descargar los controladores más recientes del sitio web de soporte técnico de Dell www.dell. com/support. Actualice la página de firmware y espere 30 segundos.
- Página 65 Finalizado. Haga clic en el botón para continuar después de 8 segundos. 7. Haga clic en Seguridad (Security) para establecer una contraseña:. 8. Haga clic en Crestron para controlar la interfaz. Utilizar la pantalla...
-
Página 66: Solucionar Problemas
Además, en función de la entrada seleccionada, uno de los cuadros de diálogo que se muestra a continuación recorrerá continuamente la pantalla. Dell 55 Monitor No Cable HDMI 1 La pantalla pasará al modo de ahorro de energía en 4 minutos. - Página 67 Dell 55 Monitor No Cable HDMI 3 La pantalla pasará al modo de ahorro de energía en 4 minutos. www.dell.com/C5522QT C5522QT Dell 55 Monitor No Cable DP La pantalla pasará al modo de ahorro de energía en 4 minutos. www.dell.com/C5522QT...
-
Página 68: Diagnósticos Integrados
Diagnósticos integrados La pantalla cuenta con una herramienta de diagnósticos integrados que ayuda a determinar si las anomalías de la pantalla que está experimentando son un problema inherente a dicha pantalla o a su PC y tarjeta de vídeo. Para ejecutar los diagnósticos integrados: 1. -
Página 69: Problemas Comunes
Problemas comunes La tabla siguiente incluye información general sobre problemas comunes de la pantalla que puede encontrar y las posibles soluciones: Síntomas Problema Posibles soluciones comunes No hay vídeo/ No aparece la • Asegúrese de que el cable de vídeo que LED de imagen conecta la pantalla y su PC esté... - Página 70 LCD. • Para obtener más información sobre la política de calidad y píxeles de las pantallas de Dell, visite el sitio de soporte técnico de Dell en http://www.dell.com/support/monitors. Píxeles La pantalla LCD • Apague y vuelva a encender la unidad.
- Página 71 • No realice ninguno de los pasos incluidos en la relacionados de humo o sección de solución de problemas. con la seguridad chispas • Póngase en contacto con Dell inmediatamente. Problemas La pantalla se • Asegúrese de que el cable de vídeo que intermitentes enciende y se conecta la pantalla y su PC esté...
-
Página 72: Problemas Específicos Del Producto
Síntomas Problema Posibles soluciones comunes Retención Aparecen • Ajuste la pantalla para que se apague después de imagen sombras tenues de algunos minutos de tiempo de inactividad provocada en la pantalla de la pantalla. Esta función se puede ajustar en por dejar una provocadas Opciones de energía (Windows) o en Ahorro de... - Página 73 USB Tipo-C. portátil, etc. • Asegúrese de que solamente utiliza el adaptador aprobado de Dell o el adaptador incluido con el producto. • Asegúrese de que el cable USB Tipo-C no está dañado. Solucionar problemas...
-
Página 74: Problemas De La Pantalla Táctil
Problemas de la pantalla táctil Síntomas Problema Posibles soluciones específicos • Utilice el cable USB proporcionado por Dell para conectar su ordenador. • Asegúrese de que el cable de alimentación tiene una clavija de toma a tierra. La función • Desenchufe y vuelva a enchufar el cable de Informe de error táctil está... -
Página 75: Problemas Específicos De La Interfaz Bus De Serie Universal (Usb)
Problemas específicos de la interfaz Bus de serie universal (USB) Síntomas Problema Posibles soluciones específicos La interfaz USB Los periféricos • Compruebe que la pantalla está ENCENDIDA. no funciona USB no • Vuelva conectar el cable de carga a su PC. funcionan • Vuelva a conectar los periféricos USB (conector de descarga). -
Página 76: Problemas De Ethernet
Aparecerá el web para icono que se mostrará en el centro durante 4 pantallas de Dell segundos. no funciona • Toque el icono 5 situado en el panel frontal durante 4 segundos para desactivar la función. -
Página 77: Apéndice
Dell. Dell ofrece distintas opciones de asistencia en línea y por teléfono. Su disponibilidad varía en función del país y el producto, y algunos servicios podrían no estar disponibles en su zona.





