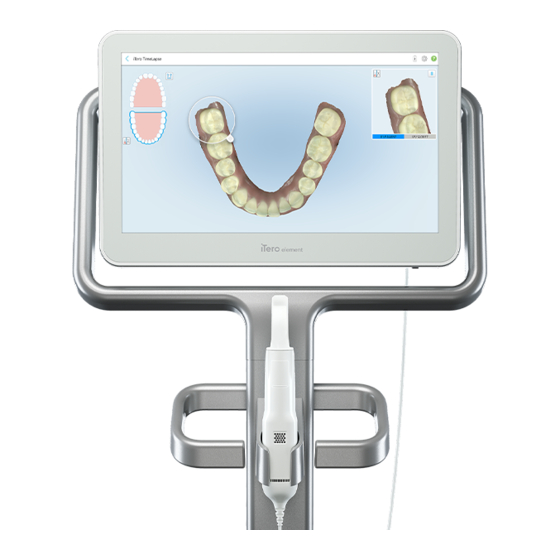
iTero Element 2 Manual De Usuario
Ocultar thumbs
Ver también para Element 2:
- Operación manual (34 páginas) ,
- Manual de funcionamiento (14 páginas)
Tabla de contenido
Publicidad
Enlaces rápidos
Publicidad
Tabla de contenido

Resumen de contenidos para iTero Element 2
- Página 1 Manual de usuario de iTero Element 2 e iTero Element Flex...
- Página 2 Manual de usuario de iTero Element 2 e iTero Element Flex © 2019 Align Technology, Inc. Todos los derechos reservados.
- Página 3 Manual de usuario de iTero Element 2 e iTero Element Flex Derechos de autor Marcas registradas © 2019 Align Technology, Inc. Todos los derechos Align, Invisalign, iTero, iTero Element e iTero reservados. Element 5D, entre otras, son marcas registradas o marcas de servicio de Align Technology, Inc. o de La información contenida en este manual está...
-
Página 4: Contraindicaciones
Para las personas que han sido diagnosticadas con epilepsia, existe el riesgo de crisis epiléptica por la luz intermitente del escáner iTero. Estas personas deben abstenerse de cualquier contacto visual con la luz intermitente asociada al sistema durante la operación. - Página 5 Símbolos Los siguientes símbolos pueden aparecer en los componentes de hardware de iTero Element 2 e iTero Element Flex y pueden aparecer en este documento y en otra documentación de iTero Element 2 e iTero Element Flex. Las piezas o accesorios en los que aparece Siempre que aparezca este símbolo en el...
- Página 6 Manual de usuario de iTero Element 2 e iTero Element Flex CEI 60417-5031: Corriente directa. Indica los límites de temperatura a los que el dispositivo médico puede estar expuesto de manera segura. Varita (unidad de escaneo). Indica que es necesario que el usuario consulte las instrucciones de uso.
-
Página 7: Instrucciones De Seguridad
No escanee a un paciente y toque el ordenador portátil o cualquiera de sus accesorios al mismo tiempo. • Solo la varita iTero y el portátil aprobado deben conectarse a los puertos USB en el hub Flex. • Solo se debe usar el cable de alimentación aprobado por Align Technology para conectar el hub Flex con la toma de corriente CA. - Página 8 • Solo iTero Element Flex: Si el iTero Element Flex se acaba de traer al consultorio desde un ambiente cálido, frío o húmedo, debe mantenerse apartado hasta que se haya ajustado a la temperatura ambiente para evitar la condensación interna.
-
Página 9: Tabla De Contenido
Software de iTero ..........................6 Primeros pasos..............................7 Instrucciones de montaje ........................7 Montaje del escáner iTero Element 2 – Configuración del soporte con ruedas ......7 2.1.1 Montaje del escáner iTero Element 2 – Configuración del soporte del monitor ......10 2.1.2... - Página 10 Manual de usuario de iTero Element 2 e iTero Element Flex Escaneando el paciente ........................54 4.2.1 Instrucciones de escaneado ......................55 4.2.2 Buenas prácticas de escaneado ....................56 4.2.3 Opciones de escaneo ........................56 4.2.4 Edición de un escaneo ........................ 59 Ver el escaneo ...........................
- Página 11 Manual de usuario de iTero Element 2 e iTero Element Flex 11 Pautas de red LAN clínica ..........................98 11.1 Introducción ............................98 11.2 Preparaciones ............................ 98 11.3 Instrucciones del enrutador ........................ 99 11.4 Instrucciones de conexión a Internet ....................99 11.5...
- Página 12 Figura 2: Vista posterior del iTero Element 2 ....................3 Figura 3: iTero Element Flex ..........................3 Figura 4: iTero Element Flex en el estuche de transporte proporcionado ............4 Figura 5: Varita de iTero Element ........................4 Figura 6: Funda protectora ..........................5 Figura 7: Funda desechable ..........................
- Página 13 Manual de usuario de iTero Element 2 e iTero Element Flex Figura 37: Superposición de Ayuda ......................... 31 Figura 38: Ventana Configuración ........................32 Figura 39: Configuración de Brillo ........................33 Figura 40: Configuración de Volumen ......................33 Figura 41: Lista de redes Wifi cercanas ......................34 Figura 42: Conectándose a la red Wifi de la clínica ..................
- Página 14 Manual de usuario de iTero Element 2 e iTero Element Flex Figura 74: Las áreas que deben escanearse se resaltan en rojo – Herramienta Rellenar ......63 Figura 75: Mensaje de escaneo faltante y segmentos faltantes resaltados en rojo........64 Figura 76: Herramienta Borrador ........................
- Página 15 Figura 112: iTero TimeLapse – Selección de los escaneos a comparar ............87 Figura 113: Ventana iTero TimeLapse que muestra los cambios resaltados entre los escaneos ....88 Figura 114: Área de interés del primer escaneo que se muestra en la ventana de animación ...... 89 Figura 115: Área de interés del segundo escaneo que se muestra en la ventana de animación ....
- Página 16 Manual de usuario de iTero Element 2 e iTero Element Flex © 2019 Align Technology, Inc. Todos los derechos reservados.
-
Página 17: Introducción
Este documento proporciona información general y una descripción general de los escáneres y software de iTero Element 2 e iTero Element Flex. Además, describe cómo montar el sistema, instalar el software en los sistemas de iTero Element Flex, iniciar y apagar el sistema, cómo manejar la varita y el cable, cómo limpiar y desinfectar la varita y cómo reemplazar las fundas de la varita entre pacientes. -
Página 18: Hardware De Itero Element
Manual de usuario de iTero Element 2 e iTero Element Flex Hardware de iTero Element Los siguientes modelos de escáner iTero se describen a continuación: • iTero Element 2 Configuración del soporte con ruedas Configuración del soporte del monitor •... -
Página 19: Itero Element Flex
Manual de usuario de iTero Element 2 e iTero Element Flex Vista posterior Conector de la varita Cable de la varita Cable de alimentación de la pantalla Figura 2: Vista posterior del iTero Element 2 1.4.2 iTero Element Flex Pantalla táctil del ordenador portátil... -
Página 20: Varita De Itero Element
Manual de usuario de iTero Element 2 e iTero Element Flex 1.4.2.1 Transporte de iTero Element Flex Para garantizar la máxima protección del sistema, se recomienda seguir las instrucciones a continuación al transportar el sistema: 1. Coloque la funda protectora azul en la varita. -
Página 21: Fundas De La Varita De Itero Element
Manual de usuario de iTero Element 2 e iTero Element Flex 1.4.3.1 Fundas de la varita de iTero Element Hay 2 tipos de fundas de varita: • Funda protectora: Cuando el escáner no esté en uso, utilice la funda protectora azul para proteger la superficie óptica de la varita. -
Página 22: Software De Itero
Figura10: Deslice suavemente la funda nueva hasta que encaje en su lugar Software de iTero Los nuevos sistemas iTero Element 2 vienen con el software instalado. El software debe instalarse en los sistemas de iTero Element Flex, como se describe en la sección 2.2. -
Página 23: Primeros Pasos
Manual de usuario de iTero Element 2 e iTero Element Flex 2 Primeros pasos Instrucciones de montaje Montaje del escáner iTero Element 2 – Configuración del soporte con ruedas 2.1.1 Siga las instrucciones a continuación para montar el escáner iTero Element 2. - Página 24 Manual de usuario de iTero Element 2 e iTero Element Flex 3. Ajuste los dos tornillos Allen con la 4. Retire la tapa de la parte posterior 5. Coloque la base de la varita en la llave Allen más grande.
- Página 25 Manual de usuario de iTero Element 2 e iTero Element Flex 12. Levante la pantalla táctil para 13. Gire el escáner y ajuste el tornillo 14. Conecte el cable de alimentación montarla. para asegurar la pantalla. al puerto con la etiqueta CC, como se muestra en la siguiente imagen.
-
Página 26: Montaje Del Escáner Itero Element 2 - Configuración Del Soporte Del Monitor
Montaje del escáner iTero Element 2 – Configuración del soporte del monitor 2.1.2 Siga las instrucciones a continuación para montar el escáner iTero Element 2. 3. Retire la tapa. 1. Inserte el poste en el marco. - Página 27 Manual de usuario de iTero Element 2 e iTero Element Flex 7. Coloque la tapa. 8. Conecte cable 9. Conecte el cable de la varita en alimentación al puerto con la la parte posterior de la pantalla etiqueta CC. táctil.
-
Página 28: Montaje Del Escáner Itero Element Flex
Manual de usuario de iTero Element 2 e iTero Element Flex 2.1.3 Montaje del escáner iTero Element Flex Siga las instrucciones a continuación para montar el escáner iTero Element Flex. Hub y cable de alimentación del Base Varita y cable de la varita Cable USB para conectar el ordenador portátil y el hub... -
Página 29: Instalación Del Software De Itero - Itero Element Flex
Haga clic en "Actualización de Windows". c. Haga clic en "Buscar actualizaciones" para verificar si hay nuevas actualizaciones disponibles. 2. En la Bandeja de entrada de email registrado, busque el email "Su iTero fue enviado", que incluye las instrucciones de descarga. -
Página 30: Iniciar Sesión En El Escáner Por Primera Vez
Se puede acceder al Modo de demostración desde la pantalla de Bienvenida cuando se inicia sesión por primera vez, o bien en cualquier momento al tocar el botón del logotipo de iTero en la pantalla de inicio. -
Página 31: Figura 12: Logotipo De Itero Element
Manual de usuario de iTero Element 2 e iTero Element Flex Para entrar al Modo de demostración después de iniciar sesión: 1. Toque el logotipo de iTero Element en la parte superior de la pantalla del escáner. Figura 12: Logotipo de iTero Element 2. -
Página 32: Figura 15: Botón Iniciar Sesión En Modo De Demostración
Manual de usuario de iTero Element 2 e iTero Element Flex 3. Para ver casos restaurativos, seleccione el usuario de iTero "Dr. Demo" de la lista desplegable "Nombre del doctor". Figura 15: Botón Iniciar sesión en modo de demostración 4. Toque Iniciar sesión en modo de demostración. -
Página 33: Figura 17: Casos De Demostración Que Se Muestran En La Lista De Pedidos Anteriores
Manual de usuario de iTero Element 2 e iTero Element Flex 5. Para ver los casos de demostración, toque Pedidos para mostrar una lista de los pedidos que están actualmente en curso, así como una lista de los pedidos anteriores. -
Página 34: Salir Del Modo De Demostración
Salir del Modo de demostración Para salir del Modo de demostración: • Toque el logotipo de iTero Element y luego toque Salir de demostración para salir del Modo de demostración. Figura19: Salir del Modo de demostración Registro del escáner – Proceso Hacerlo mío Cuando registra el escáner, necesita lo siguiente para completar el proceso:... -
Página 35: Figura 20: Selección De La Red
Manual de usuario de iTero Element 2 e iTero Element Flex Para registrar el escáner: 1. Seleccione el idioma requerido. 2. Toque Hacerlo mío. Se muestra la página Conectarse. Figura 20: Selección de la red 3. Seleccione la conexión de red requerida y luego toque Siguiente. -
Página 36: Figura 22: Selección De Su Zona Horaria
Manual de usuario de iTero Element 2 e iTero Element Flex 4. Cuando se complete la verificación, toque Siguiente. Se muestra la página Zona horaria. Figura 22: Selección de su zona horaria 5. Toque Siguiente si la zona horaria predeterminada es correcta o seleccione su zona horaria en la lista desplegable y luego toque Aplicar. -
Página 37: Figura 24: Paquete De Suscripción De Itero
6. Introduzca su email, contraseña e ID de la empresa en los campos provistos y luego toque Registrar. Se muestra la página Configuración del escáner, que muestra su paquete de suscripción de iTero. Figura 24: paquete de suscripción de iTero Toque "Siguiente". -
Página 38: Figura 26: Búsqueda De Actualizaciones
El sistema ha sido registrado y está listo. Figura 27: El sistema está registrado y listo 10. Toque Iniciar sesión en iTero Element para iniciar sesión en el sistema, como se describe en la siguiente sección. © 2019 Align Technology, Inc. Todos los derechos reservados. -
Página 39: Trabajar Con El Escáner Itero Element 2 E Itero Element Flex
Figura 28: Ventana Iniciar sesión Asegúrese de tener al alcance la información de su cuenta MyAligntech cuando inicie sesión en el escáner iTero. Necesitará su nombre, email de la cuenta y contraseña. Rellene todos los campos necesarios y luego toque el botón Iniciar sesión. -
Página 40: Figura 29: Pantalla De Inicio De Itero
Manual de usuario de iTero Element 2 e iTero Element Flex 5. Haga clic en Iniciar sesión. Se muestra la pantalla de inicio de iTero. Figura 29: Pantalla de inicio de iTero © 2019 Align Technology, Inc. Todos los derechos reservados. -
Página 41: Cómo Restablecer Su Contraseña
Manual de usuario de iTero Element 2 e iTero Element Flex 3.1.1 Cómo restablecer su contraseña Puede restablecer su contraseña, si es necesario. Para restablecer su contraseña: 1. En la ventana de Inicio de sesión, toque Olvidado contraseña. Figura 30: Botón Olvidado contraseña Se muestra una ventana que describe lo que debe hacer a continuación. -
Página 42: Cerrar Sesión En El Escáner
Manual de usuario de iTero Element 2 e iTero Element Flex 3. Haga clic en Enviar. Se muestra su pregunta de seguridad predeterminada. Figura 32: Campo de Respuesta de seguridad 4. Introduzca la respuesta a su pregunta de seguridad. Se le enviará una contraseña temporal. -
Página 43: Apagado Del Escáner
3. Coloque el sistema en su nueva ubicación y enchúfelo a una toma de corriente de pared. Interfaz de usuario El software de iTero proporciona una interfaz de usuario intuitiva para realizar escaneos digitales con fines de restauración o de ortodoncia. La pantalla táctil y los botones de la varita se utilizan para responder a las instrucciones de la pantalla durante el proceso de escaneo. -
Página 44: Figura 33: Pantalla De Inicio De Itero
Figura 33: Pantalla de inicio de iTero Los siguientes botones se muestran en la pantalla de inicio: Batería: Toque para ver la carga restante en la batería externa del iTero. Aparecerá un indicador de batería que muestra el porcentaje de carga restante de la batería. -
Página 45: Figura 35: Superposición De Ayuda
Manual de usuario de iTero Element 2 e iTero Element Flex Configuración: Pulse para ajustar las preferencias de su escáner, por ejemplo, configuración de la varita, localización, configuración del usuario, etc. Para obtener más información, véase la sección 3.6. Ayuda: Toque para mostrar una superposición translúcida de Ayuda con sugerencias que lo ayudarán en la navegación de las funciones y herramientas. -
Página 46: Barra De Herramientas Del Escáner
Cuando el ícono de la batería muestra el símbolo de un rayo, la batería se está cargando. Figura 36: Carga de batería restante Toque para ajustar las preferencias de su escáner iTero, por ejemplo, configuración de la varita, localización, configuración del usuario, etc. -
Página 47: Gestos De La Pantalla Táctil
Toque en cualquier lugar para cerrar la pantalla de Ayuda y volver a la pantalla correspondiente. 3.5.2 Gestos de la pantalla táctil El software iTero admite gestos de pantalla táctil (también conocidos como multitáctiles). Estos gestos son movimientos predefinidos que se utilizan para interactuar con dispositivos multitáctiles. Ejemplos de gestos táctiles comunes:... -
Página 48: Definición De La Configuración Del Escáner
Manual de usuario de iTero Element 2 e iTero Element Flex Definición de la configuración del escáner La configuración del escáner le permite definir sus preferencias y la configuración que se muestra por defecto cuando utiliza el escáner. Para definir la configuración del escáner: 1. -
Página 49: Definición De La Configuración Del Equipo
Manual de usuario de iTero Element 2 e iTero Element Flex 3.6.1 Definición de la Configuración del equipo La Configuración del equipo le permite definir los ajustes de brillo, volumen, Wifi y zona horaria para el escáner. 3.6.1.1 Definición de la configuración de brillo predeterminada Para definir la configuración de brillo predeterminada, toque el botón Brillo, muévase hasta la opción del... -
Página 50: Definición De La Configuración De Wifi
Manual de usuario de iTero Element 2 e iTero Element Flex 3.6.1.3 Definición de la configuración de Wifi La primera vez que conecte su escáner a la red Wifi de la clínica, deberá añadir su contraseña. Después de eso, por defecto, el escáner se conectará automáticamente. -
Página 51: Figura 43: Olvidar O Desconectarse De La Red
Manual de usuario de iTero Element 2 e iTero Element Flex 4. Si no desea conectarse a la red automáticamente, toque la red a la que está conectado y luego toque Olvidar. Deberá seleccionar la red requerida e introducir la contraseña de Wifi la próxima vez que desee conectarse. -
Página 52: Definición De Su Zona Horaria
Manual de usuario de iTero Element 2 e iTero Element Flex 3.6.1.4 Definición de su zona horaria Para definir su zona horaria, toque el botón Zona horaria, seleccione su zona horaria de la lista desplegable y luego toque para guardar sus cambios y regresar a la ventana Configuración. -
Página 53: Definición De La Configuración Del Usuario
Manual de usuario de iTero Element 2 e iTero Element Flex 3.6.2 Definición de la Configuración del usuario La Configuración del usuario permite a cada usuario definir la configuración que se muestra de forma predeterminada cuando el usuario específico inicia sesión en el escáner. - Página 54 Manual de usuario de iTero Element 2 e iTero Element Flex 2. Seleccione sus preferencias de escaneo predeterminadas en la ventana Configuración del escáner. Configuración de Opciones de escaneo escaneo Posición de Seleccione su posición mientras escanea al paciente: escaneo •...
-
Página 55: Figura 46: Solo Se Resalta El Rango De Escaneo
Manual de usuario de iTero Element 2 e iTero Element Flex Configuración de Opciones de escaneo escaneo Seleccione la casilla Seleccione esta casilla de verificación para resaltar solo el rango de de verificación de escaneo en los controles de navegación. -
Página 56: Definición De La Configuración De Prescripciones
Manual de usuario de iTero Element 2 e iTero Element Flex 3.6.2.2 Definición de la configuración de prescripciones Puede definir la configuración que se muestra de forma predeterminada cuando abre la ventana Detalles de escaneopara rellenar una prescripción nueva. Para definir la Configuración de la prescripción: 1. -
Página 57: Definición De La Configuración De La Firma
Manual de usuario de iTero Element 2 e iTero Element Flex Configuración de Opciones de prescripciones prescripciones Tipo de caso Seleccione el tipo de caso predeterminado: • No predeterminado • Invisalign • iCast • iRecord • Fresado en la consulta •... -
Página 58: Definición De La Configuración De Idioma
Manual de usuario de iTero Element 2 e iTero Element Flex 2. Defina su configuración de la firma predeterminada. Configuración de la Opciones de firma firma Licencia Añada su número de licencia. Firma Añada su firma. Uso de la firma Seleccione una de las siguientes opciones de firma: •... -
Página 59: Definición De La Configuración Del Sistema
Manual de usuario de iTero Element 2 e iTero Element Flex 3.6.3 Definición de la Configuración del sistema La configuración del sistema le permite establecer la configuración de inicio de sesión, ejecutar diagnósticos, ver las licencias, ver la información del sistema, sincronizar la configuración y definir la Configuración para exportar. -
Página 60: Ejecución De Diagnósticos
Manual de usuario de iTero Element 2 e iTero Element Flex 3.6.3.2 Ejecución de diagnósticos Toque el botón Diagnóstico para verificar la conexión de red y la velocidad. Para ejecutar diagnósticos del sistema: 1. Toque el botón Diagnóstico. Se verifica la conexión de red y la velocidad. -
Página 61: Licencias
Manual de usuario de iTero Element 2 e iTero Element Flex 3.6.3.3 Licencias Toque el botón Licencias para ver una lista de los componentes de software de terceros instalados en el escáner y luego toque para volver a la ventana Configuración. -
Página 62: Figura 53: Ventana Información Del Sistema
Manual de usuario de iTero Element 2 e iTero Element Flex 3.6.3.4 Información del sistema Toque el botón Información del sistema para ver detalles sobre las versiones de software instaladas actualmente y los números de serie e ID del hardware y luego toque para volver a la ventana Configuración. -
Página 63: Configuración Para Exportar
Manual de usuario de iTero Element 2 e iTero Element Flex 3.6.3.6 Configuración para exportar Puede definir cuánto tiempo se deben conservar los archivos exportados antes de eliminarlos. Además, puede ver la dirección de red local de los archivos exportados en negrita (comenzando con "\\"). Se puede acceder a esta dirección desde cualquier ordenador dentro de la red local. -
Página 64: Iniciar Un Nuevo Escaneo
Manual de usuario de iTero Element 2 e iTero Element Flex 4 Iniciar un nuevo escaneo Toque el botón Nuevo escaneo para iniciar el proceso de escaneado. Se muestra la ventana Nuevo escaneo, así como una barra de herramientas que muestra el proceso de progreso. -
Página 65: Rellenar La Prescripción
Manual de usuario de iTero Element 2 e iTero Element Flex Rellenar la prescripción El primer paso en el proceso de escaneado es completar la prescripción (receta). La ventana Nuevo escaneo le permite introducir los detalles del paciente, así como detalles sobre el tipo de caso. Los campos marcados con un asterisco rojo son obligatorios. -
Página 66: Figura 57: Ventana Nuevo Escaneo - Tipo De Caso De Irecord
Manual de usuario de iTero Element 2 e iTero Element Flex Invisalign + iRecord: Registra el archivo (iRecord) y carga un escaneo de Invisalign en el portal de IDS. Guarda dos escaneos diferentes, según se solicite para fines de reembolso del seguro. -
Página 67: Trabajar Con Tipos De Escaneo De Restauración
Manual de usuario de iTero Element 2 e iTero Element Flex 4.1.1 Trabajar con tipos de escaneo de restauración Al seleccionar los tipos de casos de restauración, debe seleccionar el diente que debe restaurarse, el tipo de restauración requerida, así como el material, el color, etc. de la restauración. -
Página 68: Figura 59: Lista De Opciones De Tratamiento De Restauración
Manual de usuario de iTero Element 2 e iTero Element Flex 3. En la tabla de dientes, pulse el diente que debe restaurarse. Se muestra una lista de opciones de tratamiento disponibles para el diente seleccionado. Figura 59: Lista de opciones de tratamiento de restauración La lista de opciones de tratamiento es la misma para todos los dientes, excepto los siguientes: Incrustación Inlay e Incrustación onlay: Relevante solo para los molares y premolares... -
Página 69: Figura 60: Definición De Las Propiedades De Restauración
Manual de usuario de iTero Element 2 e iTero Element Flex 4. Seleccione la opción de tratamiento requerida, por ejemplo, Corona. Se le pedirá que seleccione las opciones de tratamiento relevantes para el pedido dental seleccionado. Figura 60: Definición de las propiedades de restauración 5. -
Página 70: Escaneando El Paciente
Manual de usuario de iTero Element 2 e iTero Element Flex 6. Toque para guardar su selección y regresar a la ventana Nuevo escaneo. Sus preferencias se muestran en el área de Información de tratamiento. Figura 61: Área de Información del tratamiento... -
Página 71: Instrucciones De Escaneado
Manual de usuario de iTero Element 2 e iTero Element Flex • Elimine un área seleccionada, como se describe en la sección 4.2.4.2 • Capture áreas con anatomía faltante, como se describe en la sección 4.2.4.3 Cuando haya terminado de escanear al paciente, pulse en la barra de herramientas para pasar al modo Vista, donde puede asegurarse de que su escaneo esté... -
Página 72: Buenas Prácticas De Escaneado
Manual de usuario de iTero Element 2 e iTero Element Flex Además, si hace clic en ambos botones de la varita simultáneamente, se muestran las siguientes instrucciones: Figura 63: Instrucciones para la varita 4.2.2 Buenas prácticas de escaneado iTero recomienda las siguientes buenas prácticas para escanear casos de restauración: •... -
Página 73: Informe De Escaneo Adicional
Manual de usuario de iTero Element 2 e iTero Element Flex 4.2.3.1 Informe de escaneo adicional Puede activar el modo Informe de escaneo adicional para ser informado sobre las áreas que necesitan escaneo adicional, para garantizar que no se pierdan las áreas críticas que podrían comprometer todo el modelo. -
Página 74: Cambio De Escanear En Color
Manual de usuario de iTero Element 2 e iTero Element Flex 4.2.3.2 Cambio de escanear en color El botón de alternancia de color le permite alternar entre los modos de color y monocromático. Esto se aplica tanto al escaneado como a la visualización de todos los tipos de casos. -
Página 75: Edición De Un Escaneo
Manual de usuario de iTero Element 2 e iTero Element Flex 4.2.4 Edición de un escaneo Después de haber escaneado el modelo, puede editarlo si utiliza las siguientes herramientas: • Herramienta Segmento, descrita en la sección 4.2.4.1 • Herramienta Selección, descrita en la sección 4.2.4.2 •... -
Página 76: Figura 69: Herramienta Segmento
Manual de usuario de iTero Element 2 e iTero Element Flex 2. Toque la herramienta segmento Figura 69: Herramienta segmento Se muestra un mensaje de confirmación. 3. Haga clic en Aceptar si desea confirmar la eliminación. Se elimina todo el segmento escaneado. -
Página 77: Figura 71: Herramienta Selección Ampliada
Manual de usuario de iTero Element 2 e iTero Element Flex La herramienta selección se expande y el modelo se muestra en monocromo: Figura 71: Herramienta selección ampliada 3. Pulse el área de la anatomía que desea eliminar. La selección se elimina. -
Página 78: Rellenar La Anatomía Faltante
Manual de usuario de iTero Element 2 e iTero Element Flex 4.2.4.3 Rellenar la anatomía faltante En ocasiones, hay áreas a las que les falta anatomía que no se rellena incluso después de intentar escanear el área varias veces. Estas áreas pueden ser causadas por la interferencia de la anatomía (labios, mejillas y lengua) o humedad en el segmento de escaneado. -
Página 79: Ver El Escaneo
Manual de usuario de iTero Element 2 e iTero Element Flex Las áreas que deben escanearse se resaltan en rojo. Figura 74: Las áreas que deben escanearse se resaltan en rojo – Herramienta Rellenar Ver el escaneo Después de escanear al paciente, haga clic en para pasar al modo Vista e inspeccionar el modelo y asegurarse de que se haya capturado suficiente anatomía oclusal y bucal, y que el modelo sea preciso... -
Página 80: Notificaciones De Falta De Segmento De Escaneo
Manual de usuario de iTero Element 2 e iTero Element Flex 4.3.1 Notificaciones de falta de segmento de escaneo Si faltan segmentos de escaneo o escaneos de mordida cuando toca el botón , se le notificará al comienzo de la etapa de postprocesamiento y podrá regresar para corregir el escaneo y reducir la intervención manual más adelante. -
Página 81: Trabajar Con La Herramienta Borrador
Manual de usuario de iTero Element 2 e iTero Element Flex 4.3.2 Trabajar con la herramienta Borrador La herramienta Borrador le permite borrar un área seleccionada del modelo escaneado y luego volver a escanearlo. Por ejemplo: • Puede extraer humedad y artefactos a nivel de margen, como sangre o saliva. -
Página 82: Figura 78: Marque El Área Que Desea Modificar
Manual de usuario de iTero Element 2 e iTero Element Flex 2. Con su dedo, marque el área que desea modificar. Figura 78: Marque el área que desea modificar Tan pronto como levante el dedo, se eliminará el área seleccionada y se habilitará la herramienta de escaneo Figura 79: Área seleccionada eliminada y herramienta de escaneo habilitada... -
Página 83: Trabajar Con La Herramienta Distancia
Manual de usuario de iTero Element 2 e iTero Element Flex 3. Si es necesario, haga clic en para deshacer la eliminación. 4. Después de ajustar la distancia en el diente del paciente, toque para regresar al modo Escanear y volver a escanear el área eliminada, que está marcada en rojo. -
Página 84: Figura 81: Distancia Oclusal Entre Los Dientes Opuestos
Manual de usuario de iTero Element 2 e iTero Element Flex Para visualizar la distancia oclusal: 1. En la ventana Vista, toque la herramienta Distancia Se muestra la distancia oclusal entre los dientes opuestos. Figura 81: Distancia oclusal entre los dientes opuestos 2. -
Página 85: Trabajar Con La Herramienta Recorte De Bordes
Manual de usuario de iTero Element 2 e iTero Element Flex 4.3.4 Trabajar con la herramienta Recorte de bordes La herramienta Recorte de bordes le permite recortar el exceso de tejido blando, como los artefactos de mejillas o labios, del escaneo. Esta herramienta está disponible para todos los tipos de casos, excepto los de Restauración. -
Página 86: Figura 85: Marque El Área Que Desea Recortar
Manual de usuario de iTero Element 2 e iTero Element Flex 2. Con el dedo, marque el área que desea recortar. Figura 85: Marque el área que desea recortar El área para recortar se resalta y el ícono de confirmación se activa. -
Página 87: Trabajar Con La Herramienta Separación Del Modelo
Manual de usuario de iTero Element 2 e iTero Element Flex 4. Toque para confirmar el recorte. Se elimina el área seleccionada. Figura 87: El área seleccionada ha sido eliminada 4.3.5 Trabajar con la herramienta Separación del modelo La separación del modelo se crea automáticamente, de acuerdo con la posición del punto indicador verde, que debe ubicarse en el centro del diente preparado después del escaneo. -
Página 88: Figura 88: Punto Indicador Verde Centrado En El Diente Preparado
Manual de usuario de iTero Element 2 e iTero Element Flex Para mostrar la separación del modelo: 1. Después de escanear el diente preparado, asegúrese de que el punto indicador verde esté centrado en el diente preparado. Muévalo manualmente, si es necesario. -
Página 89: Figura 90: Opciones De La Herramienta Separación Del Modelo
Manual de usuario de iTero Element 2 e iTero Element Flex Para crear la separación del modelo manualmente: 1. En la ventana Vista, toque la herramienta Separación del modelo La herramienta se expande para mostrar las siguientes opciones: Figura 90: Opciones de la herramienta Separación del modelo 2. -
Página 90: Figura 92: Antes De Seleccionar La Separación Del Modelo
Manual de usuario de iTero Element 2 e iTero Element Flex 3. Toque para marcar el diente preparado en alta resolución. El modelo se muestra de la siguiente manera: Figura 92: Antes de seleccionar la separación del modelo 4. Dibuje el área para la separación del modelo. -
Página 91: Utilizar El Temporizador De Escaneo
Manual de usuario de iTero Element 2 e iTero Element Flex 4.3.6 Utilizar el temporizador de escaneo El temporizador de escaneo le permite ver cuánto tiempo le llevó escanear el modelo. Para ver el tiempo de escaneo: 1. En la barra de herramientas, haga clic en el botón Se muestra el tiempo de escaneo. -
Página 92: Fundamentos Del Escaneo De Restauración
Manual de usuario de iTero Element 2 e iTero Element Flex 3. Si es necesario, seleccione la casilla de verificación Guardar firma para guardar su firma y autorizar futuros casos. 4. Si es necesario, seleccione la casilla de verificación No mostrar de nuevo para omitir la etapa de autorización. -
Página 93: Figura 97: Opción De Visor En La Página De Perfil Del Paciente
Manual de usuario de iTero Element 2 e iTero Element Flex Figura 97: Opción de visor en la página de perfil del paciente En el Visor, puede hacer clic en lo siguiente para: Mostrar/ocultar la mandíbula superior Mostrar/ocultar la mandíbula inferior Mostrar ambas mandíbulas... -
Página 94: Figura 98: Modelo En Una Vista De 1 Ventana
Manual de usuario de iTero Element 2 e iTero Element Flex Mostrar el modelo en una vista de 1 ventana, con las mandíbulas superior e inferior en la misma ventana (vista frontal). Figura 98: Modelo en una vista de 1 ventana Relevante solo para tipos de casos de ortodoncia. -
Página 95: Figura 100: Modelo En Una Vista De 5 Ventanas
Mostrar/ocultar la distancia entre los dientes opuestos, como se describe en la sección 4.7.1. Nota: Cuando el estado del caso es Modelo iTero, se encuentra en las primeras etapas de modelado y la línea de margen y las herramientas del modelo están deshabilitadas. -
Página 96: Herramienta Distancia
Manual de usuario de iTero Element 2 e iTero Element Flex 4.7.1 Herramienta Distancia Puede ver la distancia oclusal entre los dientes opuestos en el Visor. En el Visor, toque Se muestra la distancia entre los dientes opuestos. Figura 101: Herramienta Distancia y leyenda en el Visor La distancia oclusal también se puede ver desde el modo Vista mientras se escanea al paciente, como se... -
Página 97: Trabajar Con Pacientes
Manual de usuario de iTero Element 2 e iTero Element Flex 5 Trabajar con pacientes En la pantalla de inicio, toque el botón Pacientes para mostrar la página Pacientes. La página Pacientes muestra una lista de todos sus pacientes, su número de odontograma y la fecha del último escáner. -
Página 98: Búsqueda De Pacientes
Manual de usuario de iTero Element 2 e iTero Element Flex Búsqueda de pacientes Si es necesario, puede buscar pacientes en la base de datos de iTero con sus nombres o número de odontograma. Para buscar un paciente: • En la página Pacientes, introduzca el nombre del paciente o el número de odontograma (o parte de este) en la barra de búsqueda y luego toque el botón de búsqueda... -
Página 99: Ver Los Detalles Del Paciente
Ver prescripción, descrito en la sección 5.4 Ver los escaneos anteriores del paciente en el Visor, como se describe en la sección 5.5 Comparar 2 escaneos anteriores con la tecnología iTero TimeLapse, descrita en la sección 5.5.1 Ver cualquier proceso relacionado con Invisalign... -
Página 100: Crear Un Nuevo Escaneo Para Un Paciente Específico
Manual de usuario de iTero Element 2 e iTero Element Flex Crear un nuevo escaneo para un paciente específico Si es necesario, puede crear un nuevo escaneo para un paciente específico. Se abrirá la prescripción con los detalles del paciente ya rellenados. -
Página 101: Ver La Prescripción
Manual de usuario de iTero Element 2 e iTero Element Flex Ver la prescripción Si es necesario, puede ver la prescripción de un pedido anterior. Para ver la prescripción de un pedido anterior: 1. En la página de perfil del paciente, seleccione el pedido para el cual ver la prescripción y luego haga clic en Ver prescripción. -
Página 102: Ver Escaneos Anteriores En El Visor
Manual de usuario de iTero Element 2 e iTero Element Flex Ver escaneos anteriores en el Visor Si es necesario, puede mostrar escaneos anteriores en el Visor. Para ver un escaneo anterior en el Visor: 1. En la página de perfil del paciente, toque el escaneo que desea mostrar en el Visor y luego haga clic en Visor. -
Página 103: Comparación De Escaneos Anteriores Con La Tecnología Itero Timelapse
Por ejemplo, la tecnología iTero TimeLapse puede mostrar el desgaste dental, la recesión gingival y el movimiento de los dientes durante el período relevante. Nota: la tecnología iTero TimeLapse está disponible solo para iRecord y los tipos de casos de ortodoncia. Para usar la tecnología iTero TimeLapse: 1. -
Página 104: Figura 113: Ventana Itero Timelapse Que Muestra Los Cambios Resaltados Entre Los Escaneos
3. Toque el botón Comparar selección para comparar y analizar los escaneos. Se muestra la ventana iTero TimeLapse, que resalta las áreas con cambios entre los escaneos. Cuanto más oscuro sea el color, mayor será el cambio entre los escaneos, como se muestra en la leyenda (las medidas de la escala están en milímetros). -
Página 105: Figura 114: Área De Interés Del Primer Escaneo Que Se Muestra En La Ventana De Animación
Manual de usuario de iTero Element 2 e iTero Element Flex 4. Arrastre la lupa sobre el modelo para ver áreas de interés y posibles áreas de tratamiento en la ventana de animación. Se muestra una animación que compara el estado de los dientes en el área de interés actual en las fechas de escaneo seleccionadas. -
Página 106: Figura 116: Opciones De La Escala De Itero Timelapse
Manual de usuario de iTero Element 2 e iTero Element Flex Puede ampliar la imagen en la ventana de animación o tocar el botón de pausa para pausar la animación. Si es necesario, puede cambiar la escala de los cambios que se muestran. -
Página 107: Trabajar Con Pedidos
Manual de usuario de iTero Element 2 e iTero Element Flex 6 Trabajar con pedidos Toque el botón Pedidos para mostrar una lista de todos sus pedidos. El botón puede contener una insignia que indica la cantidad de pedidos que aún no se han enviado. -
Página 108: Figura 117: Página De Pedidos
Manual de usuario de iTero Element 2 e iTero Element Flex Figura 117: Página de pedidos Para ver o revisar pedidos: 1. Toque el botón Pedidos en la pantalla de inicio. Aparece la página Pedidos, que muestra dos paneles: Pedidos en curso y Pedidos anteriores. -
Página 109: Figura 119: Panel De Pedidos Anteriores - Opciones
Manual de usuario de iTero Element 2 e iTero Element Flex Ver prescripción: Abre la ventana Información de prescripción, que le permite ver la prescripción de este pedido. Escanear: Abre la ventana Escanear, que le permite crear un nuevo escaneo o continuar escaneando al paciente. -
Página 110: Visualización De Mensajes
Manual de usuario de iTero Element 2 e iTero Element Flex 7 Visualización de mensajes La página Mensajes muestra notificaciones, actualizaciones y otros mensajes del sistema de Align Technology, por ejemplo, actualizaciones de productos, próximas sesiones educativas o problemas de conexión a Internet. -
Página 111: Trabajar Con Myitero
Manual de usuario de iTero Element 2 e iTero Element Flex 8 Trabajar con MyiTero MyiTero es un portal basado en la web, con el mismo aspecto-- que el software de iTero. Permite a los usuarios llevar a cabo tareas administrativas, como completar una nueva prescripción en cualquier dispositivo compatible, por ejemplo, un ordenador o tableta, sin usar un tiempo valioso del escáner. -
Página 112: Funciones De Itero Invisalign
Manual de usuario de iTero Element 2 e iTero Element Flex 9 Funciones de iTero Invisalign Invisalign Outcome Simulator El Invisalign Outcome Simulator es una herramienta de software que le permite mostrar a los pacientes el resultado simulado de su tratamiento Invisalign. -
Página 113: 10 Cuidado Y Mantenimiento
Cuando no esté en uso, la varita debe mantenerse en su base, con la funda protectora azul colocada. Si tiene un sistema iTero Element Flex, la varita debe guardarse en el estuche de transporte suministrado cuando el sistema no está en uso. -
Página 114: 11 Pautas De Red Lan Clínica
Manual de usuario de iTero Element 2 e iTero Element Flex 11 Pautas de red LAN clínica 11.1 Introducción El escáner utiliza la conectividad de Internet Wifi para enviar y recuperar escaneos desde y hacia la nube de iTero. A continuación, encontrará algunas pautas útiles para lograr la mejor conexión Wifi. -
Página 115: Instrucciones Del Enrutador
(acuarios), espejos, archivadores, ladrillos y hormigón pueden reducir la señal inalámbrica. • Mantenga su producto iTero alejado (al menos 3-6 pies o 1-2 metros) de dispositivos eléctricos o aparatos que generen ruido de RF. • Si utiliza teléfonos inalámbricos de 2,4 GHz o X-10 (productos inalámbricos como ventiladores de techo, luces remotas y sistemas de seguridad para el hogar), es posible que su conexión inalámbrica se vea... -
Página 116: Recomendaciones De Nombre De Host De Align
Manual de usuario de iTero Element 2 e iTero Element Flex 11.7 Recomendaciones de nombre de host de Align Align constantemente mejora sus productos y servicios y, por lo tanto, puede comprometerse con un nombre de host, en lugar de una dirección IP específica. -
Página 117: 12 Declaración Sobre Cem
El escáner volverá al modo de operación después de la intervención del usuario o la recuperación automática. El siguiente es un resumen de los resultados de la prueba EMC para los escáneres iTero Element 2 e iTero Element Flex: Prueba Estándar... - Página 118 Manual de usuario de iTero Element 2 e iTero Element Flex Prueba Estándar Nivel de gravedad/líneas Resultados de la prueba Inmunidad (CEI 60601-1-2 sección 8) Inmunidad a descargas CEI 61000-4-2 Descargas de contacto de 8 kV y Cumple electrostáticas (ESD) descargas de aire de 15 kV 10,0 V/m;...
- Página 119 Manual de usuario de iTero Element 2 e iTero Element Flex Prueba Estándar Nivel de gravedad/líneas Resultados de la prueba Emisión (según ETSI EN 301 489-1) Relevante solo para iTero Element 2 Emisiones conducidas en ETSI EN 301 489-1; Grupo 1 Clase B Alimentación Cumple terminales de alimentación...
-
Página 120: 13 Informe Oficial De Seguridad De Producto De Itero Element
13 Informe oficial de seguridad de producto de iTero Element Este informe oficial aplica a la serie de sistemas de impresión óptica iTero® Element ™. Según la versión del producto que haya adquirido, es posible que haya diferencias en las características del producto. - Página 121 Manual de usuario de iTero Element 2 e iTero Element Flex Funciones de seguridad y privacidad del producto. Los siguientes controles de seguridad no exhaustivos se implementan en la serie de sistemas de impresión óptica iTero® Element ™: • Los datos de PII en reposo están cifrados: La información de identificación personal (PII) se almacena en una base de datos cifrada.
-
Página 122: 14 Especificaciones Del Sistema
Manual de usuario de iTero Element 2 e iTero Element Flex 14 Especificaciones del sistema Especificaciones del sistema – iTero Element 2 14.1 Monitor Pantalla táctil HD de 21,5" Varita La varita emite luz láser roja (680 nm Clase 1), así como emisiones de LED blanco. -
Página 123: Especificaciones Del Sistema - Itero Element Flex
Manual de usuario de iTero Element 2 e iTero Element Flex Especificaciones del sistema – iTero Element Flex 14.2 Monitor Pantalla táctil del ordenador portátil Varita La varita emite luz láser roja (680 nm Clase 1), así como emisiones de LED blanco. - Página 124 Manual de usuario de iTero Element 2 e iTero Element Flex © 2019 Align Technology, Inc. Todos los derechos reservados.
-
Página 125: Índice
Manual de usuario de iTero Element 2 e iTero Element Flex Índice Alternar color, 58 Declaración sobre CEM, 101 Apagado, 27 Diagnóstico, 44 Beneficios, 1 Edición del escaneo, 59 Brillo Envío del escaneo, 75 Configuración, 33 Escaneando el paciente, 54 Buenas prácticas, 56... - Página 126 Manual de usuario de iTero Element 2 e iTero Element Flex Búsqueda, 82 Comparación de escaneos, 87 Información de prescripción, 85 Detalles, 83 Nuevo escaneo, 84 Información del sistema, 46 Ver escaneos, 86 Informe de escaneo adicional, 57 Iniciar sesión, 23 Ver prescripción, 85...
- Página 127 Manual de usuario de iTero Element 2 e iTero Element Flex © 2019 Align Technology, Inc. Todos los derechos reservados.
- Página 128 San Jose, CA 95134-1706 Estados Unidos Align, Invisalign, iTero Element, entre otras, son marcas registradas o marcas de servicio de Align Technology, Inc. o de una de sus subsidiarias o compañías afiliadas y pueden estar registradas en los EE. UU. o en otros países.
