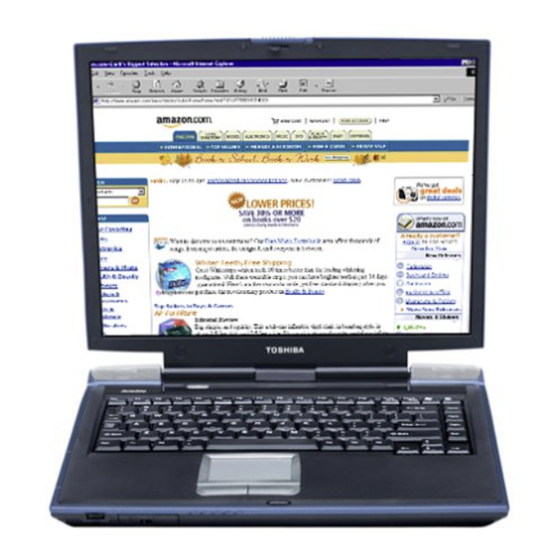
Toshiba Satellite Serie Manual Del Usuario
Ocultar thumbs
Ver también para Satellite Serie:
- Manual del usuario (328 páginas) ,
- Manual del usuario (278 páginas) ,
- Manual del usuario (299 páginas)
Tabla de contenido
Publicidad
Enlaces rápidos
Publicidad
Tabla de contenido

Resumen de contenidos para Toshiba Satellite Serie
- Página 1 A10/A15 Manual del usuario Si necesita ayuda: ❖ ® Centro InTouch Llamadas en EE.UU. (800) 457-7777 Llamadas fuera de EE.UU. (949) 859-4273 Para obtener más información, consulte “Si surge un problema”, en la página 220 de este manual. TOSHIBA C6650-0503M2SP...
-
Página 2: Protección De Datos Almacenados
Si no se apega a las instrucciones, este producto podría no funcionar correctamente y podría perder datos o sufrir otros daños. TOSHIBA AMERICA INFORMATION SYSTEMS ("TOSHIBA”), SUS AFILIADAS Y SUS PROVEEDORES NO GARANTIZAN QUE EL FUNCIONAMIENTO DEL PRODUCTO SERÁ... -
Página 3: Aplicaciones Críticas
IGUALMENTE, TOSHIBA, SUS AFILIADAS Y SUS PROVEEDORES NIEGAN TODO TIPO DE RESPONSABILIDAD QUE SURJA DEL USO DE LOS PRODUCTOS DE COMPUTACIÓN EN CUALESQUIERA APLICACIONES CRÍTICAS. -
Página 4: Requisito De La Industria Canadiense
Los cambios o modificaciones realizados a este equipo que no estén aprobados expresamente por Toshiba o por terceros autorizados por Toshiba, pueden invalidar el derecho del usuario a utilizar el equipo. -
Página 5: Instalación
FCC. En caso de que su módem requiera reparos, estos deben ser ejecutados por Toshiba Corporation, Toshiba America Information Systems, Inc. o por un agente de servicio autorizado por Toshiba. -
Página 6: Desconexión
Desconexión Si usted decide desconectar permanentemente su módem de la línea telefónica que usa actualmente, por favor notifique a su compañía telefónica de dicho cambio. Identificación del fax En EE.UU. se pasó una ley llamada “The Telephone Consumer Protection Act of 1991” (la ley de protección de los consumidores de servicio telefónico de 1991), la cual hace ilegal el uso de una computadora u otro dispositivo electrónico para mandar mensajes por medio de una máquina de fax telefónica a no ser que dicho mensaje esté... -
Página 7: Interoperabilidad Inalámbrica
Interoperabilidad inalámbrica Los productos de tarjeta mini PCI para red LAN (de área local) inalámbrica de TOSHIBA están diseñados para interoperar con cualquier producto de red de área local inalámbrica que esté basado en la tecnología de radio de Espectro Expandido en Secuencia Directa (Direct Sequence Spread Spectrum;... - Página 8 Si se le presentara un problema de este tipo, apague inmediatamente ya sea Bluetooth™ o Wireless LAN. Por favor comuníquese con el soporte de productos PC de Toshiba en el sitio web http://www.toshiba-europe.com/computers/tnt/bluetooth.htm Europa o en http://www.pc.support.global.toshiba.com en Estados Unidos para así...
-
Página 9: Información Reglamentaria
Información reglamentaria La tarjeta mini PCI para red LAN (de área local inalámbrica) de TOSHIBA debe instalarse y usarse con estricto apego a las instrucciones del fabricante como se describe en la documentación del usuario que se incluye con el producto. - Página 10 To prevent radio interference to the licensed service, this device is intended to be operated indoors and away from windows to provide maximum shielding. Equipment (or its transmit antenna) that is installed outdoors is subject to licensing. Europa – Declaración de conformidad de la UE Este dispositivo cumple con los requisitos esenciales de la Directiva 1999/ 5/CE, “Equipos de Terminales de Radio y Telecomunicaciones”, con juegos de pruebas esenciales según las normas:...
-
Página 11: Comisión De Comunicaciones Federales - Estados Unidos (Fcc, Por Sus Siglas En Inglés)
Deutschland: Se requiere licencia para instalarse al aire libre. Comuníquese con el revendedor para informarse acerca del procedimiento que debe seguir. Anmeldung im Outdoor-Bereich notwendig, aber nicht genehmigung- spflichtig Bitte mit Händler die Vorgehensweise abstimmen. Francia: Banda de frecuencia restringida: únicamente los canales 10 y 11 (2457 MHz y 2462 MHz, respectivamente) pueden utilizarse en Francia. - Página 12 Precaución: Exposición a radiación de radiofrecuencia La tarjeta mini PCI de LAN inalámbrica de Toshiba tendrá uno de dos tipos de antenas. Las antenas de cualquiera de estos dos tipos, al estar instaladas, se encontrarán en el borde superior de la pantalla de cristal líquido.
-
Página 13: Utilización De Este Equipo En Japón
Taiwán Artículo 14 A menos que se obtenga autorización, ninguna empresa, comerciante o usuario debe cambiar la frecuencia, aumentar la potencia o cambiar las características y funciones del diseño original de un modelo que esté acreditado como maquinaria eléctrica de radiofrecuencia de baja potencia. - Página 14 Este equipo utiliza un ancho de banda de frecuencias de 2,400MHz a 2,483.5MHz. Es posible evitar la banda de los sistemas de identificación de objetos móviles. 3. TOSHIBA Direct PC De lunes a viernes: 10:00 – 17:00 Llame sin costo al teléfono:...
-
Página 15: Autorización Del Dispositivo
Autorización del dispositivo Este dispositivo cuenta con la Certificación de conformidad de reglamentos técnicos y la Aprobación del cumplimiento con las condiciones técnicas, y pertenece a la clase de dispositivos de equipo de radio de las estaciones de radio de sistemas de comunicación de datos de baja potencia estipulada en la Ley de Radio y la Ley de Negocios de Telecomunicaciones de Japón. - Página 16 Toshiba no se hace responsable por ningún tipo de interferencia de radio o televisión ocasionada por la modificación no autorizada de los aparatos incluidos con esta tarjeta mini PCI de LAN inalámbrica de Toshiba o por la sustitución o conexión de equipo y cables de conexión que no sean los que Toshiba especifica.
- Página 17 802.11a (5GHz) Australia Austria Bélgica Canadá Dinamarca Finlandia Francia Alemania Grecia Irlanda Italia Liechtenstein Luxemburgo Países Bajos Nueva Zelandia Noruega Portugal Suecia Suiza Reino Unido EE.UU. Modo Turbo (5GHz) Canadá EE.UU. Países/Regiones en los que está aprobado el uso del ®...
-
Página 18: Interoperabilidad De La Tecnología Inalámbrica Bluetooth
EE.UU. Interoperabilidad de la tecnología inalámbrica Bluetooth Las tarjetas Bluetooth™ de TOSHIBA están diseñadas para que interoperen con cualquier producto que cuente con tecnología inalámbrica Bluetooth que esté basada en la tecnología de radio de Espectro Expandido de Salto de Frecuencias (Frequency Hopping Spread Spectrum; FHSS) y cumplen con: ❖... -
Página 19: La Tecnología Inalámbrica Bluetooth Y Su Salud
área local inalámbrica de 2.4 GHz (40 metros/43.74 yardas o más) o interrumpa la transmisión desde la PC. Para obtener más información, por favor comuníquese con el soporte de productos PC de Toshiba en el sitio http://www.toshiba-europe.com/computers/tnt/bluetooth.htm Europa o en http://www.pc.support.global.toshiba.com... -
Página 20: Declaraciones Reglamentarias
consumidores. Estas normas y recomendaciones reflejan el consenso de la comunidad científica y son el resultado de las deliberaciones de paneles y comités de científicos que analizan e interpretan continuamente las extensas publicaciones de investigación. En ciertas situaciones o entornos, el uso de una red de área local inalámbrica podría verse restringido por el propietario de un edificio o los representantes responsables de una organización. - Página 21 La tarjeta Bluetooth™ de TOSHIBA está muy por debajo de los límites de exposición a la radiofrecuencia establecidos por la FCC. Sin embargo, se aconseja que se utilice la tarjeta Bluetooth™ de TOSHIBA en forma tal que se minimice el contacto humano durante el funcionamiento normal.
- Página 22 Taiwán Artículo 14 A menos que se obtenga autorización, ninguna empresa, comerciante o usuario debe cambiar la frecuencia, aumentar la potencia o cambiar las características y funciones del diseño original de un modelo que esté acreditado como maquinaria eléctrica de radiofrecuencia de baja potencia.
- Página 23 Este equipo utiliza un ancho de banda de frecuencias de 2,400MHz a 2,483.5MHz. Es posible evitar la banda de los sistemas de identificación de objetos móviles. 3. TOSHIBA Direct PC De lunes a viernes: 10:00 – 17:00 Llame sin costo al teléfono:...
-
Página 24: Centro De Ingeniería De Telecomunicaciones
Autorización del dispositivo Este dispositivo obtiene la Certificación de Conformidad de Regulación Técnica y pertenece a la clase de dispositivo de equipo de radio de estaciones de radio de sistemas de comunicaciones de datos de baja potencia estipulados en la Ley de Radio de Japón. Nombre del equipo de radio: EYXF2CS CENTRO DE INGENIERÍA DE TELECOMUNICACIONES Número de aprobación: 01NYDA1305... -
Página 25: Legislación Relativa A La Exportación
Information Systems, Inc. Todos los derechos reservados. De acuerdo con las leyes de propiedad intelectual, este manual no puede reproducirse en forma alguna sin el permiso previo y por escrito de Toshiba. Toshiba no se hace responsable de ninguna patente respecto al uso de la información incluida en este manual. -
Página 26: Marcas Registradas
Sony Corporation. LapLink es una marca registrada de Traveling Software, Inc. Dolby – Fabricado por Toshiba en virtud de licencia de Dolby Laboratories / Dolby y el símbolo de dos “D” son marca registradas de Dolby Laboratories. -
Página 27: Información Sobre El Desecho De Computadoras
Información sobre el desecho de computadoras Este producto contiene mercurio. Debido a consideraciones medioambientales, el desecho de este material podría estar regulado. Para información sobre el desecho, reuso o reciclaje, por favor comuníquese con el gobierno local o con la Alianza de Industrias Electrónicas en www.eiae.org... -
Página 28: Tabla De Contenido
Contenido Introducción ..............37 Este manual ............37 Iconos de seguridad ..........38 Otros iconos utilizados ........39 Otra documentación..........40 Opciones de servicio..........40 Capítulo 1: Descripción general......... 41 Asegúrese de que no falta ningún componente ..41 Parte frontal con la pantalla cerrada....... 42 Parte posterior ............ - Página 29 Precauciones ........... 57 Instalación de la computadora ....... 58 Instalación del software ........59 Registro de la computadora con Toshiba ..60 Adición de los dispositivos externos....60 Conexión a una fuente de alimentación....61 Carga de la batería principal........64 Uso de la computadora por primera vez ....
- Página 30 Contenido Apagado de la computadora ........83 El cuidado de la computadora........ 84 Limpieza de la computadora ......85 Traslado de la computadora ......85 Uso de un candado antirrobo de computadoras ........86 Capítulo 3: Principios básicos........88 Sugerencias para utilizar la computadora ....88 Uso del teclado ............
- Página 31 Suspensión ......... 123 Reinicio del sistema después de haber estado en Suspender ....... 127 Capítulo 4: Computación móvil ....... 128 El diseño de Toshiba favorece el ahorro de energía ............128 Uso de la computadora con alimentación de la batería ............129 Aviso sobre la batería........
- Página 32 Contenido Control de carga de la batería ......133 Cómo determinar el nivel de carga de la batería ..........134 Cómo conservar carga de la batería....135 Qué hacer cuando la carga de la batería está baja........... 136 Configuración de las alarmas de la batería..136 Cambio de la batería principal......
- Página 33 Contenido Lección 8: Cómo cerrar sus programas ....163 Lección 9: Creación de accesos directos ..... 163 Creación de un acceso directo a la Calculadora .......... 164 Creación de un acceso directo al Mapa de caracteres ........... 165 Lección 10: Cambio del protector de pantalla ..167 Lección 11: Configuración de la fecha y la hora...
- Página 34 Navegación por la Internet ......194 Características de la Internet......195 Cargar y descargar archivos en la Internet..196 Recursos en línea de Toshiba....... 196 Estudio de las características de vídeo....197 Conexión de un televisor a la computadora ... 197 Cambio de la configuración de las propiedades...
- Página 35 Personalización de la computadora ....214 Seguridad ............215 Administración de energía ......215 Configuración del hardware de Toshiba ..219 Capítulo 8: Si surge un problema......221 Problemas fáciles de solucionar ......221 Problemas al encender la computadora ....223 ®...
- Página 36 Si necesita ayuda adicional ........250 Antes de llamar ..........251 Contacto con Toshiba........251 Otros sitios Web de Toshiba en la Internet... 253 Delegaciones de Toshiba en el mundo ....254 Apéndice A: Teclas directas ........255 Silenciado del volumen ........255 Seguridad con contraseña instantánea ....
-
Página 37: Introducción
Internet. En este manual encontrará información acerca del sistema operativo y la forma en que funciona con la computadora Toshiba. Si desea obtener información específica sobre el software, consulte el folleto de Microsoft que se envió con la computadora. -
Página 38: Iconos De Seguridad
Introducción Iconos de seguridad ❖ Utilizar la tabla de materias y el índice para encontrar información específica. Si para usted las computadoras son algo nuevo o si nunca ha usado una computadora portátil, lea los primeros capítulos para familiarizarse con los distintos componentes de la computadora y aprender cómo se enciende. -
Página 39: Otros Iconos Utilizados
Introducción Iconos de seguridad Precaución indica que, si se ignora esta instrucción de seguridad, se presentará una situación peligrosa, la cual causará o puede causar lesión personal menor o daños menores a la propiedad. Le brinda información importante, pero no relacionada con la NOTA seguridad. -
Página 40: Otra Documentación
, en donde se explican las características del sistema operativo. Opciones de servicio Toshiba ofrece una línea de opciones de servicio dentro de sus programas de garantía SelectServ . Para obtener más información, consulte el sitio Web de Toshiba en toshiba.com... -
Página 41: Descripción General
Capítulo 1 Descripción general En este capítulo se brinda una descripción general de la computadora portátil Sirve de referencia para cuando necesita localizar partes específicas de la computadora. Asegúrese de que no falta ningún componente Antes de hacer cualquier otra cosa, consulte la Hoja de Referencia Rápida suministrada con su sistema para asegurarse de que no le falte nada. -
Página 42: Parte Frontal Con La Pantalla Cerrada
Descripción general Parte frontal con la pantalla cerrada Parte frontal con la pantalla cerrada Botón de control Pestillo de la pantalla de volumen Panel de indicadores del sistema Interruptor de encendido/apagado de la antena inalámbrica* Indicador (LED) de la antena inalámbrica * funciona únicamente en sistemas con un módulo inalámbrico instalado El botón de control de volumen le permite ajustar el sonido... -
Página 43: Parte Posterior
Descripción general Parte posterior Parte posterior Parlante Parlante Indicador de actividad en la LAN Indicador de enlaces Puerto paralelo Ranura para Puertos DC-IN Puerto RGB (monitor) candado de seguridad Puerto de red El parlante le permite escuchar los sonidos, como son las alarmas del sistema relacionadas con el software, así... -
Página 44: Lado Derecho
Descripción general Lado derecho DEFINICIÓN: USB es una norma de expansión de periféricos para dispositivos periféricos como teclados, dispositivos apuntadores y monitores. Los periféricos USB tienen una sola norma para los cables y conectores. Esta norma permite el cambio de periféricos durante el funcionamiento. El puerto RGB (monitor) le permite conectar un monitor externo. -
Página 45: Lado Izquierdo
Descripción general Lado izquierdo El puerto de módem le permite usar un cable telefónico RJ-11 para conectar el módem directamente a una línea telefónica estándar. Para obtener más información, consulte “Conexión del módem a una línea telefónica”, en la página 105. -
Página 46: Parte Frontal Con La Pantalla Abierta
Descripción general Parte frontal con la pantalla abierta El conector de audífonos, de 3.5 mm, le permite conectar a la computadora audífonos estereofónicos u otros dispositivos de salida de audio, como parlantes externos. Conectar audífonos u otros dispositivos en este conector desactiva automáticamente los parlantes internos. - Página 47 Descripción general Parte frontal con la pantalla abierta El botón de alimentación enciende y apaga la computadora. Mantener presionado durante cuatro segundos el botón de alimentación reinicia la computadora. Las teclas de función, al utilizarse simultáneamente con la tecla Fn, activan diversas funciones distintas del sistema. Para obtener más información, consulte “Teclas directas”, en la página...
-
Página 48: Panel De Indicadores Del Sistema
Descripción general Parte frontal con la pantalla abierta Panel de indicadores del sistema Alimentación CA Actividad de unidad de disquete/disco Batería principal Unidad de disco duro Encendido/apagado La luz de alimentación CA se ilumina de color verde cuando la computadora está conectada a una fuente de alimentación externa. -
Página 49: Luces Indicadoras Del Teclado
Descripción general Parte frontal con la pantalla abierta La luz de actividad de la unidad de disquete/disco parpadea cuando se está accediendo a la unidad de disquete externa o la unidad de DVD-ROM o de multifunciones. Nunca apague la computadora mientras alguna unidad esté en uso, ya que hacerlo podría dañar los medios que estén en uso y ocasionar pérdida de datos. -
Página 50: Parte Inferior
Descripción general Parte inferior La luz del modo numérico, ubicada en el panel justo debajo de la tecla , se ilumina cuando el teclado superpuesto está encendido. Cuando esta luz está encendida, presionar una tecla superpuesta hace que se produzca el número blanco impreso en la tecla, en lugar de producir la letra impresa en la parte superior de la tecla. - Página 51 Descripción general Parte inferior La cubierta de la ranura de memoria protege las dos ranuras de memoria de expansión donde se introduce memoria adicional. Consulte “Cómo agregar memoria adicional (opcional)”, en la página 73, para obtener información detallada.
-
Página 52: Para Comenzar
Capítulo 2 Para comenzar En este capítulo se proporcionan sugerencias para utilizar la computadora con comodidad, al tiempo que se describe cómo conectar componentes y qué debe hacer la primera vez que utilice la computadora portátil. Selección del lugar de trabajo La computadora es portátil y está... -
Página 53: Cómo Mantenerse Cómodo
Para comenzar Selección del lugar de trabajo ❖ Polvo, humedad y luz solar directa. ❖ Equipos que generen campos magnéticos fuertes, como los parlantes estereofónicos (excepto los que se encuentran instalados en la computadora) o los teléfonos “manos libres”. ❖ Cambios rápidos de temperatura o humedad y fuentes de cambios de temperatura, como las salidas de aire acondicionado y los radiadores. -
Página 54: Ubicación De La Computadora
Para comenzar Selección del lugar de trabajo Ubicación de la computadora La ubicación correcta de la computadora y de los dispositivos externos es importante para evitar lesiones provocadas por el esfuerzo repetitivo. ❖ Coloque la computadora en una superficie plana a una altura y distancia cómodas. -
Página 55: Iluminación
Para comenzar Selección del lugar de trabajo Independientemente del tipo que elija, siga estas pautas para colocar la silla de manera que proporcione la máxima comodidad al utilizar la computadora. ❖ Coloque la silla de forma que el teclado se pueda ubicar al mismo nivel que el codo o ligeramente más abajo. -
Página 56: Brazos Y Muñecas
Para comenzar Selección del lugar de trabajo Brazos y muñecas ❖ Evite doblar, arquear o torcer las muñecas. Mantenga una postura relajada y neutra al teclear. ❖ Haga ejercicios con sus manos, muñecas y brazos para mejorar la circulación. El uso incorrecto del teclado de la computadora puede ADVERTENCIA provocar incomodidad y posiblemente, lesiones. -
Página 57: Precauciones
Para comenzar Selección del lugar de trabajo Precauciones Su computadora portátil está diseñada para optimizar la seguridad y facilidad de uso, así como para aguantar los rigores de los viajes. Debe tomar ciertas precauciones para reducir aún más el riesgo de sufrir lesiones o provocar daños en la computadora. -
Página 58: Instalación De La Computadora
Para comenzar Instalación de la computadora ❖ Nunca apague la computadora si la luz de disco en funcionamiento indica que está activa. Apagar la computadora cuando ésta está leyendo un disco o escribiendo en un disco podría dañar el disco, la unidad o ambos. -
Página 59: Instalación Del Software
Si decide no registrarse en este momento, puede registrarse NOTA con Toshiba haciendo clic en el icono de Registro con Toshiba ubicado en el escritorio. Aparecerá una ventana con el mensaje “Gracias”. -
Página 60: Adición De Los Dispositivos Externos
Para comenzar Instalación de la computadora Adición de los dispositivos externos Toshiba recomienda que, antes de añadir dispositivos NOTA externos, primero instale el software. Consulte, “Instalación del software”, en la página Antes de empezar a usar su computadora, tal vez desee también:... -
Página 61: Conexión A Una Fuente De Alimentación
Únicamente utilice el adaptador de CA que se incluyó con su computadora o uno equivalente que sea compatible. El utilizar cualquier adaptador que no sea compatible podría dañar la computadora. Toshiba no se hace responsable de daño alguno que surja como consecuencia de utilizar un adaptador incompatible. - Página 62 Para comenzar Conexión a una fuente de alimentación Para conectar la computadora a la alimentación CA: Conecte el cable de alimentación al adaptador de CA. Conexión del cable de alimentación al adaptador de CA El cable de alimentación de este producto contiene plomo, una ADVERTENCIA sustancia química que el Estado de California sabe que ocasiona defectos del nacimiento u otros daños de la reproducción.
- Página 63 Para comenzar Conexión a una fuente de alimentación Los cables de alimentación dañados pueden causar incendios PELIGRO o choque eléctrico. Nunca modifique, doble a la fuerza, ni aplique calor al cable de alimentación ni coloque objetos pesados sobre él. Si el cable de alimentación se dañara o si la clavija se sobrecalentara, deje de usarlo, ya que presentaría un peligro de choque eléctrico.
-
Página 64: Carga De La Batería Principal
Para comenzar Carga de la batería principal Carga de la batería principal Para cargar la batería principal, conecte la computadora a un tomacorriente activo. La batería se tarda varias horas en cargarse cuando la computadora está apagada. Si la computadora está encendida, la batería dura mucho más tiempo en cargarse. -
Página 65: Uso De La Computadora Por Primera Vez
Para comenzar Uso de la computadora por primera vez Uso de la computadora por primera vez Apertura del panel de la pantalla Deslice el pestillo de la pantalla hacia la derecha y levante el panel de la pantalla. Levante Deslice Apertura del panel de la pantalla Para evitar dañar el panel de la pantalla, no lo fuerce más allá... -
Página 66: Encendido De La Computadora
Para comenzar Uso de la computadora por primera vez Encendido de la computadora Asegúrese de que no haya ningún medio (como por ejemplo CD-ROM, DVD-ROM, disquetes) en las unidades de la computadora. Encienda la computadora presionando el botón de alimentación ubicado encima del teclado. Si desea ver una ilustración para que se le facilite encontrar este botón, consulte “Parte frontal con la pantalla abierta”, en... -
Página 67: Uso De La Touchpad
Para comenzar Uso de la computadora por primera vez El indicador de la unidad de disco duro parpadeará para indicar que la unidad de disco duro está en uso en ese momento. Nunca apague la computadora mientras una unidad esté en uso. ™... -
Página 68: Botones De Control
Para comenzar Uso de la computadora por primera vez Botones de control Cuando en un paso se le indica hacer clic o seleccionar un elemento, mueva el cursor hasta dicho elemento y después presione y libere el botón principal (el izquierdo). Para hacer doble clic, presione el botón principal dos veces seguidas rápidamente. -
Página 69: Configuración De La Impresora
Para comenzar Uso de la computadora por primera vez Haga clic en Aceptar. La ventana Propiedades del mouse se cerrará. Cierre la ventana Impresoras y otro hardware. Cierre la ventana Panel de control. Configuración de la impresora Si encendió la computadora mientras una impresora encendida estaba conectada, la computadora podría haber detectado la impresora automáticamente (Plug and Play). - Página 70 Para comenzar Uso de la computadora por primera vez Ejemplo de ventana de Impresoras y faxes Haga clic en Agregar una impresora. Se abrirá la ventana del Asistente para agregar impresoras. Ejemplo del Asistente para agregar impresoras...
- Página 71 Para comenzar Uso de la computadora por primera vez Haga clic en Siguiente. El Asistente para agregar impresoras le solicitará que seleccione su impresora. NOTA TÉCNICA: Si la impresora es del tipo Plug and Play, el sistema operativo la reconocerá automáticamente y puede ignorar el resto de esta sección.
- Página 72 Para comenzar Uso de la computadora por primera vez Introduzca un nombre para la impresora. SUGERENCIA: Si está usando más de una impresora, verifique que el nombre introducido sea lo suficientemente descriptivo como para distinguir ésta de las otras impresoras. A fin de configurar el sistema para que la impresora sea la predeterminada del sistema operativo, haga clic en Sí.
-
Página 73: Cómo Agregar Memoria Adicional (Opcional)
La memoria adicional se ofrece en diversas capacidades (visite el sitio Web de Toshiba en para obtener más toshiba.com información). La computadora cuenta con dos ranuras de memoria, aunque ambas podrían estar ocupadas. - Página 74 Para comenzar Cómo agregar memoria adicional (opcional) Para evitar dañar los tornillos de la computadora, utilice un destornillador estándar Phillips núm. 1 que se encuentre en buenas condiciones. Si desea añadir memoria después de haber empezado a usar la computadora, empiece con el paso 1. De lo contrario, pase al paso 2.
- Página 75 Para comenzar Cómo agregar memoria adicional (opcional) Retiro de la cubierta de las ranuras de memoria Guarde el tornillo y la cubierta en un lugar seguro donde los pueda encontrar posteriormente. En la ilustración siguiente se muestra el interior del compartimiento de la memoria.
- Página 76 Para comenzar Cómo agregar memoria adicional (opcional) La electricidad estática puede dañar el módulo de memoria, por lo que, antes de manejarlo, debe tocar una superficie de metal con tierra para descargar toda electricidad estática que pudiera haber acumulado. Para evitar dañar el módulo de memoria, asegúrese de no tocar su barra dorada de conexión (en el costado donde se introduce a la computadora).
-
Página 77: Extracción De Un Módulo De Memoria
Para comenzar Cómo agregar memoria adicional (opcional) Vuelva a atornillar el tornillo y apriételo. Volteé la computadora y vuelva a conectar los cables que haya desconectado. Encienda la computadora. Para verificar que la computadora haya reconocido la memoria correctamente, haga clic en Inicio, Panel de control y haga clic en Rendimiento y mantenimiento. -
Página 78: Conexión De Un Mouse
Para comenzar Conexión de un mouse Concluya el procedimiento siguiendo lo indicado en los pasos 9 al 13 en “Cómo agregar memoria adicional (opcional)”, en la página Conexión de un mouse Quizá desee utilizar un mouse en lugar de la TouchPad, que es el dispositivo apuntador integrado en la computadora. -
Página 79: Uso De Dispositivos De Pantalla Externos
Para comenzar Uso de dispositivos de pantalla externos Siga las instrucciones del fabricante para conectar una NOTA impresora paralela a la computadora. Uso de dispositivos de pantalla externos La computadora cuenta con una pantalla de cristal líquido incorporada, pero si necesita una pantalla más grande también le puede conectar fácilmente un monitor externo. -
Página 80: Ajuste De La Calidad De La Pantalla Externa
Para comenzar Uso de dispositivos de pantalla externos parámetros de salida de la visualización es utilizar la tecla directa de la pantalla ( Fn + F5 Presione simultáneamente. Mientras mantiene presionada , presione repetidamente hasta que la configuración que desea quede resaltada. -
Página 81: Limitaciones De Visualización
Para comenzar Conexión de una unidad de disquete externa opcional Limitaciones de visualización Tenga en mente que la calidad de la visualización se verá limitada por las capacidades del dispositivo de vídeo externo. ❖ Si el dispositivo de vídeo externo, como un monitor SVGA, puede realizar la visualización a una resolución máxima de 640 x 480 y el sistema está... -
Página 82: Uso De Un Teclado Externo
Para comenzar Uso de un teclado externo Ejemplo de la unidad de disquete externa USB Para conectar una unidad de disquete USB externa opcional, conecte el cable de la unidad a uno de los puertos USB de la computadora. Uso de un teclado externo Si prefiere utilizar un teclado de tamaño normal, puede conectar uno a la computadora, siempre y cuando ese teclado sea compatible con USB. - Página 83 Para comenzar Apagado de la computadora Al momento de apagar el equipo tendrá tres opciones: Apagar la computadora (o Cerrar el sistema), Hibernar y Suspender. Cada opción tiene sus ventajas. ❖ Use el comando Apagar si está utilizando la versión ®...
-
Página 84: El Cuidado De La Computadora
Para mantener su computadora limpia, pase un paño ligeramente húmedo por el panel de la pantalla y el exterior. Solicite a su distribuidor de Toshiba que le aconseje sobre los productos apropiados de limpieza. No permita que ningún líquido, incluido el líquido de limpieza, se introduzca en el teclado, la rejilla de los parlantes ni ninguna otra abertura de la computadora. -
Página 85: Uso De Un Candado Antirrobo De Computadoras
Para comenzar El cuidado de la computadora Puede adquirir un estuche de su distribuidor Toshiba o a través del sitio web de Toshiba en toshiba.com Uso de un candado antirrobo de computadoras Puede fijar la computadora a un objeto pesado, como una mesa de oficina, por ejemplo. - Página 86 Para comenzar El cuidado de la computadora Con esto, la computadora habrá quedado protegida seguramente para impedir que la hurten. Protección de la computadora...
-
Página 87: Principios Básicos
Capítulo 3 Principios básicos En este capítulo se brindan consejos para la computación, así como importante información sobre las características básicas. Sugerencias para utilizar la computadora ❖ Guarde el trabajo con frecuencia. Su trabajo permanece temporalmente en la memoria de la computadora hasta que lo guarde en un disco. - Página 88 Principios básicos Sugerencias para utilizar la computadora SUGERENCIA: Algunos programas tienen una función de almacenamiento automático que usted puede activar. Esta función guarda los archivos en el disco duro a intervalos predefinidos. Consulte la documentación del programa para obtener más detalles. ❖...
-
Página 89: Uso Del Teclado
Principios básicos Uso del teclado Uso del teclado ∗ Home PgUp PgDn Ejemplo de teclado Teclas de caracteres Escribir con las teclas de caracteres es muy similar a hacerlo en una máquina de escribir, a excepción de que: ❖ La barra espaciadora crea un caracter de espacio en lugar de sólo trasladarse sobre un área de la página. -
Página 90: Teclas Ctrl, Fn Y Alt
Principios básicos Uso del teclado Teclas Ctrl, Fn y Alt Ctrl Teclas Ctrl, Fn y Alt Las teclas llevan a cabo funciones distintas Ctrl dependiendo del programa que esté utilizando. Para obtener más información, consulte la documentación del programa. Teclas de función Las teclas de función (que no deben confundirse con la tecla ) son las 12 teclas situadas en la parte superior del teclado. -
Página 91: Teclado Superpuesto
Principios básicos Uso del teclado Teclado superpuesto ∗ & ∗ Home PgUp PgDn > Teclas del teclado superpuesto Las teclas con números y símbolos en su parte frontal forman la superposición para el teclado numérico y control del cursor. Esta superposición permite introducir datos numéricos o controlar el cursor del mismo modo que cualquier teclado numérico de diez teclas de un teclado de una computadora de escritorio. - Página 92 Principios básicos Uso del teclado Puede continuar utilizando las teclas del teclado superpuesto para escribir caracteres alfabéticos mientras el teclado numérico está activado. Para esto: ❖ Para escribir letras minúsculas, presione la tecla manténgala presionada mientras escribe las letras. ❖ Para introducir letras mayúsculas, mantenga presionadas las teclas mientras escribe las letras deseadas.
-
Página 93: Emulación De Un Teclado De Tamaño Normal
Principios básicos Emulación de un teclado de tamaño normal Emulación de un teclado de tamaño normal Aunque la disposición del teclado de la computadora es compatible con el teclado estándar de tamaño normal, éste tiene menos teclas. Para emular un teclado de tamaño normal, basta con presionar simultáneamente la tecla y una de las teclas especialmente marcadas. -
Página 94: Almacenamiento Del Trabajo
Principios básicos Almacenamiento del trabajo Almacenamiento del trabajo Antes de apagar la computadora, guarde su trabajo en la unidad de disco duro. Siempre guarde sus datos, incluso cuando esté en el modo de NOTA suspensión. Si la batería se descarga por completo, perderá su información. -
Página 95: Impresión Del Trabajo
Principios básicos Impresión del trabajo Impresión del trabajo ® Verifique que el sistema operativo Windows XP esté configurado para su impresora como se describe en “Configuración de la impresora”, en la página NOTA TÉCNICA: Sólo tendrá que configurar la impresora la primera vez que la conecte. -
Página 96: Uso De La Unidad De Dvd-Rom O De Multifunciones
Principios básicos Uso de la unidad de DVD-ROM o de multifunciones Haga doble clic en la carpeta que contiene el archivo y haga clic en el archivo que desea copiar. SUGERENCIA: Use las teclas para seleccionar más Ctrl Shift de un archivo. Para seleccionar varios archivos consecutivos, presione la tecla Shift y manténgala presionada;... -
Página 97: Componentes De La Unidad De Dvd-Rom
Principios básicos Uso de la unidad de DVD-ROM o de multifunciones Por estas razones, la computadora podría incluir una unidad de DVD-ROM o de multifunciones. SUGERENCIA: Su unidad de DVD-ROM o de multifunciones está diseñada para reproducir los DVD-ROM de la Región 1 (Norteamérica). -
Página 98: Introducción De Un Disco
Principios básicos Uso de la unidad de DVD-ROM o de multifunciones Para que el botón de expulsión funcione, el sistema debe tener alimentación. El botón de expulsión manual no requiere de energía. PRECAUCIÓN: Nunca use un lápiz para presionar el botón de expulsión manual, ya que la mina podría desprenderse en el interior de la computadora y dañarla. - Página 99 Principios básicos Uso de la unidad de DVD-ROM o de multifunciones Sostenga el disco por el borde y compruebe que esté limpio y que no tenga polvo. Maneje todo disco cuidadosamente Evite tocar la superficie del disco. Sosténgalo por el agujero del centro y los bordes. Si maneja un disco en forma incorrecta, podría perder datos.
- Página 100 Principios básicos Uso de la unidad de DVD-ROM o de multifunciones Presione ligeramente el disco hacia abajo hasta que encaje sobre el eje de la bandeja. Posición correcta Disco Posición incorrecta Posición incorrecta Colocación del disco en el eje Asegúrese de que el disco esté colocado adecuadamente en su base.
-
Página 101: Reproducción De Disco Cd De Audio
Principios básicos Uso de la unidad de DVD-ROM o de multifunciones Reproducción de disco CD de audio Introduzca un CD de audio y cierre la bandeja. La computadora detecta automáticamente si hay un disco en la unidad y abre la ventana Audio CD (CD de audio). Para reproducir un CD de audio, seleccione Reproducir el CD de audio utilizando la opción reproductor de Windows Media y haga clic en Aceptar. - Página 102 Principios básicos Uso de la unidad de DVD-ROM o de multifunciones Retroceso Ayuda Avance rápido Alto Control de volumen Pista anterior Pista siguiente Silenciado Ejemplo de ventana Reproductor de Windows Media El panel de control del Reproductor de Windows Media funciona de forma muy similar a la de un reproductor de discos compactos ordinario: ❖...
-
Página 103: Visualización Del Contenido De Un Cd O Dvd
Principios básicos Uso de la unidad de DVD-ROM o de multifunciones Visualización del contenido de un CD o DVD Los CD y DVD contienen archivos, justo como las unidades de disco duro. Los CD a menudo se usan para instalar software o guardar archivos que requieren gran cantidad de espacio, como archivos de fotografías y presentaciones grandes. -
Página 104: Extracción De Un Disco Mientras La Computadora Está Apagada
Principios básicos Uso de la unidad de DVD-ROM o de multifunciones Extracción de un disco mientras la computadora está apagada Introduzca un objeto delgado, como un sujetapapeles desdoblado, en el agujero pequeño a la derecha del botón de expulsión. Nunca use un lápiz para presionar el botón de expulsión manual, ya que la mina podría desprenderse en el interior de la computadora y dañarla. -
Página 105: Configuración Para Las Comunicaciones
RJ-11 estándar. Para obtener información más detallada sobre el módem de la NOTA computadora, visite el sitio web de Toshiba en toshiba.com. Conecte un extremo del cable telefónico RJ-11 estándar al puerto del módem. Para ubicar el puerto del módem, consulte la sección “Lado derecho”, en la página... - Página 106 Principios básicos Apagado de la computadora Para utilizar una conexión de acceso telefónico, solicite al administrador de su red que le configure la computadora para la red y que le suministre el número telefónico de la conexión de acceso telefónico. Para establecer la conexión de red, utilice el Asistente para conexión nueva): Haga clic en Inicio y señale Todos los programas.
-
Página 107: Apagado De La Computadora
Principios básicos Apagado de la computadora Comando Cerrar el sistema o Apagar la computadora Los comandos Apagar o Cerrar el sistema apagan la ® computadora. El sistema operativo Windows XP Home usa ® el comando Apagar. El sistema operativo Windows Professional usa el comando Apagar si no está... -
Página 108: Comando Suspender
Principios básicos Apagado de la computadora información del disco duro lleva más tiempo que restaurarla de la memoria. Cuando vuelva a iniciar la computadora, ésta ejecutará una autoprueba, cargará el sistema operativo y después regresará al estado en el que la dejó. Factores de selección del modo de Hibernación: ❖... -
Página 109: Uso De Apagar O Cerrar El Sistema
Principios básicos Uso de Apagar o Cerrar el sistema ❖ Mientras está en el modo Suspensión, la computadora utiliza un poco de energía de la batería. En el modo Suspensión, la batería se descargará con el tiempo. Si esto sucede y no había guardado su trabajo antes de que la computadora adoptara el modo Suspender, perderá... - Página 110 Principios básicos Uso de Apagar o Cerrar el sistema Haga clic en Inicio, Apagar la computadora. Aparecerá la ventana Apagar la computadora. Ejemplo de la ventana de Apagar la computadora Haga clic en Apagar. La computadora se apaga. ® Si está usando el sistema operativo Windows XP Pro y es un miembro del dominio, apague la computadora de la forma siguiente:...
-
Página 111: Apagado O Cerrado Del Sistema Más Rápido
Haga doble clic en el icono Administración de energía de Toshiba Aparecerá la ventana Propiedades de de ahorro de energía de Toshiba. También puede acceder a la ventana Propiedades de ahorro de energía de TOSHIBA mediante la Consola de TOSHIBA. Consulte “Consola de TOSHIBA”, en la página 212. - Página 112 Principios básicos Uso de Apagar o Cerrar el sistema Ejemplo de la ventana Propiedades de ahorro de energía de TOSHIBA En la lista, seleccione la opción de alimentación que prefiera. Por ejemplo, Normal, en la sección “Alimentado mediante baterías”. Haga clic en Detalles en la misma sección que la opción de alimentación que seleccionó.
- Página 113 Principios básicos Uso de Apagar o Cerrar el sistema Ejemplo de la ventana Propiedades de alimentación normal Haga clic en la ficha Modo de alimentación del sistema. Seleccione Apagar para las opciones que desee: ❖ Al presionar el botón de alimentación Establezca esta opción de apagado si desea que la computadora se apague al presionar el botón de alimentación.
-
Página 114: Reinicio Del Sistema Después De Haber Estado Apagado O Cerrado
Haga clic en Aceptar para cerrar la ventana Propiedades de alimentación normal. Haga clic en Aceptar para cerrar la ventana Propiedades de ahorro de energía de TOSHIBA y después cierre el Panel de control. Reinicio del sistema después de haber estado apagado o cerrado Para volver a encender la computadora, presione el botón de... -
Página 115: Habilitación Del Comando Hibernación
Se abrirá la ventana Panel de control. Haga clic en Rendimiento y mantenimiento. Haga doble clic en el icono Ahorro de energía de Toshiba. Aparecerá la ventana Propiedades de Ahorro de energía de TOSHIBA. Ejemplo de la ventana Propiedades de Ahorro de energía de TOSHIBA... -
Página 116: Adopción Del Modo Hibernación
Haga clic en la ficha Hibernar y después haga clic en el cuadro de verificación Activar compatibilidad con hibernación. Haga clic en Aceptar para cerrar la ventana Propiedades de Ahorro de energía de TOSHIBA y después cierre el Panel de control. Adopción del modo Hibernación ®... -
Página 117: Adopción Más Rápida Del Modo De Hibernación
Principios básicos Uso de Hibernación Haga clic en el botón Inicio, Cerrar el sistema. Aparecerá la ventana de Cerrar el sistema. Ejemplo de la ventana Hibernar de la computadora Seleccione Cerrar el sistema de la lista desplegable. Haga clic en Aceptar. La computadora guarda el modo del sistema, incluidos todos los programas y archivos que hayan estado abiertos, en el disco duro. - Página 118 Toshiba. Aparecerá la ventana Propiedades de ahorro de energía de TOSHIBA. También puede acceder a la ventana Propiedades de ahorro de energía de TOSHIBA mediante la Consola de TOSHIBA. Consulte “Consola de TOSHIBA”, en la página 212. Ejemplo de la ventana Propiedades de ahorro de energía de TOSHIBA En el área Alimentado mediante baterías, haga clic en el...
- Página 119 Principios básicos Uso de Hibernación Ejemplo de la ventana Propiedades de alimentación del sistema Seleccione Hibernación para las opciones que desee: ❖ Al presionar el botón de alimentación Establezca esta opción en Hibernación para que la computadora adopte el modo de Hibernación al presionar el botón de alimentación.
-
Página 120: Reinicio Del Sistema Después De Haber Estado En Hibernar
Haga clic en Aceptar para cerrar la ventana Propiedades de alimentación normal. Haga clic en Aceptar para cerrar la ventana Propiedades de ahorro de energía de TOSHIBA y después cierre el Panel de control. Reinicio del sistema después de haber estado en Hibernar Para iniciar la computadora desde el modo de Hibernación,... -
Página 121: Uso De Suspensión
Principios básicos Uso de Suspensión Si coloca la computadora en el modo Hibernación cerrando el panel de la pantalla, puede reiniciarla volviendo a abrir el panel de pantalla. Si la computadora está alimentándose de la batería, no podrá NOTA volverla a iniciar abriendo el panel de la pantalla. Para volver a encender el sistema, presione el botón de alimentación. -
Página 122: Adopción Más Rápida Del Modo De Suspensión
Principios básicos Uso de Suspensión Haga clic en el botón Inicio y después en Cerrar el sistema. Aparecerá la ventana de Cerrar el sistema. Ejemplo de la ventana de suspensión Seleccione Suspender de la lista desplegable. Haga clic en Aceptar. La computadora guarda el estado de todos los programas abiertos y archivos que hayan estado abiertos en la memoria, apaga la pantalla y adopta el modo de bajo consumo de... - Página 123 Haga doble clic en el icono de Ahorro de energía de Toshiba. Aparecerá la ventana Propiedades de ahorro de energía de TOSHIBA. También puede acceder a la ventana Propiedades de ahorro de energía de TOSHIBA mediante la Consola de TOSHIBA. Consulte “Consola de TOSHIBA”, en la página 212.
- Página 124 Principios básicos Uso de Suspensión Ejemplo de la ventana Propiedades de ahorro de energía de TOSHIBA En el área Alimentado mediante baterías, haga clic en el botón Detalles. Aparecerá la ventana Propiedades de alimentación normal. Haga clic en la ficha Modo de alimentación del sistema.
- Página 125 Principios básicos Uso de Suspensión Ejemplo de la ventana Propiedades de alimentación del sistema Seleccione Suspensión para las opciones que desee: ❖ Al presionar el botón de alimentación Establezca esta opción en Suspensión para que la computadora adopte el modo de Suspensión al presionar el botón de alimentación.
-
Página 126: Reinicio Del Sistema Después De Haber Estado En Suspender
Haga clic en Aceptar para cerrar la ventana Propiedades de alimentación normal. Haga clic en Aceptar para cerrar la ventana Propiedades de ahorro de energía de TOSHIBA y después cierre el Panel de control. Reinicio del sistema después de haber estado en Suspender Para iniciar la computadora desde el modo de suspensión,... -
Página 127: El Diseño De Toshiba Favorece El Ahorro De Energía
Computación móvil En este capítulo se tratan todos los aspectos del uso de la computadora durante los viajes. El diseño de Toshiba favorece el ahorro de energía Cuando no se está usando, la computadora entra en un estado de bajo consumo de alimentación, contribuyendo así a la conservación de la energía eléctrica y al ahorro económico. -
Página 128: Uso De La Computadora Con Alimentación De La Batería
Esto es normal para todas las baterías. Si desea comprar una batería nueva, visite el sitio Web de Toshiba en: toshiba.com A fin de garantizar que la batería mantenga el máximo de su capacidad, utilice la computadora alimentándola con energía... -
Página 129: Administración De Energía
Para obtener un desempeño óptimo de los DVD, Toshiba NOTA recomienda que los reproduzca mientras la computadora se esté... -
Página 130: Carga De La Batería
Utilice únicamente los cargadores que estén diseñados para funcionar con su computadora portátil. Puede pedir un cargador de baterías Toshiba en el sitio web de Toshiba en toshiba.com. Carga de la batería principal Para cargar la batería, conecte la computadora a un tomacorriente activo de pared. -
Página 131: Carga De La Batería Del Rtc
Computación móvil Carga de la batería La batería podría no iniciar la carga inmediatamente, si: ❖ La batería está muy caliente o muy fría. ❖ Para asegurar que la batería se cargue a su capacidad máxima, espere hasta que alcance la temperatura ambiente (de 10 a 26 grados centígrados, de 50 a 80 grados Fahrenheit). -
Página 132: Control De Carga De La Batería
Computación móvil Control de carga de la batería Si la carga de esta batería se baja, el calendario y reloj de tiempo real podrían indicar la hora y fecha incorrectas o dejar de funcionar. Para volver a cargar la batería del reloj de tiempo real, conecte la computadora y déjela encendida hasta que la batería del reloj de tiempo real se cargue por completo. -
Página 133: Cómo Determinar El Nivel De Carga De La Batería
Haga clic en Inicio y después en Panel de control. Se abrirá el Panel de control. Haga clic en Rendimiento y mantenimiento. Haga clic en el icono de Ahorro de energía de Toshiba. Aparecerá la ventana Propiedades de ahorro de energía de TOSHIBA. -
Página 134: Cómo Conservar Carga De La Batería
El lugar en el que se trabaja, ya que la autonomía de funcionamiento se reduce con las temperaturas bajas Las opciones de ahorro de energía de Toshiba aumentan en gran medida el tiempo que puede usar la computadora antes de que sea necesario cargar la batería. -
Página 135: Qué Hacer Cuando La Carga De La Batería Está Baja
Computación móvil Control de carga de la batería Qué hacer cuando la carga de la batería está baja Cuando la carga de la batería está baja, puede: ❖ Conectar la computadora a una fuente de alimentación externa y recargar la batería. ❖... -
Página 136: Cambio De La Batería Principal
Computación móvil Cambio de la batería principal Haga clic en el icono Ahorro de energía de Toshiba. Aparecerá la ventana Propiedades de ahorro de energía de TOSHIBA. También puede acceder la ventana Propiedades de ahorro de energía de TOSHIBA mediante la Consola de TOSHIBA. -
Página 137: Extracción De La Batería De La Computadora
Computación móvil Cambio de la batería principal Extracción de la batería de la computadora Guarde su trabajo. Apague la computadora mediante el menú Inicio o haga que adopte el modo de hibernación según las instrucciones que aparecen en “Uso de Hibernación”, en la página 114. - Página 138 Computación móvil Cambio de la batería principal Desenganche de la batería Mientras continúa sosteniendo el pestillo de desenganche en su posición de abierto, extraiga la batería hacia fuera de la computadora. Extracción de la batería Si la batería tiene una fuga o su alojamiento está agrietado, ADVERTENCIA use guantes protectores para tocarla y deséchela inmediatamente según el consejo que se brinda en...
-
Página 139: Introducción De La Batería En La Computadora
El cuidado de la batería Por consideraciones medioambientales, no deseche en la basura las baterías desgastadas, sino que regréselas a su distribuidor Toshiba. Introducción de la batería en la computadora Suponiendo que acaba de retirar la batería (consulte “Extracción de la batería de la computadora”, en la página... -
Página 140: Máxima Duración De La Batería
❖ Cuando sea necesario reemplazar la batería principal, use una batería idéntica que puede comprar de mediante toshiba.com ❖ Se debe evitar someter cualquier batería a la condición de polaridad inversa. La batería principal está diseñada de forma que no pueda introducirse con la polaridad inversa. - Página 141 Computación móvil El cuidado de la batería Utilice la computadora durante cinco minutos alimentándola de la batería. Si ésta brinda por lo menos cinco minutos de funcionamiento, continúe utilizando la computadora hasta que la batería se descargue por completo. Si la luz de la batería parpadea o si el sistema emite cualquier otra advertencia de que la batería está...
-
Página 142: Eliminación Segura De Las Baterías Gastadas
Deseche la batería conforme a la legislación local. Utilice solamente aquellos modelos recomendados por Toshiba. Los materiales que se suministraron con su computadora podrían incluir indicaciones sobre la eliminación correcta de las baterías. - Página 143 Consejos para viajar ❖ Cuando viaje, siempre lleve la computadora en un estuche. Toshiba ofrece una variedad de estuches de viaje para la computadora. Todos éstos cuentan con espacio adicional para guías, cables de alimentación y discos compactos. Comuníquese con su representante autorizado Toshiba para obtener información adicional.
- Página 144 Capítulo 5 Introducción al sistema ® operativo Windows ® En este capítulo se presenta Windows XP mediante la ejecución de algunas de sus tareas básicas. ® Si en el pasado ha utilizado un sistema operativo Windows ® ya estará familiarizado con el sistema operativo Windows XP.
-
Página 145: Windows ® Xp
Introducción al sistema operativo Windows® XP Lección 1: Exploración del escritorio Lección 1: Exploración del escritorio El escritorio es la plataforma de lanzamiento para todo lo que ® se puede hacer en el sistema operativo Windows XP. Sus funciones sirven para iniciar programas, buscar documentos, configurar componentes del sistema y llevar a cabo casi todas las demás tareas de cómputo. -
Página 146: De Windows
Los iconos que aparecerán inicialmente en el escritorio de su sistema incluyen: Toshiba Access – Abre una ventana que contiene enlaces a actualizaciones de software, servicios, apoyo y otros beneficios importantes. Papelera de reciclaje — Guarda los archivos que se han eliminado utilizando Explorador de Windows. -
Página 147: Bandeja Del Sistema
Introducción al sistema operativo Windows® XP Lección 1: Exploración del escritorio Botón de Inicio El botón Inicio se puede usar para: ❖ Iniciar programas ❖ Obtener acceso a información de actualización para el ® ® sistema operativo Windows XP de Microsoft ❖... -
Página 148: Sistema De Almacenamiento De Archivos De Windows
Introducción al sistema operativo Windows® XP Lección 1: Exploración del escritorio Para activar una función en particular, haga doble clic sobre el icono correspondiente en la bandeja del sistema. ® Sistema de almacenamiento de archivos de Windows Windows administra el almacenamiento de información con un sistema en “jerarquía”. -
Página 149: Lección 2: Uso De La Touchpad Junto Con Los Botones De Control
Introducción al sistema operativo Windows® XP Lección 2: Uso de la TouchPad junto con los botones de control Lección 2: Uso de la TouchPad junto con los botones de control El capítulo “Para comenzar” le introdujo al dispositivo TouchPad, que es su herramienta básica para desplazarse por la pantalla. - Página 150 Introducción al sistema operativo Windows® XP Lección 2: Uso de la TouchPad junto con los botones de control Haga clic en un espacio vacío para cerrar el menú de accesos directos. Utilice la TouchPad para mover el puntero hasta el botón Inicio.
- Página 151 Introducción al sistema operativo Windows® XP Lección 2: Uso de la TouchPad junto con los botones de control Haga clic en un área vacía de la barra de tareas ubicada en la parte inferior de la pantalla y, manteniendo presionado el botón principal, use la TouchPad para arrastrar el puntero hasta el borde derecho del escritorio y después, libere el botón principal.
-
Página 152: Lección 3: Instrucción Sobre La Internet
Introducción al sistema operativo Windows® XP Lección 3: Instrucción sobre la Internet Lección 3: Instrucción sobre la Internet En esta lección se muestra cómo acceder a una página Web desde una ventana y desde la barra de tareas. Esta lección asume que usted ya dispone de un proveedor de servicios de Internet, o ISP. -
Página 153: Lección 4: Creación De Un Documento Nuevo
Introducción al sistema operativo Windows® XP Lección 4: Creación de un documento nuevo Ejemplo de la ventana Mi PC Lección 4: Creación de un documento nuevo Esta lección le enseña la manera de crear un archivo de texto sin abrir explícitamente un programa. Coloque el puntero en un espacio vacío del escritorio, y luego haga clic con el botón secundario. - Página 154 Introducción al sistema operativo Windows® XP Lección 4: Creación de un documento nuevo Ejemplo de la ventana del Bloc de notas Observe que al abrir el archivo, aparece un nuevo botón en la barra de tareas con el título de Mi nuevo archivo.txt-Bloc de notas (el nombre puede ser demasiado largo y no caber en el espacio de la barra de tareas, pero, si apunta el cursor en el nombre, podrá...
-
Página 155: Lección 5: Creación De Una Carpeta Nueva
Introducción al sistema operativo Windows® XP Lección 5: Creación de una carpeta nueva Lección 5: Creación de una carpeta nueva DEFINICIÓN: Una carpeta es una zona en la que puede almacenar distintos tipos de medios electrónicos o datos. Es algo análogo a un archivo guardado en un archivador. En este caso, la computadora sería el archivador. -
Página 156: Lección 6: Inicio De Programas
Introducción al sistema operativo Windows® XP Lección 6: Inicio de programas Haga clic en el icono del documento y arrástrelo hacia el icono Nueva carpeta. Sitúe el icono del documento de manera que el icono de la carpeta cambie de color y luego suelte el botón principal. - Página 157 Introducción al sistema operativo Windows® XP Lección 6: Inicio de programas Ejemplo de la ventana de Paint ® Para iniciar Windows Explorer: Haga clic en Inicio y señale a Todos los programas. Haga clic en Explorador de Windows. ® El sistema operativo abrirá Explorador de Windows , con el cual puede acceder a todos los recursos de su computadora.
-
Página 158: Lección 7: Cambio Del Tamaño Y La Posición De Las Ventanas Y Cómo Ocultarlas
Introducción al sistema operativo Windows® XP Lección 7: Cambio del tamaño y la posición de las ventanas y cómo ocultarlas Ejemplo de la ventana Explorador de Windows Observe que ahora la barra de tareas contiene dos botones: uno para Paint y otro para Explorador ®... -
Página 159: Uso De La Barra De Tareas
Introducción al sistema operativo Windows® XP Lección 7: Cambio del tamaño y la posición de las ventanas y cómo ocultarlas En esta lección se explican varias maneras de ajustar el tamaño, la forma y la posición de las ventanas abiertas en el escritorio. -
Página 160: Cómo Cambiar El Tamaño Y La Posición De Las Ventanas
Introducción al sistema operativo Windows® XP Lección 7: Cambio del tamaño y la posición de las ventanas y cómo ocultarlas ® El Explorador de Windows desaparecerá del escritorio. Sin embargo, sigue abierto, como se puede ver en la barra de tareas. SUGERENCIA: Minimizar las ventanas de los programas constituye una buena manera de despejar el escritorio sin realmente cerrar ningún programa. - Página 161 Introducción al sistema operativo Windows® XP Lección 7: Cambio del tamaño y la posición de las ventanas y cómo ocultarlas Haga clic y arrastre el borde de la ventana hasta que ocupe menos de la mitad de la anchura del escritorio. Haga clic en la barra de título de la ventana de Paint y arrastre la ventana hacia el lado izquierdo del escritorio.
-
Página 162: Lección 8: Cómo Cerrar Sus Programas
Introducción al sistema operativo Windows® XP Lección 8: Cómo cerrar sus programas En este momento, habrá dos programas abiertos en el escritorio. En la siguiente lección aprenderá cómo cerrarlos. Lección 8: Cómo cerrar sus programas Una vez haya terminado de trabajar con un documento o programa, es conveniente cerrarlo. -
Página 163: Creación De Un Acceso Directo A La Calculadora
Introducción al sistema operativo Windows® XP Lección 9: Creación de accesos directos Creación de un acceso directo a la Calculadora Use este método cuando conoce el nombre y la ubicación del archivo del programa. Coloque el puntero en un espacio vacío del escritorio, y luego haga clic con el botón secundario. -
Página 164: Creación De Un Acceso Directo Al Mapa De Caracteres
Introducción al sistema operativo Windows® XP Lección 9: Creación de accesos directos Creación de un acceso directo al Mapa de caracteres Use este método cuando no conoce el nombre y la ubicación del archivo del programa. Haga clic en Inicio y luego señale Buscar. Ejemplo de la opción de Buscar desde el menú... - Página 165 Introducción al sistema operativo Windows® XP Lección 9: Creación de accesos directos Haga clic en Todos los archivos y las carpetas. El sistema operativo mostrará el cuadro de diálogo Resultado de la búsqueda. Ejemplo del cuadro de diálogo Resultado de la búsqueda SUGERENCIA: La opción Buscar también le permite realizar búsquedas en la Internet.
-
Página 166: Lección 10: Cambio Del Protector De Pantalla
Introducción al sistema operativo Windows® XP Lección 10: Cambio del protector de pantalla Al hacer clic en el icono del acceso directo se abre inmediatamente el programa o la carpeta. En el escritorio puede colocar todos los accesos directos que considere de utilidad. - Página 167 Introducción al sistema operativo Windows® XP Lección 10: Cambio del protector de pantalla Coloque el puntero en un espacio vacío del escritorio, y luego haga clic con el botón secundario. El sistema operativo mostrará el menú de accesos directos del escritorio. Haga clic en Propiedades.
-
Página 168: Lección 11: Configuración De La Fecha Y La Hora
Introducción al sistema operativo Windows® XP Lección 11: Configuración de la fecha y la hora Para aplicar un diseño a su escritorio, haga clic en Aplicar. Una vez elegido un diseño de protector de pantalla y aplicado a su escritorio, haga clic en Aceptar. El sistema operativo le regresará... - Página 169 Introducción al sistema operativo Windows® XP Lección 11: Configuración de la fecha y la hora SUGERENCIA: Para abrir la cuadro de diálogo Propiedades de fecha y hora más rápidamente, puede hacer clic con el botón secundario en la hora que se muestra en la barra de tareas y luego hacer clic en Ajustar Fecha/Hora.
-
Página 170: Lección 12: Eliminación De Objetos Del Escritorio
Introducción al sistema operativo Windows® XP Lección 12: Eliminación de objetos del escritorio Lección 12: Eliminación de objetos del escritorio En una de las lecciones anteriores de este tutorial, usted creó un icono nuevo en el escritorio. Como todo lo que hizo hasta ahora ha sido en forma de entrenamiento, posiblemente deseará... - Página 171 Introducción al sistema operativo Windows® XP Lección 12: Eliminación de objetos del escritorio Ejemplo de la Papelera de reciclaje abierta en el escritorio Para eliminar un objeto definitivamente, haga clic en él, después haga clic en Archivo y luego en Eliminar. Entonces el objeto desaparece definitivamente de la Papelera de reciclaje.
-
Página 172: Lección 13: Uso De Restaurar Sistema
Introducción al sistema operativo Windows® XP Lección 13: Uso de Restaurar sistema Para eliminar todo el contenido de la Papelera de reciclaje de una sola vez, elija Vaciar Papelera de reciclaje en el menú Archivo. Haga clic en Sí para confirmar esta elección. SUGERENCIA: Vacíe la Papelera de reciclaje con regularidad. -
Página 173: Lección 14: ¿Qué Puedo Hacer Cuando No Sé Cómo Continuar
Introducción al sistema operativo Windows® XP Lección 14: ¿Qué puedo hacer cuando no sé cómo continuar? Ejemplo de la pantalla Restaurar sistema El sistema operativo le guía por el proceso de almacenamiento de las configuraciones de su sistema para su uso en el futuro. - Página 174 Introducción al sistema operativo Windows® XP Lección 14: ¿Qué puedo hacer cuando no sé cómo continuar? El sistema operativo abrirá la ventana Centro de Ayuda y soporte técnico. Si no ve este índice, haga clic en el botón Índice, ubicado en la parte superior de la pantalla.
- Página 175 Introducción al sistema operativo Windows® XP Lección 14: ¿Qué puedo hacer cuando no sé cómo continuar? Haga doble clic en Crear con Paint. Ayuda abre una pantalla de tema que ofrece una breve descripción de la forma en que se dibujan imágenes y se incluye el icono de inicio del programa Paint.
-
Página 176: Uso De Tutoriales Y Paseos En Línea
Introducción al sistema operativo Windows® XP Lección 14: ¿Qué puedo hacer cuando no sé cómo continuar? Uso de tutoriales y paseos en línea Independientemente de sus conocimientos sobre computadoras, el colección de Paseos y Tutoriales de ® Windows XP es un buen lugar para comenzar. ®... -
Página 177: Lección 15: Apagado De Su Computadora
Introducción al sistema operativo Windows® XP Lección 15: Apagado de su computadora Lección 15: Apagado de su computadora Es muy importante que permita que el sistema operativo ® Windows XP apague la computadora. Al apagar la computadora, el sistema operativo efectúa varias tareas que aseguran que todo esté... -
Página 178: Estudio De Las Opciones
Capítulo 6 Estudio de las opciones En este capítulo se examinarán otras de las funciones especiales de la computadora portátil. ® Funciones especiales de Windows ® El sistema operativo Windows XP le ofrece varias funciones nuevas y mejorías, incluyendo: ❖ Nueva protección de archivos de sistema ❖... -
Página 179: Personalización Del Escritorio
Estudio de las opciones Personalización del escritorio Personalización del escritorio El escritorio es su área de trabajo virtual. En esta sección se explica cómo personalizar las características del escritorio para adaptarlo a la forma en que prefiere trabajar. Puede personalizar los siguientes aspectos del escritorio: ❖... -
Página 180: Le Traemos El Mundo A Su Escritorio
Estudio de las opciones Personalización del escritorio Tener a mano una lista de URL favoritos ahorra tiempo. Al utilizar dicha lista, se ahorra la necesidad de primero tener que iniciar el navegador. Para personalizar la configuración de la barra de tareas, señale a un espacio vacío de la barra de tareas y haga clic con el botón secundario. -
Página 181: Cambio Del Escritorio Y El Estilo De Exploración
Estudio de las opciones Personalización del escritorio Haga clic en el botón Personalizar escritorio. Haga clic en la ficha Web. El sistema operativo mostrará una lista de elementos que pueden añadirse al escritorio. Para ver componentes adicionales, haga clic en Nuevo. Aparecerá... - Página 182 Estudio de las opciones Personalización del escritorio Las opciones que seleccione determinarán cómo navega por el sistema operativo, independientemente de si empieza desde ® el escritorio, Mi PC, Explorador de Windows o Internet Explorer. Para obtener más información sobre cómo cambiar el estilo de su escritorio, introduzca Escritorio en la ficha Índice en Ayuda y soporte técnico.
-
Página 183: Personalización De Ventanas Individuales
Estudio de las opciones Personalización del escritorio Haga clic en las opciones que prefiera. Haga clic en Aplicar y después en Aceptar. Personalización de ventanas individuales De la misma forma que se puede visualizar una página Web en el escritorio, también se puede visualizar una página Web en una ventana individual. - Página 184 Estudio de las opciones Personalización del escritorio Barra de dirección Botones estándar Ejemplo de la ubicación de las barras de herramientas Los elementos que puede añadir a la parte superior de la ventana son: Elemento de Descripción barra herramienta Barra de Abre páginas Web, programas, carpetas o dirección documentos.
-
Página 185: Visualización De La Información De Cada Carpeta
Estudio de las opciones Personalización del escritorio Elemento de Descripción barra herramienta Botones Muestra los botones de los comandos de estándar uso más frecuente, como copiar, pegar, eliminar elementos, cambiar vistas y explorar hacia delante y hacia atrás. Visualización de una barra de herramientas en una ventana Haga clic en Inicio y después en Mi PC. -
Página 186: Uso De La Computadora En La Oficina
Estudio de las opciones Uso de la computadora en la oficina Ejemplo de la ventana Panel de control como una página Cuando aparece el nombre de la carpeta y las instrucciones de uso de la misma en la parte izquierda, la ventana se ve como una página Web. -
Página 187: Configuración Para Las Comunicaciones
Estudio de las opciones Uso de la computadora en la oficina Configuración para las comunicaciones Para poder conectarse a la Internet, usar un servicio en línea o comunicarse mediante las líneas telefónicas con otra computadora, necesitará: ❖ Un módem (se incluye uno con la computadora) ❖... -
Página 188: Conexión Del Módem A Una Línea Telefónica
Estudio de las opciones Uso de la computadora en la oficina Para verificar que el módem esté configurado adecuadamente, haga doble clic en el puerto COM al que el módem está conectado. Aparecerá el cuadro Propiedades de AMR del módem. En el área de estado de dispositivo, la computadora debería indicar si el módem está... -
Página 189: Intercambio De Datos Con Otra Computadora
Estudio de las opciones Intercambio de datos con otra computadora Haga clic en Siguiente y siga lo indicado en pantalla. La computadora se conectará a la red. Intercambio de datos con otra computadora Para transferir grandes cantidades de información entre computadoras, necesitará... -
Página 190: Configuración De Una Conexión Inalámbrica
Wi-Fi: Para instalar la opción de Wi-Fi posteriormente, comuníquese NOTA con su proveedor de servicio autorizado de Toshiba. Cuando utilice el módulo mini PCI Wi-Fi, en la computadora podría aparecer un icono de tarjeta PC en la bandeja del sistema en el escritorio para indicar que el módulo está... -
Página 191: Conexión A La Internet
Estudio de las opciones Conexión a la Internet Conexión a la Internet Para conectar el sistema a la Internet, podría necesitar: ❖ Un módem (se incluye uno con la computadora) ❖ Una línea telefónica, DSL, conexión por cable o enlace satelital ❖... -
Página 192: Vista General Del Uso De La Internet
Estudio de las opciones Vista general del uso de la Internet Vista general del uso de la Internet En las secciones siguientes se ofrece una breve introducción a la Internet y algunas de sus maravillosas características, bajo los siguientes encabezamientos: ❖... -
Página 193: Proveedores De Servicios De Internet
Estudio de las opciones Vista general del uso de la Internet La World Wide Web ofrece información en forma de texto, imágenes, audio y vídeo que se pueden consultar desde cualquier parte del mundo. Existen programas especiales, denominados exploradores de la Web, diseñados específicamente para trabajar con HTTP. -
Página 194: Características De La Internet
Estudio de las opciones Vista general del uso de la Internet Para visitar al sitio Web que desee, escriba la dirección Web. Esta dirección, o el Localizador Uniforme de Recursos (Uniform Resource Locator, URL), es un identificador único para ese sistema de cómputo enlazado a la Internet. También se pueden encontrar direcciones Web dentro del texto de las páginas Web. -
Página 195: Cargar Y Descargar Archivos En La Internet
(FTP) que apoye otro programa de software. Recursos en línea de Toshiba Toshiba mantiene varios sitios en línea a los que puede conectarse. En estos sitios se brinda información sobre los productos Toshiba, ayuda con preguntas técnicas y se le mantiene actualizado con respecto a las actualizaciones. -
Página 196: Estudio De Las Características De Vídeo
Estudio de las opciones Estudio de las características de vídeo Estudio de las características de vídeo Las características de vídeo de su computadora le permiten ver las presentaciones o películas en DVD en la pantalla de su computadora. NOTA TÉCNICA: La capacidad de reproducción de los CD de vídeo no está... -
Página 197: Cambio De La Configuración De Las Propiedades De Pantalla
Estudio de las opciones Cambio de la configuración de las propiedades de pantalla Cambio de la configuración de las propiedades de pantalla Con el botón derecho, haga clic en cualquier lugar de su escritorio y seleccione Propiedades. Aparecerá el cuadro de diálogo Propiedades de la pantalla. -
Página 198: Tecla Directa De Configuración De Pantalla
Estudio de las opciones Estudio de las características de audio Haga clic en Sí. Para regresar a la configuración anterior, repita los pasos del 2 al 5. Tecla directa de configuración de pantalla Utilizando las teclas , puede establecer la visualización del sistema de manera que pueda ver en un dispositivo externo las películas o presentaciones de los DVD. -
Página 199: Uso De Un Micrófono
Estudio de las opciones Estudio de las características de audio Uso de un micrófono Conecte un micrófono externo a la computadora. Haga clic en Inicio, señale a Todos los programas, Accesorios, Entretenimiento y posteriormente en Grabadora de sonidos. Barra de ubicación Grabar Alto... -
Página 200: Ajuste De La Configuración De Grabación
Estudio de las opciones Estudio de las características de audio Ajuste de la configuración de grabación Cuanto mayor sea la calidad de la grabación, más espacio del disco ocupará el archivo de sonido. Haga algunas pruebas para encontrar un equilibrio que mejor se adapte a sus necesidades. -
Página 201: Uso De Tarjetas Pc
Estudio de las opciones Uso de tarjetas PC Usando los adaptadores que sean necesarios, conecte el cable de los audífonos o de los parlantes externos al conector de audífonos. El conector de audífonos requiere un miniconector estereofónico de 16 ohmios. Uso de tarjetas PC Las tarjetas PC expanden las capacidades y lo útil de la computadora. -
Página 202: Introducción De Tarjetas Pc
Estudio de las opciones Uso de tarjetas PC Introducción de tarjetas PC Tenga precaución al levantar o voltear la computadora, ya que NOTA de lo contrario podrían dañarse los componentes, como los cables, que estén conectados a la computadora o la computadora en sí. -
Página 203: Extracción De Tarjetas Pc
Estudio de las opciones Uso de tarjetas PC Introducción de una tarjeta PC Para evitar producir daños a la tarjeta PC o a la computadora, no introduzca la tarjeta PC en la ranura. Extracción de tarjetas PC Detenga la tarjeta PC haciendo clic en el icono Quitar hardware con seguridad en la bandeja de Sistema. -
Página 204: Hot Swapping O Cambio Durante El Funcionamiento
Estudio de las opciones Uso de tarjetas PC Retiro de una tarjeta PC Retire la tarjeta PC y almacénela de una forma correcta. Hot swapping o cambio durante el funcionamiento Una de las características maravillosas de las tarjetas PC es que se pueden sustituir por otras mientras la computadora está... -
Página 205: Utilidades Toshiba
❖ Configuración del hardware de Toshiba Accesibilidad de TOSHIBA La utilidad Accesibilidad de TOSHIBA le permite utilizar la tecla Fn para crear una combinación de teclas directas con una de las teclas de función sin tener que presionar las dos teclas al mismo tiempo, como generalmente es necesario hacerlo. - Página 206 Aparecerá la ventana Accesibilidad de TOSHIBA. Coloque una marca de verificación en el cuadro Use Fn-StickyKey (Use la tecla Fn-Sticky). Ejemplo de la ventana Accesibilidad de TOSHIBA Coloque una marca de verificación junto a la opción que desee. Haga clic en Aplicar y después en Aceptar.
- Página 207 Fn-esse Fn-esse Los accesos directos del sistema operativo y el programa Fn- esse de Toshiba proporcionan métodos rápidos de abrir programas, documentos y carpetas desde cualquier programa sin necesidad de usar el menú Inicio. En esta sección se describe la manera de usar el programa Fn-esse para acceder rápidamente a sus programas y...
-
Página 208: Fn-Esse
Utilidades Toshiba Fn-esse Inicio de Fn-esse Para acceder Fn-esse, haga clic en Inicio, Todos los programas, Utilidades de Toshiba y Fn-esse. Aparecerá el teclado de Fn-esse. Ejemplo del teclado de Fn-esse El código de colores de las teclas es el siguiente: ❖... - Página 209 Utilidades Toshiba Fn-esse Modifique el tamaño de la ventana del Explorer de Windows para que pueda ver el teclado de Fn-esse y el Explorer al mismo tiempo. En la ventana de Explorer de Windows, resalte el programa o archivo de documento al que desea asignar la tecla.
- Página 210 Utilidades Toshiba Fn-esse Para asignar una tecla directamente, seleccione Directo para que aparezca la ventana Agregar/Editar comando y después realice los siguientes pasos: ❖ Introduzca la descripción, la línea de comando y el directorio de trabajo para la nueva asignación de la tecla de Fn-esse, o haga clic en el botón Examinar...
-
Página 211: Cómo Ver Las Asignaciones De Teclas Existentes
Suspender [ Hibernar [ Para activar la utilidad: Haga clic en Inicio, Todos los programas, Utilidades de Toshiba y después en la utilidad de Teclas directas. Aparecerá la ventana de la utilidad Teclas directas de Toshiba. -
Página 212: Consola De Toshiba
Haga clic en Aceptar. Consola de TOSHIBA La Consola de TOSHIBA brinda un acceso rápido a las funciones de la computadora y le permite personalizar una serie de parámetros de la misma. Para acceder a la Consola de TOSHIBA: Haga clic en Inicio y después en Todos los programas. -
Página 213: Personalización De La Computadora
Utilidades Toshiba Consola de TOSHIBA Ejemplo de la ventana de la Consola de TOSHIBA La Consola de TOSHIBA ofrece las características siguientes: ❖ Personalización de la computadora ❖ Seguridad Personalización de la computadora Esta categoría cuenta con las características siguientes: ❖... - Página 214 Para acceder a Administración de energía a través de la Consola de TOSHIBA: Haga clic en Inicio y después en Todos los programas. Señale a Consola de TOSHIBA y después haga clic en la selección que aparezca. Aparecerá la ventana de la Consola de TOSHIBA.
- Página 215 Si cambia las opciones que aparecen en la ventana Propiedades de Ahorro de energía de Toshiba y hace clic en Aceptar, puede volver a configurar esa función. Las opciones que modifique se activarán cuando haga clic ya sea en...
- Página 216 En esta sección se encuentra un solo modo de consumo de energía preestablecido: Alimentación total. Puede crear otros modos de alimentación CA, pero Toshiba recomienda que utilice el modo de Alimentación total preestablecido. Las ventanas y la configuración para crear y personalizar los modos de alimentación de la batería se describen en las...
- Página 217 Utilidades Toshiba Consola de TOSHIBA Creación de un modo nuevo de energía Resalte uno de los modos preestablecidos. Haga clic en Crear copia. Aparecerá un modo nuevo con el título “Copiar nombre”), en donde nombre representa el título del modo que copió.
-
Página 218: Configuración Del Hardware De Toshiba
Configuración del hardware de Toshiba es la herramienta de Toshiba para la administración de la configuración. Para usarla: En la Consola de TOSHIBA, haga clic en el icono Configuración del hardware de Toshiba. Ejemplo de la ventana HWSetup de TOSHIBA La ventana HWSetup de TOSHIBA aparecerá... - Página 219 Utilidades Toshiba Consola de TOSHIBA Seleccione el dispositivo de arranque presionando las teclas de flecha derecha o izquierda o la tecla Después presione la tecla Enter Debido a que el sistema es uno de arranque rápido, debe NOTA presionar las teclas de flecha o la tecla F12 inmediatamente después de presionar el botón de alimentación.
-
Página 220: Si Surge Un Problema
Si todo lo aquí contenido fallara, comuníquese con Toshiba. Al final de este capítulo encontrará información sobre los Centros Autorizados de Servicio Toshiba. - Página 221 Si surge un problema Problemas fáciles de solucionar Para cerrar un programa que ha dejado de responder: Presione simultáneamente (una vez). Ctrl Aparecerá la ventana Administrador de tareas de Windows. Haga clic en la ficha Aplicaciones. Si un programa ha dejado de responder, las palabras “No responde”...
-
Página 222: Problemas Al Encender La Computadora
Si surge un problema Problemas al encender la computadora Presione simultáneamente para pegar el texto en el Ctrl portapapeles. Presione para agregar un salto de párrafo y escriba Enter una nota describiendo lo que estaba haciendo cuando apareció el mensaje. Guarde el archivo y facilite la información que éste contiene al fabricante del software cuando se ponga en contacto con él. - Página 223 Si surge un problema Problemas al encender la computadora La computadora no está accediendo al disco duro o a la unidad de disquete externa. Normalmente su computadora carga el sistema operativo desde el disco duro. Si tuviera un problema de disco duro, no se podría iniciar la computadora.
-
Página 224: El Sistema Operativo Windows No Funciona
Si surge un problema El sistema operativo Windows® no funciona ® El sistema operativo Windows no funciona Cuando ya conozca el escritorio y esté habituado a la manera en que el sistema operativo responde a sus rutinas de trabajo, le será fácil detectar si el sistema operativo no está funcionando correctamente. - Página 225 Si surge un problema El sistema operativo Windows® no funciona ® En el menú Opciones Avanzadas de Windows aparecerán las opciones siguientes: ❖ Modo a prueba de errores ❖ Modo a prueba de errores con interconexión en red ❖ Modo a prueba de errores con el símbolo del sistema ❖...
-
Página 226: Problemas Con La Internet
Si surge un problema El sistema operativo Windows® no funciona Problemas con la Internet Mi conexión a la Internet es muy lenta. Son muchos los factores que contribuyen a determinar la velocidad con la que puede navegar por la Internet. Éstas incluyen: velocidad del módem, la hora (cuando muchas otras personas están navegando, el acceso podría ser lento) y la popularidad del sitio. -
Página 227: Resolución De Conflictos De Hardware
Si surge un problema Resolución de conflictos de hardware ❖ En el campo de búsqueda, escriba el tema del problema con que necesita asistencia y siga las instrucciones en pantalla. ❖ Haga clic en el problema para el que desea obtener ayuda de entre los de la lista y siga las instrucciones que aparezcan en pantalla. -
Página 228: Conflictos De Hardware Que Puede Resolver Usted Mismo
Si surge un problema Resolución de conflictos de hardware y configurar los dispositivos uno por uno. Después de agregar cada dispositivo, pruébelo para asegurarse que éste y todos los dispositivos que se conectaron anteriormente están funcionando. El último dispositivo que se instaló en el sistema es el que, más probablemente, está... -
Página 229: Resolución De Conflictos
Si surge un problema Resolución de conflictos de hardware Plug and Play ® Con Plug and Play y el sistema operativo Windows XP, es fácil evitar los conflictos de hardware. Plug and Play es una norma de computación que ayuda al BIOS (sistema de entrada/salida básico) del sistema y al sistema operativo a asignar recursos automáticamente a los dispositivos compatibles con Plug and Play. -
Página 230: Resolución De Problemas Con El Administrador De Dispositivos
Si surge un problema Resolución de conflictos de hardware Resolución de problemas con el Administrador de dispositivos El Administrador de dispositivos permite comprobar y cambiar la configuración de los dispositivos. El cambio de los parámetros de la configuración predeterminada mediante el Administrador de dispositivos puede ocasionar otros conflictos que impidan la utilización de uno o más dispositivos. -
Página 231: Comprobación De Las Propiedades De Los Dispositivos
Si surge un problema Resolución de conflictos de hardware Comprobación de las propiedades de los dispositivos El Administrador de dispositivos brinda una manera de ver las propiedades de un dispositivo. Las Propiedades incluyen el nombre del fabricante, el tipo de dispositivo, los controladores instalados y los recursos del sistema asignados al dispositivo. -
Página 232: Problemas De Los Módulos De Memoria
Si surge un problema Resolución de conflictos de hardware Si desea más información sobre el Administrador de dispositivos, consulte la ayuda en pantalla del sistema ® operativo Windows XP en línea. Problemas de los módulos de memoria La electricidad estática puede dañar el módulo de memoria, por lo que, antes de manejarlo, debe tocar una superficie de metal con tierra para descargar toda electricidad estática que pudiera haber acumulado. -
Página 233: La Alimentación Y Las Baterías
Si surge un problema Resolución de conflictos de hardware Si al extraer el módulo de memoria se elimina el error, el módulo de memoria puede estar defectuoso. Si el error vuelve a producirse sin estar instalado el módulo de memoria, es evidente que éste no es la causa del error. NOTA TÉCNICA: Para que la computadora funcione, debe tener por lo menos un módulo de memoria instalado. -
Página 234: Problemas Del Teclado
Si surge un problema Resolución de conflictos de hardware Puede ser que la batería esté demasiado caliente o demasiado fría y que por ello no se cargue correctamente. Si piensa que esta es la causa más probable, espere a que la batería adquiera la temperatura ambiente e intente de nuevo. -
Página 235: Problemas De La Pantalla
Si surge un problema Resolución de conflictos de hardware El teclado escribe caracteres que no corresponden con las teclas presionadas. Podría estar activado un teclado superpuesto. Si está iluminada la luz del teclado numérico o de control del cursor presione simultáneamente para apagar la luz de control del cursor o presione simultáneamente para... - Página 236 Si surge un problema Resolución de conflictos de hardware ❖ Sólo el monitor externo ❖ Sólo el dispositivo de vídeo externo (puerto compuesto) Para abrir la ventana de opciones de pantalla, presione simultáneamente. Para seleccionar la opción deseada, presione y manténgala presionada mientras presiona repetidamente hasta que se seleccione la opción que prefiera.
- Página 237 Si surge un problema Resolución de conflictos de hardware La pantalla incorporada parpadea. Un cierto parpadeo es normal y se debe a la manera en que la pantalla muestra los colores. Para reducir el parpadeo, pruebe a usar menos colores. Para cambiar la cantidad de colores que se visualizan: Señale el escritorio y haga clic con el botón secundario.
-
Página 238: Problemas De La Unidad De Disco
Si surge un problema Resolución de conflictos de hardware Al encender la computadora, pequeños puntos brillantes aparecen en la pantalla TFT. Esta pantalla contiene una cantidad extremadamente grande de transistores de película delgada (Thin-Film Transistors; TFT) y se fabrica utilizando una tecnología de alta precisión. Los pequeños puntos brillantes que aparezcan en la pantalla representan una característica intrínseca de la tecnología de manufactura de TFT. - Página 239 Si surge un problema Resolución de conflictos de hardware Puede seleccionar una o ambas opciones: ❖ Arreglar errores de sistema de archivos automáticamente ❖ Examinar e intentar recuperar los sectores defectuosos Haga clic en Inicio. Se ejecutará la prueba de comprobación de errores. El disco duro funciona muy despacio.
-
Página 240: Problemas De La Unidad De Dvd-Rom O De Multifunciones
Si surge un problema Resolución de conflictos de hardware metálica de la ventana sea lo primero que se introduce en el disquete. Una cubierta metálica o una etiqueta suelta pueden estar obstruyendo la entrada del disquete. Inspecciónelo con atención. Si la cubierta metálica está suelta, sustituya el disquete. - Página 241 Si surge un problema Resolución de conflictos de hardware Al presionar el botón de expulsión de disco, la bandeja de la unidad no se desliza hacia fuera. Asegúrese que la computadora esté conectada a una fuente de alimentación y también encendida. El mecanismo de expulsión de la unidad de DVD-ROM o de multifunciones requiere de alimentación para funcionar.
- Página 242 Si surge un problema Resolución de conflictos de hardware Haga clic en la ficha Hardware. Haga clic en el botón Administrador de dispositivos. Haga clic en + para abrir los Controladores IDE ATA/ATAPI. Haga doble clic en Canal IDE secundario. Aparecerá...
-
Página 243: Problemas Del Sistema De Sonido
Si surge un problema Resolución de conflictos de hardware Problemas del sistema de sonido No se oye ningún sonido. Ajuste el control de volumen. Si está usando audífonos o parlantes externos, compruebe que estén bien conectados a su computadora. La computadora emite un sonido alto y agudo. Se debe a retroalimentación entre el micrófono y los parlantes. - Página 244 Si surge un problema Resolución de conflictos de hardware Estructura de información de las tarjetas Al introducir una tarjeta PC en una ranura, la computadora intenta determinar el tipo de tarjeta de que se trata y los recursos que necesita leyendo su estructura de información de tarjeta (Card Information Structure;...
- Página 245 Si surge un problema Resolución de conflictos de hardware Resolución de problemas de tarjetas PC A continuación se listan algunos de los problemas más comunes con sus correspondientes soluciones: La ranura pareciera no estar funcionando. Las tarjetas PC que funcionaban perfectamente dejaron de hacerlo. Compruebe el estado de la tarjeta PC: Haga clic en Inicio.
-
Página 246: Problemas De La Impresora
Si surge un problema Resolución de conflictos de hardware Haga clic en Extraiga xxxx con seguridad, en donde xxxx es el identificador de su tarjeta PC. El sistema operativo mostrará un mensaje indicando que ahora puede quitar la tarjeta en forma segura. Extraiga la tarjeta de la ranura. -
Página 247: Problemas Del Módem
Si surge un problema Resolución de conflictos de hardware Verifique que estén instalados los controladores adecuados para la impresora, tal como se indica en la sección titulada “Configuración de la impresora”, en la página Podría haber conectado la impresora mientras la computadora estaba encendida. -
Página 248: Desarrolle Buenos Hábitos De Cómputo
Para obtener más información, visite toshiba.com El módem está encendido y configurado correctamente, pero no transmite ni recibe datos. Asegúrese de que haya tono de marcación en la línea. -
Página 249: Si Necesita Ayuda Adicional
Si surge un problema Si necesita ayuda adicional ❖ Copie los archivos a su partición de la red. ❖ Conecte una unidad de cinta al sistema y utilice algún programa especializado para copiar todo el contenido de su disco duro en una cinta. Algunas personas emplean una combinación de estos métodos, haciendo copias de seguridad semanales en cinta y copiando los archivos más críticos en disquetes, a diario. -
Página 250: Antes De Llamar
❖ Consulte al distribuidor o representante autorizado de Toshiba al que compró la computadora o el programa, ya que es su mejor fuente de información actualizada. Los pormenores de las especificaciones del sistema están disponibles en , donde puede seleccionar el www.ts.toshiba.com... - Página 251 Si surge un problema Si necesita ayuda adicional Contacto telefónico con Toshiba Antes de llamar a Toshiba, compruebe que dispone de lo siguiente: ❖ El modelo y número de modelo de su computadora. ❖ El número de serie de su computadora.
-
Página 252: Otros Sitios Web De Toshiba En La Internet
Si surge un problema Otros sitios Web de Toshiba en la Internet Otros sitios Web de Toshiba en la Internet toshiba.com Sitio corporativo de Toshiba para todo el mundo computers.toshiba.com Información de productos y mercadeo en EE.UU. www.toshiba.ca Canadá www.toshiba-Europe.com Europa www.toshiba.co.jp/index.htm... -
Página 253: Delegaciones De Toshiba En El Mundo
Si surge un problema Delegaciones de Toshiba en el mundo Delegaciones de Toshiba en el mundo Toshiba Europe GmbH Leibnizstraße 2 D-93055 Regensburg Alemania Toshiba America Information Systems, Inc. 9740 Irvine Blvd. Irvine, California 92618 Estados Unidos Teléfono: 800-457-7777 (dentro de EE.UU.) -
Página 254: Teclas Directas
Apéndice A Teclas directas Las teclas directas son teclas que cuando se presionan en combinación con la tecla (de función), activan y desactivan funciones del sistema. Sobre o encima de cada tecla directa hay una leyenda escrita que indica la opción o función que la tecla controla. -
Página 255: Seguridad Con Contraseña Instantánea
Teclas directas Seguridad con contraseña instantánea Seguridad con contraseña instantánea Esta tecla directa pone en blanco la pantalla. Sin contraseña La combinación de las teclas apaga la pantalla y activa Fn + F1 la seguridad instantánea. Si usa el dispositivo apuntador o cualquier tecla, volverá... -
Página 256: Mantenimiento De La Seguridad Cuando La Batería No Está Completamente Cargada
Teclas directas Seguridad con contraseña instantánea Haga clic en la casilla de verificación Proteger con contraseña al reanudar. Haga clic en Aceptar. Mantenimiento de la seguridad cuando la batería no está completamente cargada Cuando la batería no está completamente cargada (incluso si la computadora está... -
Página 257: Modo De Consumo De Energía
Teclas directas Modo de consumo de energía Modo de consumo de energía Esta tecla directa muestra la ventana emergente de consumo de energía y recorre los modos de ahorro de batería. Los modos de consumo de energía del sistema operativo mientras utiliza la alimentación de la batería son: Larga duración, Normal, Alimentación alta, Reproducción de DVD y Presentación... -
Página 258: Modo De Suspensión
Teclas directas Modo de suspensión Modo de suspensión Esta tecla directa hace que la computadora adopte el modo de suspensión. ❖ Como valor predeterminado, aparecerá un cuadro de mensaje para confirmar que la computadora adoptará el modo de suspensión. Es posible configurar este cuadro de mensaje para que no aparezca. -
Página 259: Modo De Hibernación
Teclas directas Modo de hibernación Modo de hibernación Esta tecla directa hace que la computadora adopte el modo de hibernación. ❖ Si el modo de hibernación está activado (el valor predeterminado), como valor predeterminado aparecerá un cuadro de mensaje para confirmar que la computadora adoptará... -
Página 260: Modos De Visualización
Teclas directas Modos de visualización Modos de visualización Con esta tecla directa se recorren las opciones de visualización de encendido. Los modos de visualización son: ❖ Únicamente el panel de pantalla incorporada ❖ Pantalla incorporada y monitor externo simultáneamente ❖ Únicamente el monitor externo Para poder usar el modo simultáneo, debe configurar la resolución de la pantalla incorporada... -
Página 261: Brillantez De La Pantalla
Teclas directas Brillantez de la pantalla Brillantez de la pantalla La tecla directa disminuye la brillantez de la Fn + F6 pantalla. La tecla directa aumenta la brillantez de la Fn + F7 pantalla. Ejemplo de la ventana de brillantez de la pantalla Habilitación de un dispositivo inalámbrico Esta tecla directa habilita/deshabilita el dispositivo inalámbrico opcional de la computadora únicamente... -
Página 262: Habilitación Y Deshabilitación De La Touchpad
Teclas directas Habilitación y deshabilitación de la TouchPad Habilitación y deshabilitación de la TouchPad Esta tecla directa habilita/deshabilita la TouchPad. Para utilizar la TouchPad, consulte “Habilitación y deshabilitación de la TouchPad”, en la página Ejemplo de las ventanas de habilitación y deshabilitación de la TouchPad Teclas directas del teclado Esta tecla directa activa y desactiva las teclas... -
Página 263: Alimentación
Apéndice B Conectores de cables de alimentación La computadora portátil cuenta con una fuente de alimentación universal que puede utilizar en todo el mundo. A continuación se muestran las formas de los conectores típicos de los cables de alimentación CA para el uso en distintos lugares del mundo. -
Página 264: Glosario
Glosario NOTA TÉCNICA: Algunas de las características que se definen en este glosario pueden no estar disponibles en su sistema. Siglas En este Manual del usuario podrían aparecer las siguientes siglas. BIOS Sistema básico de entrada/salida (Basic Input/Output System) Bits por segundo Corriente alterna Disco compacto CD-ROM... - Página 265 Glosario COM1 Puerto de comunicaciones 1 (puerto serial) COM2 Puerto de comunicaciones 2 (puerto serial) Unidad central de procesamiento (Central Processing Unit) Corriente directa DIMM Módulo doble de memoria en línea (Dual In Line Memory Module) Acceso directo a la memoria (Direct Memory Access) Sistema operativo de disco (Disk Operating System) Puntos por pulgada (Dots Per Inch) DSTN...
- Página 266 Glosario Kilobyte Red de área local (Local Area Network) Pantalla de cristal líquido (Liquid Crystal Display) LPT1 Puerto para impresora en línea 1 (puerto paralelo) Integración a gran escala (Large Scale Integration) Megabyte MIDI Interfaz digital para instrumentos musicales (Musical Instrument Digital Interface) NTSF Sistema de archivos de NT...
- Página 267 Glosario Red de área amplia (Wide Area Network) La World Wide Web Términos En este Manual del usuario podrían aparecer los siguientes términos. Acceso directo a la memoria (DMA) — Un canal dedicado que evita el paso por la unidad central de procesamiento y que hace posible la transferencia directa de datos entre la memoria y un dispositivo.
- Página 268 Glosario Arrastrar — Mantener presionado el botón de control de la TouchPad o el botón del mouse al mismo tiempo que se mueve el cursor para arrastrar un objeto seleccionado. En el sistema ® operativo Windows , esto se refiere al botón de control principal de la TouchPad o al botón izquierdo del mouse, a menos que se indique de otra forma.
- Página 269 Glosario Caché — Una sección de memoria muy rápida en la que se duplica información utilizada con frecuencia para poder accederla rápidamente. Acceder datos desde el caché es más rápido que accederlos desde la memoria principal de la computadora. Véase también caché CPU, caché de primer nivel, caché de segundo nivel.
- Página 270 Glosario CD (disco compacto, Compact Disc) — Un disco compacto individual. Véase también CD-ROM. CD-ROM (disco compacto de sólo lectura, Compact Disc Read Only Memory) — Forma de almacenamiento de gran capacidad que utiliza óptica láser en lugar de medios magnéticos para leer los datos.
- Página 271 Glosario Copia de seguridad — Copia de un archivo que normalmente se hace en un disco extraíble y que se guarda por si el archivo original se pierde o daña. Corriente alterna (CA) — El tipo de energía que normalmente se suministra a los tomacorrientes de pared residenciales y comerciales.
- Página 272 Glosario Disco de inicialización — Véase disco de sistema. Disco de sistema — Un disquete que contiene los archivos del sistema operativo necesarios para iniciar la computadora. Cualquier disquete se puede formatear para que sirva como un disco de sistema. A estos discos también se les llama “discos de arranque”...
- Página 273 Glosario Disquete — Un disco delgado y flexible en un alojamiento protector que almacena datos codificados magnéticamente. Los disquetes pueden retirarse de la computadora y son de dos tamaños: 5.25 pulgadas y 3.5 pulgadas. La computadora utiliza disquetes de 3.5 pulgadas. También consulte disquete de doble densidad, disquete de alta densidad.
- Página 274 Compárese con software. Hibernación — Característica con la que cuentan muchas computadoras portátiles Toshiba que guarda en el disco duro el estado activo de su trabajo, incluidos todos los archivos y programas abiertos, cuando apaga la computadora. Al volver a encenderla, su trabajo regresa al mismo estado en que estaba cuando apagó...
- Página 275 Glosario Inicializar — Iniciar la computadora. En inglés, este término es boot, y se deriva del inglés bootstrap o el programa de arranque que carga e inicializa el sistema operativo. Véase también reinicializar. Interfaz Digital para Instrumentos Musicales — Véase MIDI. Kilobyte (KB) —...
- Página 276 Glosario Método abreviado de teclado — Una tecla o combinación de teclas que se utiliza para realizar una tarea, en lugar de utilizar un dispositivo apuntador, como lo es la TouchPad. Microprocesador — Véase unidad central de procesamiento (CPU). MIDI (interfaz digital para instrumentos musicales; Musical Instrument Digital Interface) —...
- Página 277 Glosario Pantalla de cristal líquido (liquid crystal display-LCD) — pantalla que está formada por una sustancia líquida contenida entre dos paneles transparentes que actúan como electrodos. Cuando una corriente eléctrica pasa a través de los electrodos, las moléculas del líquido forman un dibujo cristalino que polariza la luz que pasa a su través.
- Página 278 Glosario Plug and Play — Normalmente se refiere a la capacidad de la computadora para configurarse a sí misma automáticamente a fin de poder funcionar con dispositivos periféricos. Cuando sus letras iniciales son mayúsculas, se refiere a la norma que, al apegarse a ella un fabricante de dispositivos, permite que una PC se configure a sí...
- Página 279 Glosario Red de área local — Véase también LAN. Reinicialización — Véase inicialización, reinicio. Reinicio — Es sinónimo con reinicialización. Es reiniciar la computadora volviendo a cargar el sistema operativo, pero sin apagar la computadora. Véase también reinicialización. Resolución — Una medida de la nitidez de las imágenes que una impresora puede producir o una pantalla puede visualizar.
- Página 280 Glosario Sistema de archivos NT (NTFS) — Un sistema de archivos avanzado diseñado para utilizarse específicamente con el sistema operativo Windows NT. Sistema operativo — Conjunto de programas que controla el funcionamiento de la computadora. Algunos ejemplos de ® sistemas operativos son Windows 98 Second Edition y ®...
- Página 281 Glosario Teclas de función — Las teclas identificadas con la nomenclatura F1 a F12, normalmente ubicadas en el teclado. Su función está determinada por el sistema operativo y/o los programas individuales. Tierra — Un conductor al que están conectados todos los componentes de un circuito eléctrico.
- Página 282 Glosario Web — Consulte World Wide Web. Wi-Fi — Un término de marca registrada de la Wireless Capability Ethernet Alliance que representa Fidelidad Inalámbrica. Wi-Fi es otro término para denominar al protocolo de comunicaciones IEEE 802.11b ó 802.11a/b para permitir una conexión Ethernet que use componentes de comunicación inalámbrica.
-
Página 283: Índice
Índice solución de problemas almacenamiento del trabajo accesorios de Toshiba antena inalámbrica información indicador Accesorios programas interruptor de encendido/apagado accesos directos creación apagada menú reinicio desde Adaptador de CA apagado Administración de energía apagado de la computadora alimentado mediante baterías... - Página 284 Índice Asistente para conexión de acceso botón primario telefónico botón secundario Asistente para conexión en red botones mediante acceso telefónico alimentación Asistentes expulsión de la unidad de DVD- para agregar impresoras ROM o de multifunciones Ayuda Windows XP expulsión de tarjeta PC Ayuda de Windows Inicio ayuda y soporte de Windows...
- Página 285 Configuración del hardware de Toshiba protección Configuración del sistema Ranuras de conflictos de hardware...
- Página 286 Índice resolución entorno de la computadora consejos para viajar ergonomía consideraciones medioambientales hábitos de trabajo Consola de TOSHIBA iluminación Contenido pautas de postura y posición discos CD correctas los DVD postura contraseña escritorio instantánea bandeja del sistema 148, 160 correo electrónico barra de tareas cubierta de la batería...
- Página 287 Índice funciones de ahorro de energía interfaz del contenido de la Web funciones inalámbricas Internet Wi-Fi conexión conexión muy lenta dirección URL no se puede garantía encontrar SelectServ grupos de noticias grabación salas de charla ajuste de la calidad sitio de Internet marcado no se sonidos encuentra vista general...
- Página 288 Índice modo numérico módem 48, 67 unidad de disco duro actualización Unidad de DVD-ROM/de determinación del puerto COM multifunciones 43, 45, 106 luz de actividad de disco puerto 61, 66 luz de alimentación CA reinicialización del puerto a la configuración luz de bloqueo de mayúsculas luz de encendido/apagado predeterminada...
- Página 289 Índice panel de indicadores propiedades de objeto teclado Protector de pantalla panel de indicadores del sistema Protocolo de Transferencia de Hipertexto (HTTP) panel de la pantalla proveedor de servicios de Internet (ISP, abertura siglas en inglés) panel frontal puerto paralelo pantalla puerto USB (Universal Serial Bus) en blanco...
- Página 290 Support Online (soporte en línea) introducir una tarjeta PC la conexión de la Internet es muy sitios Web de Toshiba lenta solución de problemas la pantalla está en blanco acceso a unidades de disco...
- Página 291 Índice tarjeta PC el sistema no reconoce el sistema no reconoce estructura de información de la operación “hot swapping” tarjeta (CIS) falla extracción lista de comprobación introducción parece que la ranura no la computadora deja de funcionar funciona produce un error la operación “hot swapping”...
- Página 292 Fn multifunciones televisor introducción de discos ajuste de la visualización Unidad de DVD-ROM y de conexión multifunciones Toshiba botón de expulsión sitios Web en la Internet unidad de DVD-ROM y de TouchPad multifunciones botones de control uso con la extracción TouchPad inserción de un disco...
- Página 293 Utilidad de Teclas directas cambio del tamaño y la posición utilidades 160, 161 Accesibilidad de TOSHIBA cierre de programas Administración de energía creación de accesos directos Configuración del hardware de creación de nuevas carpetas Toshiba creación de un archivo de texto...















